Никогда не нажимайте клавишу Enter в конце строки, если это не конец абзаца.
Внимательно прочитайте введенный текст и постарайтесь руководствоваться этими правилами. Исправьте ошибки, если таковые имеются.
Чтобы сохранить созданный документ, надо в меню Файл выбрать пункт Сохранить как… . Появится диалоговое окно Сохранение документа.
В поле ПАПКАокна используя кнопку выбора (▼), указать путь к своей папке (например, Сетевое окружение, Server, Stud.DOC, Kt-1, Заочное сокр., 1КТ-1сз, фамилия).
В поле Имя файла ввести имя файла: Правила Word.
После этого в диалоговом окне щелкнуть по кнопке Сохранить.
Чтобы сохранить последующие изменения в этом документе, достаточно просто щелкнуть на панели инструментов по кнопке Сохранить.

3. Рассмотрим правила форматирования текста (символов). Установите размер шрифта заголовка 16 пунктов. Для этого надо выделить заголовок (белые буквы на черном фоне). Затем на панели инструментов установить размер шрифта 16 пунктов (щелкнуть по треугольному индексу справа от числа и выбрать в ниспадающем списке нужное значение).
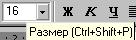
Самостоятельно выделить текст с правилами и установить размер шрифта 14 пунктов.
4. Установите шрифт заголовка жирный.Для этого снова выделить заголовок и щелкнуть по кнопке с буквой Ж. Обратите внимание, что кнопка обозначена буквой Ж, а всплывает подсказка Полужирный.
Самостоятельно выделить текст с правилами и присвоить атрибут Курсив.
5. Измените название шрифта текста с правилами на ARIAL. Для этого надо выделить текст и раскрыть список поля Шрифт.
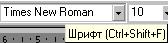
Выбрать в списке Arial. Щелкнуть левой кнопкой.
6. Рассмотрим правила форматирования абзаца. Задайте для текста с правилами атрибут маркированный список. Для этого надо выделить текст и щелкнуть по кнопке Маркированный список на панели инструментов.


Не снимая выделения текста, щелкнуть по кнопке Нумерация. Снова щелкнуть по кнопке Маркеры. Оставьте маркированный или нумерованный список на ваше усмотрение. Сохранить документ с прежним именем.
7. Используя кнопки выравнивания текста, прижмите выделенный текст с правилами влево, затем вправо, после этого по центру. Сохранить документ с именем Дубликат.

8. Вставьте рисунок из папки Clipart (используйте команду Вставка–Рисунок-Картинки).
В появившемся диалоговом окне щелкнуть левой кнопкой мыши по соответствующей категории рисунка.

После этого щелкнуть по рисунку, а затем по кнопке Вставить клип.
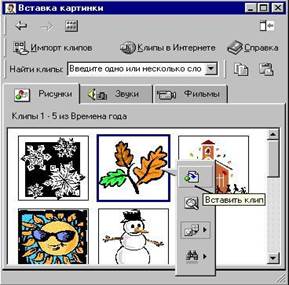
Отрегулировать размеры рисунка и сохранить документ с именем Рисунок.
Чтобы увидеть, как будет выглядеть документ перед печатью, надо щелкнуть по кнопке Предварительный просмотр.
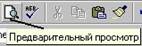
9. Закрыть файл с именем Рисунок, открыть новый документ, щелкнув по кнопке Создать.
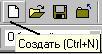
Ввести текст по образцу:
Дата добавления: 2015-05-16; просмотров: 989;
