Лекция №7.Разработка презентаций.
1. Виды презентаций
В тех случаях, когда необходимо привлечь внимание к какой-либо проблеме, товару или услуге, убедить в необходимости сделать что-то, обучить кого-то, разъяснить цели и задачи, продемонстрировать результаты проделанной работы или наоборот наметить планы на будущее, используют презентации. Они бывают разные: стенды, слайды, диаграммы, служебные записки, доклады, диссертации и т.п.
Современные средства мультимедиа представляют богатые возможности не только по созданию сюжета будущей презентации, но и по созданию или внесению в нее высококачественной графики и видеоизображения, звукового сопровождения, анимации и спецэффектов.
Все презентации по типу можно разделить на следующие группы.
Линейные презентации. В них материал расположен «по порядку» - начало - продолжение - завершение. Этот тип применяется для торговых презентаций, связанных с представлением нового товара или услуги, или для представления материала в обучающей презентации по новой теме, «орда важно последовательно выделить основные аспекты.
Презентации со сценариями предполагают показ слайдов, снабженных анимированными объектами, видеоматериалом и звуковым сопровождением, а также спецэффектами.
Интерактивные презентации, выполняемые под управлением пользователя, предполагают возможность получить данные презентации с разной степенью детализации и подготовленности потребителя к ее восприятию. Интерактивные презентации построены на диалоге между компьютером и человеком, с предоставлением последнему возможностей самому определять нужную ему информацию и пути ее нахождения. Все интерактивные презентации управляются событиями, т.е. нажатием клавиши, подведением курсора на определенный экранный объект. В ответ на это событие программа презентации выполняет соответствующее действие. Такого рода презентации позволяют адаптировать информацию для широкой и разнообразной аудитории.
Непрерывные презентации - это своеобразные рекламные ролики. Они представляют собой завершенные информационные продукты, широко используемые на различного рода экспозициях.
Можно попытаться классифицировать презентации, применяемые в различных сферах экономики. К основным типам таких презентаций можно отнести:
- Маркетинговые презентации - об основных направлениях , деятельности компании и о видах товаров или услуг, которые она поставляет на рынок.
- Торговые презентации - для использования дилерами или > торговыми агентами при заключении сделок. I
- Обучающие презентации. ;
- Крупномасштабные корпоративные презентации, ориентированные на потенциальных инвесторов или освещающие финансовую деятельность компании.
Маркетинговые презентации обычно рассчитаны на большую аудиторию и проводятся на выставках или непосредственно в офисах заинтересованных компаний. Они представляют собой анонсы и обзоры новых товаров или услуг, сравнительный анализ продукции, товаров и услуг с конкурентными товарами и услугами.
Торговые презентации. Технологические и технические нововведения стремительно врываются на рынок. Продукция конструктивно становится более сложной. Для того чтобы можно было доводить до сведения потенциальных покупателей полную информацию о товаре или услуге, а также об их преимуществах по сравнению с аналогами, предлагаемыми другими фирмами, целесообразно создавать специальные презентации. Презентации подобного рода помогают торговым представителям показать «товар лицом», не потеряв на этом много времени.
Обучающие презентации позволяют в удобной и наглядной форме представить учебный материал. Они предназначены для помощи преподавателю в широком смысле этого слова, - это может быть учитель школы, высшего учебного заведения, обучающий новой методике работы с новым станком, инструментом, машиной и т.п.
Корпоративные презентации рассчитаны на доведение до акционеров и потенциальных инвесторов информации о фирме, ее деятельности и планах с целью дальнейшего сотрудничества, финансирования и произведения благоприятного эффекта. К ним можно отнести презентации для акционеров, ежегодные отчеты, презентации по вопросам инвестиций и финансирования, электронные газеты и др.
2. Этапы и средства создания презентаций
В процессе создания презентаций можно выделить три этапа:
1. Планирование презентации.
На первом этапе необходимо определить и составить список ключевых вопросов и изучить материал для презентации. Для этого целесообразно собрать первичную информацию, провести собеседование с заинтересованными в презентации лицами, выяснить целевую группу, на которую будет ориентирована презентация. Содержание презентации должно зависеть от целей докладчика, интереса и уровня знаний аудитории. Целесообразно определить основные моменты доклада, которые необходимо донести до слушателей.
На основе полученной информации и ее анализа следует выбрать тип будущей презентации - со сценарием, интерактивная или непрерывная. Далее разработать максимально подробную схему презентации в виде последовательности кадров - «раскадровку». Это позволит первоначально оценить логичность изложения материала и выявить пробелы в схеме. Созданная схема обрастает сценарием, в котором каждому кадру соответствует отобранный и проверенный материал.
При создании сценария нужно учитывать запросы и индивидуальные особенности будущей аудитории, особенно, если презентации суждено быть интерактивной.
2. Создание презентации.
Этот этап связан с подбором специальных программных и вспомогательных средств для реализации сценария, а также представлением сценария в виде последовательности слайдов.
3. Проведение презентации.
Большинство презентаций проходит под управлением докладчика. Успех зависит не только от качественного иллюстративного материала, но и от ряда позиций, которые нужно учитывать докладчику при проведении презентации. К ним можно отнести следующие принципы и подходы:
- подготовка к проведению. Необходимо подготовить хорошее заслуживающее внимания начало презентации, например, задаться каким-либо вопросом, удивить аудиторию или привести в пример какой-либо связанный случай, способный ее заинтересовать. Открытие должно занимать от 5% до 10% презентации. Главные идеи доклада должны быть определены и обоснованы статистикой, документами, аналогиями или наглядными примерами и обязательно связаны с темой доклада. Целесообразно подготовить впечатляющее завершение презентации;
- репетиция. Просмотр презентации перед небольшой аудиторией, репетиция доклада и получение отзывов и мнения коллег о содержании и стиле презентации. Настройка времени на проведение презентации;
- проведение презентации.
Имеется множество программ для создания и проведения мультимедийных презентаций в среде Windows, например PowerPoint, Action, Animation Works Interactive, Compel, Multimedia ToolBook.
Все перечисленные программы позволяют создавать презентации с элементами анимации, звуковым сопровождением, возможность взаимодействия с пользователем.
В MS Office существует программа, позволяющая придать презентации необходимый эффектный внешний вид. С ее помощью можно создавать и отображать наборы слайдов, в которых текст сочетается с графическими объектами, звуком, фотографиями, картинками, видео и анимационными эффектами. Презентации можно представлять в электронном виде и распространять через Интернет.
Запуск программы можно осуществлять множеством способов, например Пуск - Программы - Microsoft PowerPoint.
Структура окна PowerPoint аналогична структуре любого окна Windows-приложения.
Для удобства работы над презентациями существуют разные режимы. Для быстрого переключения режимов служат кнопки в левом нижнем углу окна.
В обычном режиме отображаются три области: структуры, слайда и заметок. Этот режим позволяет одновременно работать над всеми аспектами презентации. Размеры областей можно изменять, перетаскивая их границы. Предназначен этот режим для работы с отдельными слайдами.
Режим структуры отображает те же три области, что и обычный режим, но в других пропорциях: области структуры отводится большая часть окна. Заголовки слайдов и текст в них отображаются в виде иерархической структуры, напоминающей оглавление книги. Этим режимом удобно пользоваться для приведения в порядок всего замысла презентации. В области слайда отображается каждый слайд с учетом форматирования. Область заметок служит для заметок докладчика. Если в заметках должен быть рисунок, добавлять заметки следует в режиме страниц заметок.
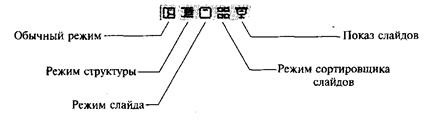
В режиме сортировщика слайдов на экране в миниатюре отображаются сразу все слайды презентации. Это упрощает добавление, удаление и перемещение слайдов, задание времени показа слайдов и выбор способов смены слайдов. Кроме того, можно просматривать анимацию на нескольких слайдах, выделив требуемые слайды и выбрав команду Просмотр анимации.
Режим слайда позволяет работать с одним отдельно взятым слайдом.
Режим показа слайдов используется для просмотра промежуточных этапов работы и готовой презентации. В этом режиме можно увидеть и услышать включенные в презентацию визуальные и звуковые эффекты.
3. Способы создания, редактирования и сохранения презентации
Презентации можно создавать разными способами.
- С помощью Мастера Автосодержания. Эта программа, получая от пользователя ответы на последовательно задаваемые вопросы, создает презентацию требуемого содержания и дизайна на основе имеющихся в ее памяти образцов.
-  Выполняется команда Файл - Создать - Создание - Из Мастера Автосодержания, а далее нужно следовать указаниям Мастера. Будет открыт образец презентации, в который можно добавлять собственные текст и рисунки.
Выполняется команда Файл - Создать - Создание - Из Мастера Автосодержания, а далее нужно следовать указаниям Мастера. Будет открыт образец презентации, в который можно добавлять собственные текст и рисунки.
- Используя шаблоны презентаций. Различают шаблоны двух типов: шаблоны стандартных презентаций и шаблоны оформления. Их можно комбинировать, они являются взаимодополняющими. Выбор шаблона осуществляется командой Файл - Создать - Создание - Из шаблона оформления или Файл - Создать - Создание из имеющейся презентации или Общие шаблоны. Просматривая список предлагаемых образцов, можно подобрать подходящий вариант шаблона.
С помощью полосы прокрутки просматриваются все варианты макетов.
Многие из них содержат пустые рамки для заголовков, обычного текста и маркированных списков. Наиболее простым способом вставки текста является его ввод в пустые рамки на слайде - местозаполнители - это шаблоны внутри шаблонов, окруженные штриховым контуром. Они используют определенный шрифт и форматирование, а содержащийся в них текст заменяется текстом пользователя: для этого нужно выделить текст местозаполнителя, набрать свой текст, щелкнуть мышью вне контура. Местозаполнитель можно переместить, изменить его размеры (мышью за границы), подогнать его размеры по тексту.
- С помощью пустой презентации, не имеющей ни содержания, ни дизайна.
Презентацию (новую или сохранявшуюся ранее) можно сохранить в ходе работы над ней. Также можно сохранить копию презентации под другим именем или в другом месте. Любую презентацию можно сохранить в формате HTML, позволяющем просматривать и использовать ее в Интернете. Наконец, презентацию можно сохранить для дальнейшего открытия ее в режиме показа слайдов (Файл - Сохранить как). В этом случае файл презентации будет иметь расширение .PPT.
Редактирование презентации. Работа со слайдами
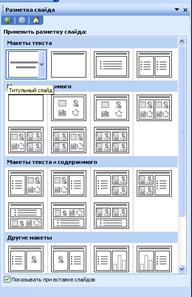 ВСТАВКА СЛАЙДОВ
ВСТАВКА СЛАЙДОВ
Вставка новых слайдов производится командой Вставка - Новый слайд или с помощью кнопки Создать слайд панели инструментов Стандартная. В предлагаемом окне (см. рис.) с вариантами авторазметки слайдов с помощью полосы прокрутки можно выбрать подходящий.
КОПИРОВАНИЕ И ПЕРЕМЕЩЕНИЕ СЛАЙДОВ
Для того чтобы скопировать слайд, его нужно выделить в режиме сортировщика или в режиме структуры и выполнить команду Копировать, вызванную любым образом.
Перемещение слайдов в рамках презентации осуществляется в режиме сортировщика с помощью технологии «drag-and-drop» путем перетаскивания слайда мышью в нужную позицию.
ДУБЛИРОВАНИЕ СЛАЙДОВ Можно продублировать слайд. Технология дублирования слайдов:
- выделить слайд в режиме структуры или отобразить его в режиме слайдов;
- Вставка - Дублировать слайд
- (дубль появится сразу после выделенного слайда);
- в режиме сортировщика перетащить слайд в нужное место.
УДАЛЕНИЕ СЛАЙДОВ
Для удаления слайда его нужно выделить в режиме Сортировщика и нажать клавишу DEL. Кроме того, можно выполнить команду Правка - Удалить слайд. Для удаления нескольких слайдов одновременно нужно в режиме сортировщика слайдов или структуры, удерживая клавишу SHIFT, поочередно выделить все удаляемые слайды и выполнить команду Удалить слайд.
ТАБЛИЦЫ
Таблицы удобно использовать для показа тенденций и связей между группами данных. С точки зрения восприятия информации, включаемой в таблицы, не следует делать их более 2-3 столбцов и 3-4 строк. Таблицы можно создавать разными способами.
Вставить в слайд таблицу можно командой Вставка таблицы или Вставка - Создать слайд авторазметка с изображением таблицы, кнопка Добавить таблицу, инструмент для создания таблиц Нарисовать таблицу. Он позволяет рисовать таблицу как будто бы карандашом.
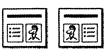
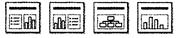

ДИАГРАММЫ
Диаграммы можно поместить в слайд разными способами: если дважды щелкнуть пустую рамку диаграммы в слайде с соответствующей разметкой (см. рис.) или нажать кнопку Добавить диаграмму на экране появится диаграмма MS Graph и таблица связанных с ней данных. В презентацию можно вставить диаграмму из Excel.
ГРАФИЧЕСКИЕ ОБЪЕКТЫ
Графические объекты могут быть созданы непосредственно с помощью панели Рисование (Автофигуры, Линии, Повернуть/Отразить).
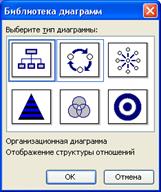 Форматирование и изменение графических объектов можно осуществить командами Действия. С помощью этого же меню можно послойно расположить изображения.
Форматирование и изменение графических объектов можно осуществить командами Действия. С помощью этого же меню можно послойно расположить изображения.
ОРГАНИЗАЦИОННЫЕ ДИАГРАММЫ Организационные диаграммы вставляются с помощью программы MS Organization Chart. Организационную диаграмму можно вставить в слайд таким образом: Вставка - Создать слайд. Далее выбрать вариант авторазметки с организационной диаграммой (см. рис.).
Двойной щелчок на значке диаграммы вызывает программу MS Organization Chart.
Другой способ: команда Вставка - Организационная диаграмма. Появляется окно Библиотека диаграмм, в котором можно выбрать нужный вид (см. рис.).
В окне Организационной диаграммы можно подготовить нужную диаграмму, используя возможные варианты присоединения рамок, приведенные на панели инструментов. Для добавления новой рамки нужно щелкнуть на одной из кнопок этой панели инструментов, а затем на той рамке, к которой должна присоединиться
Для удаления рамки используется клавиша DEL.
Переместить одну из рамок по схеме можно путем перетаскивания ее мышью в нужное место.
Чтобы настроить структуру и форму диаграммы, нужно воспользоваться командами контекстного меню.

ЗВУК, МУЗЫКА, ВИДЕОКЛИП
Для воспроизведения файла-звука или видео может потребоваться универсальный проигрыватель, который воспроизводит мультимедийные файлы и управляет такими устройствами воспроизведения, как приводы компакт- и видеодисков.
Вставка видеоклипов осуществляется командами Вставка - Фильмы и звук - Фильм из коллекции/Фильм из файла.
Настройка параметров воспроизведения: выделить клип - Показ слайдов - Настройка анимации.
Для поиска клипов, наилучшим образом подходящих для презентации, в коллекции клипов имеется средство поиска. Чтобы воспользоваться им, нужно произвести щелчок в поле Найти клипы и ввести одно или несколько слов, описывающих искомый клип.
В коллекции клипов также имеется собственная справочная система, запускаемая кнопкой Справка. Если не удается найти требуемый рисунок, музыку, звук, видео или анимацию, то можно подключиться к Clip Gallery Live - Web-узлу, на котором можно просмотреть и загрузить дополнительные клипы.
Чтобы вставить анимированный рисунок .GIF из коллекции клипов, нужно выполнить следующие команды: панель инструментов Рисование - кнопка Добавить картинку - вкладка Фильмы или Вставка - Рисунок - Из файла.
Просмотр анимированного рисунка .GIF можно осуществить в режиме Показа слайдов.
В PowerPoint нельзя редактировать анимированный рисунок в формате .GIF. Его следует изменить в специальном редакторе, а затем снова вставить в слайд.
Воспроизведение клипа может начинаться либо автоматически при переходе к данному слайду, либо по щелчку значка соответствующего клипа. Чтобы изменить условие запуска клипа или добавить гиперссылку на него, используется команда Показ слайдов - Настройка действия.
4. Создание простейшей презентации
Предположим, что необходимо создать презентацию-приглашение на собрание акционеров и сотрудников компании «The Best» по поводу текущих задач фирмы. Демонстрацию осуществить на экране компьютера.
План создания следующий:
1. Определить первичную информацию, которую необходимо поместить в презентацию. К ней можно отнести «призыв на собрание», описание повестки дня, место и время проведения собрания.
2. Исходя из анализа первичной информации, можно сделать вывод, что нам понадобится 3-4 слайда для донесения ее до сведения сотрудников, при этом тип презентации будет линейный.
3. Создание презентации. Опишем построение презентации по шагам:
- запуск программы PowerPoint;
- Файл - Создать. Используем для построения презентации один из выбранных шаблонов оформления, например «Ржавый замок»;
- среди предлагаемых далее вариантов авторазметки выберем «Титульный слайд», так как он, по-видимому, неплохо подходит под «призыв на собрание»;
- в заголовке слайда, щелкнув на местозаполнителе заголовка, можно набрать «Состоится собрание акционеров и сотрудников», а в подзаголовке можно набрать название фирмы. Результат будет похож на первый слайд на рисунке;
- Вставка - Создать слайд, - для которого подходит авторазметка с маркированным списком. В качестве заголовка слайда можно набрать «Повестка дня собрания», а в списке вопросов повестки дня укажем - «Рассмотрение итогов работы в текущем квартале», «Особенности работы в будущем квартале», «Основные планы и направления деятельности фирмы на ближайшее будущее»;
- Вставка - Создать слайд, - для которого подходит макет с заголовком, маркированным списком и картинкой. В качестве заголовка можно написать «Место проведения собрания», в месте маркированного списка можно указать «Встреча состоится в актовом зале в 17.00. Ждем Вас!» Картинку можно вставить двойным щелчком на местозаполнителе «Вставка картинки» или командами Вставка - Рисунок - Картинки - Коллекция картинок - раздел «Люди на работе». Таким образом, получился третий слайд презентации.
4. Для просмотра полученной презентации можно выполнить команду Показ слайдов - Начать показ или выбрать соответствующую кнопку режима просмотра.
Создание специальных эффектов
 При проведении показа слайдов на компьютере возможно использование визуального, звукового и анимационного оформления.
При проведении показа слайдов на компьютере возможно использование визуального, звукового и анимационного оформления.
При оформлении презентации очень важна умеренность. Используемое оформление, такое, как анимация и смена слайдов, должно подчеркивать выступление докладчика, а не притягивать внимание слушателей непосредственно к оформлению.
Анимацией называется звуковое и визуальное оформление, которое можно добавить к тексту или другому объекту (диаграмме или рисунку). Такой эффект привлечет внимание аудитории и обособит один пункт от других.
АНИМАЦИЯ ТЕКСТОВ И РИСУНКОВ
Анимация текста, рисунков, звуков, фильмов и других объектов на слайдах подчеркивает различные аспекты содержания, управляет потоком информации, делает презентацию
более интересной. Для текста или любого объекта можно задать способ появления на экране, например «вылет слева»; текст может появляться по букве, слову или абзацу. Также можно задать поведение другого текста или объектов при добавлении нового элемента - затемнение или изменение цвета.
Порядок и время показа анимированных объектов можно изменять, а показ можно автоматизировать, чтобы не пользоваться мышью. Можно предварительно просмотреть и, если требуется, изменить общий вид эффектов анимации текста и объектов.
Для установки анимации нужно открыть слайд, к тексту или объектам которого требуется применить анимацию, в обычном режиме. Выполнить команды Показ слайдов - Настройка анимации - Добавить эффект. (см рис.)
В разделах Начало (как будет появляться объект - автоматически через определенное время или по щелчку мыши) и Скорость (быстро, медленно) задать требуемые параметры.
Подобные шаги повторяются для всех анимируемых объектов.
Кнопками Порядок можно выбрать очередность объектов и установить. Для просмотра анимации нажимается кнопка Просмотр. При этом появится одноименное окно, показывающее смену слайдов и эффекты анимации. Для повторения воспроизведения можно щелкнуть мышью это окно еще раз.
Значок звука или видеоклипа также можно анимировать; например, чтобы значок звука «влетал» на слайд с левой стороны, а затем начинал воспроизведение в порядке анимации.
Реакция аудитории на презентацию зависит от темпа ее проведения. Так, слишком быстрая cмена слайдов утомляет, а слишком медленная может подействовать расслабляюще. В PowerPoint есть средства, позволяющие прорепетировать темп показа перед проведением презентации.
Во время репетиции можно проверить наглядное оформление слайдов. Обилие слов или рисунков может смутить аудиторию. Если вы решите, что текста излишне много, разбейте слайд на два или три, а затем увеличьте размер шрифта.
Вместо ручной смены слайдов во время показа предварительно можно задать интервал времени показа каждого слайда в секундах.
Первый способ состоит в установке времени показа каждого слайда вручную и последующего показа слайдов для проверки. Другой способ предусматривает использование средства репетиции, позволяющего автоматически записывать интервалы в процессе репетиции. При необходимости их можно изменить и повторить репетицию с новыми значениями.
При установке интервалов до репетиции удобнее работать в режиме Сортировщика слайдов, где показаны миниатюры всех слайдов презентации. Для установки интервала выделяется один или несколько слайдов, затем надо нажать на кнопку Смена (см. рис.) и ввести значение, определяющее, сколько секунд данные слайды следует показывать на экране.

Ручная установка интервалов - в режиме Сортировщика - инструмент Показ слайда - Настройка времени. Можно также задать разные интервалы времени для разных слайдов: титульный слайд можно показывать 10 секунд, второй слайд - 2 минуты, третий слайд - 45 секунд и т.д.
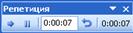
Установка хронометража презентации производится инструментом Настройка времени или Показ слайдов - Настройка времени. С помощью кнопок диалогового окна Репетиция (Пауза, Далее, Повторить, Закрыть) можно отрепетировать свое выступление по конкретному слайду, можно делать паузы между слайдами, показывать слайд повторно или переходить к следующему слайду.
PowerPoint запоминает время показа каждого слайда и устанавливает соответствующие интервалы времени. Если какой-либо слайд в ходе репетиции показан несколько раз, например в произвольном показе, для презентации принимается последний интервал его показа. Закончив репетицию, можно утвердить установленные интервалы или повторить репетицию.
При демонстрации презентации следует учитывать следующие рекомендации:
• переходы и построения должны подчеркивать положения презентации, а не подавлять аудиторию;
• не надо увлекаться звуковыми эффектами, поскольку они привлекают внимание аудитории и могут отвлекать от главного;
• выберите подходящий темп демонстрации: быстрая - утомляет зрителя, медленная - вызовет сонливость;
• при хронометраже имейте в виду, что информационная перегрузка и избыток эффектов сбивают с толка.
Дата добавления: 2015-05-13; просмотров: 5792;
