Настройка сетевого соединения
Итак, у вас есть ноутбук, к которому просто подключен кабель локальной сети. Если в сети присутствует специальный компьютер с настроенными на нем DHCP[3]‑сервером, то вам не придется специально устанавливать какие‑либо параметры, поэтому рассмотрим ситуацию, когда такой сервер в сети отсутствует. Приведенные рекомендации пригодятся и при подключении ноутбука напрямую к настольному компьютеру.
Итак, приступим. Прежде всего вызовите контекстное меню значка Сетевое окружение (по умолчанию он расположен на Рабочем столе) и выберите в нем пункт Свойства (рис. 14.1).

Рис. 14.1. Выбор свойств сетевого окружения
Откроется окно Сетевые подключения (рис. 14.2). Его также можно вызвать, щелкнув кнопкой мыши в Панели управления в категории Сеть и подключения к Интернету на пункте Сетевые подключения.
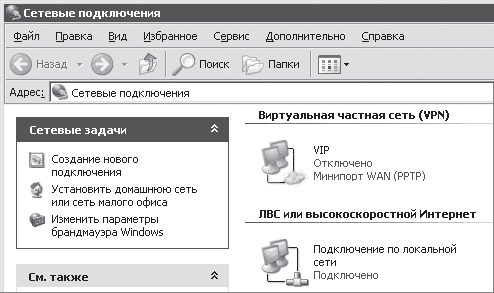
Рис. 14.2. Окно с доступными сетевыми подключениями
Затем вызовите контекстное меню значка Подключение по локальной сети и выберите в нем пункт Свойства. Откроется окно Подключение по локальной сети – свойства (рис. 14.3).
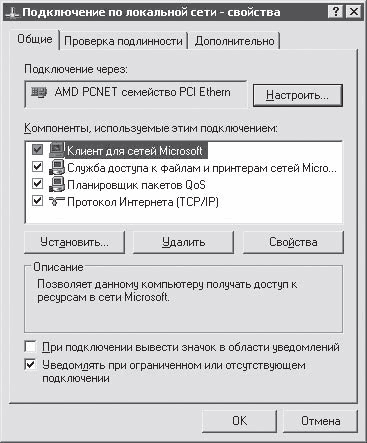
Рис. 14.3. Окно свойств подключения по локальной сети
Окно служит для настройки компонентов сетевого подключения. Нам необходим компонент Протокол Интернета (TCP/IP) – выделите его с помощью мыши и нажмите кнопку Свойства.
В открывшемся окне Свойства: Протокол Интернета (TCP/IP) необходимо задать IP‑адрес, маску подсети и DNS‑сервер.
Прежде всего установите переключатель в положение Использовать следующий IP‑адрес и заполните поля IP‑адрес и Маска подсети (рис. 14.4). Что туда вписывать, следует уточнить у администратора сети или другого человека, владеющего этой информацией. Если вы заполните поля произвольно, то, во‑первых, нет никакой гарантии, что все заработает, а во‑вторых, таким образом вы можете нарушить работу всей локальной сети, вызвав конфликты адресов.
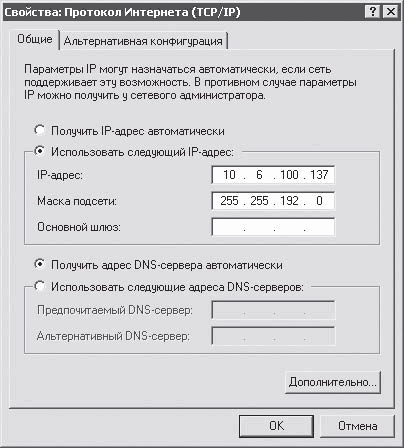
Рис. 14.4. Пример ввода IP‑адреса и маски подсети
Конечно, при объединении двух компьютеров напрямую маску подсети и IP‑адрес можно задать самостоятельно, ни с кем не консультируясь. Например, в поле Маска подсети на обоих компьютерах набрать 255.255.255.0, а в поле IP‑адрес ввести произвольные адреса – главное, чтобы они отличались друг от друга только последней (четвертой) группой цифр. В качестве примера можно привести следующие IP‑адреса: 192.168.0.1 для первого компьютера и 192.168.0.2 для второго.
Дата добавления: 2015-05-08; просмотров: 763;
