Пример выполнения задания № 3: построение базы данных в MS Access.
Курсовая работа по информатике должна содержать:
1. Титульный лист.
2. Реферативную часть - краткое описание (5-10 страниц) программных средств, использованных для выполнения практической части работы.
3. Практическую часть - ее описание в разделе 3 курсовой работы и электронное представление на дискете.
4. Список использованной литературы.
Практическая часть курсовой работы по выбору может включать в себя:
a) Создание с помощью СУБД Access реляционной базы данных. Варианты приводятся в подразделе 6.2. Вариант выбирается по последней цифре номера зачетной книжки.
b) Разработку программы на VBA. Варианты будут приведены в части II Лабораторного практикума. Темы могут быть также предложены преподавателем или студентом.
c) Разработки на Excel, Access, VBA или с помощью других программных средств в предметной области, близкой к будущей специальности студента. Тема может быть предложена студентом или выбрана из числа вариантов курсовых работ, которые кафедра информатики планирует подготовить для студентов энергетического, горного, химико-металлургического и, возможно, других факультетов.
d) Выполнение двух работ, подтверждающих умение работать с текстовым процессором Word и с электронными таблицами Excel. Варианты приведены в подразделах 3.5 и 4.6 данного пособия.
Выбор (d) содержания практической части курсовой работы допускается в основном для студентов заочной и вечерней форм обучения. Практическая часть работы демонстрируется на дискете.
Пример выполнения задания № 3: построение базы данных в MS Access.
Задание выполняется по вариантам, № варианта соответствует № студента в ведомости.
Задание описано в файле с вариантами.
Исходные данные для первой таблицы:
Сотрудники
| Табельный номер | ФИО | Разряд работника | Часовая Тарифная ставка |
Исходные данные для второй таблицы:
| Табельный номер | Количество отработанных часов | Зарплата по тарифу |
Ход выполнения задания (для офиса 2007):
1. 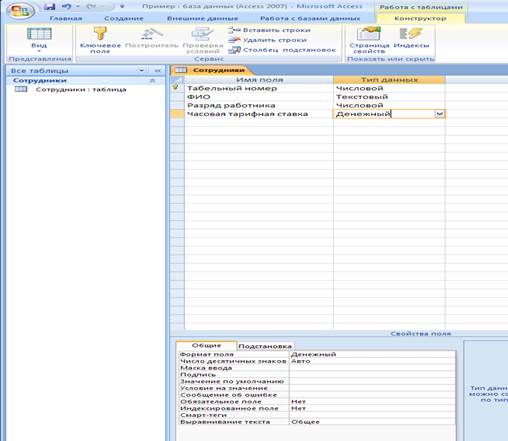 Создадим структуру первой таблицы в режиме Конструктора (вкладка Создание – Конструктор таблиц). Вносим имена полей, определяем тип данных, установим для поля Табельный номер знак первичного ключа (вкладка Конструктор – кнопка Ключевое поле).
Создадим структуру первой таблицы в режиме Конструктора (вкладка Создание – Конструктор таблиц). Вносим имена полей, определяем тип данных, установим для поля Табельный номер знак первичного ключа (вкладка Конструктор – кнопка Ключевое поле).
Сохраним таблицу под именем Сотрудники.
2. 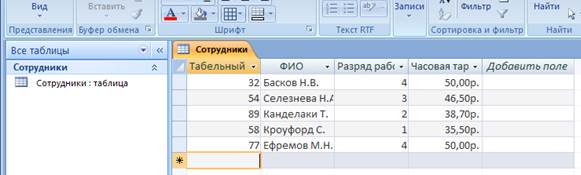 Перейдём в режим Таблицы (вкладка Главная – кнопка Вид). Заполним произвольно таблицу данными. Не забываем, что поле Табельный номер является ключевым и имеет уникальные значения.
Перейдём в режим Таблицы (вкладка Главная – кнопка Вид). Заполним произвольно таблицу данными. Не забываем, что поле Табельный номер является ключевым и имеет уникальные значения.
3. 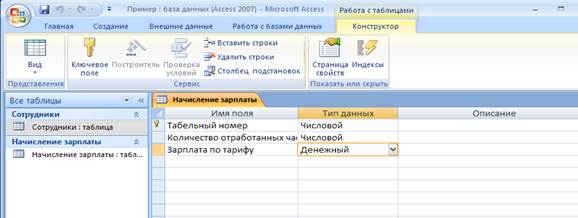 Создадим аналогично структуру второй таблицы Начисление зарплаты в режиме Конструктора:
Создадим аналогично структуру второй таблицы Начисление зарплаты в режиме Конструктора:
4. Заполним таблицу данными. Табельный номер перенесём из первой таблицы. Возможно использовать инструмент Мастер подстановок (для тех, кто знает Access).
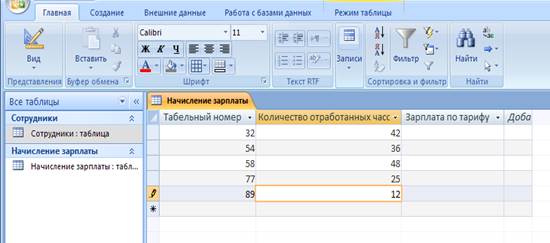
5. Создадим запрос в базу данных (вкладка Создание - Конструктор запросов).
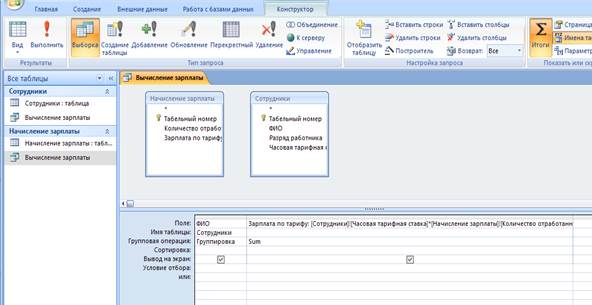
В диалоговом окне Добавление таблицы выделим наши таблицы, нажмём кнопку Добавить, таблицы появятся в верхней части Конструктора запросов. Из таблицы Сотрудники перетянем поле ФИО, из таблицы Начисление зарплаты – поле Зарплата по тарифу. Это поле является вычисляемым: в контекстном меню выберем команду Построить, в окне построителя выбирем таблицу Сотрудники, а из таблицы поле Часовая тарифная ставка (двойным щелчком), далее поставим знак умножения *, далее – из таблицы Начисление зарплаты – поле Количество отработанных часов – ОК. В контекстном меню поля выбираем команду Итоги, в конструкторе появится строка Групповая операция, для поля ФИО выбираем Группировка, для поля Зарплата по тарифу – функцию Sum. Сохраним запрос с именем Вычисление зарплаты.
 При выполнении запроса формируется следующая таблица:
При выполнении запроса формируется следующая таблица:
6. Создадим форму для ввода данных. На вкладке создание выберем Мастер форм


 В диалоговом окне Создание форм выберем таблицу Сотрудники и все поля отправим направо с помощью кнопки:
В диалоговом окне Создание форм выберем таблицу Сотрудники и все поля отправим направо с помощью кнопки:
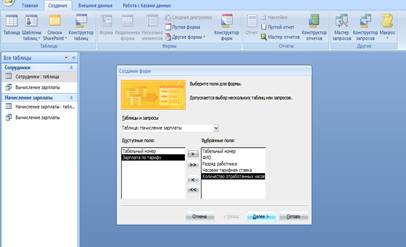
Из таблицы Начисление зарплаты добавим поле Количество отработанных часов. Далее следуя шагам Мастера выберем внешний вид формы: В один столбец, дизайн оформления, вводим имя формы: Форма для ввода данных.
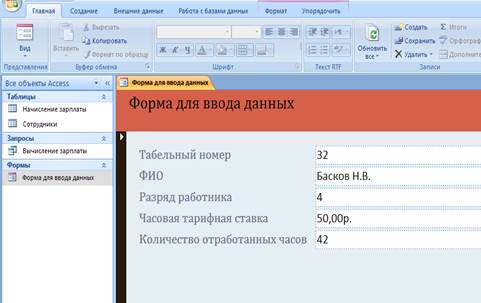 Получим следующий вид формы:
Получим следующий вид формы:
7. 
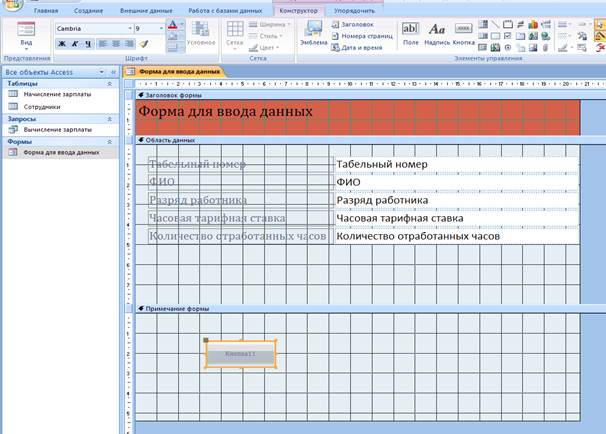 Добавим на форму две кнопки, открывающие таблицу с данными, одна предполагает только просмотр данных в таблице, другая – просмотр с возможностью изменения данных. Для этого откроем нашу форму в режиме Конструктора (с помощью контекстного меню либо кнопки Вид – Конструктор). На вкладке Конструктор возьмем инструмент Кнопка:
Добавим на форму две кнопки, открывающие таблицу с данными, одна предполагает только просмотр данных в таблице, другая – просмотр с возможностью изменения данных. Для этого откроем нашу форму в режиме Конструктора (с помощью контекстного меню либо кнопки Вид – Конструктор). На вкладке Конструктор возьмем инструмент Кнопка:
Нарисуем Кнопку в области Примечание формы, произвольно выбрав размеры Кнопки. Если автоматически откроется диалоговое окно Создание кнопок – нажмите отмена. В контекстном меню выбираем команду Обработка событий:
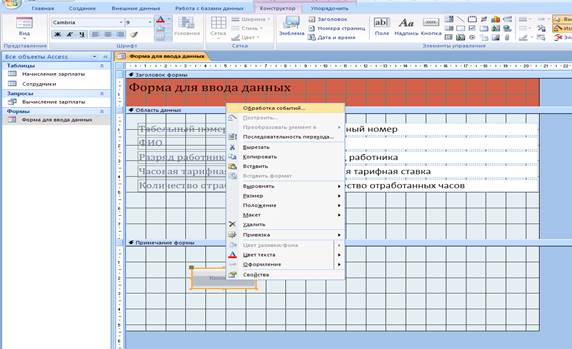
Появится диалоговое окно Построитель, выбираем Макросы - ОК:
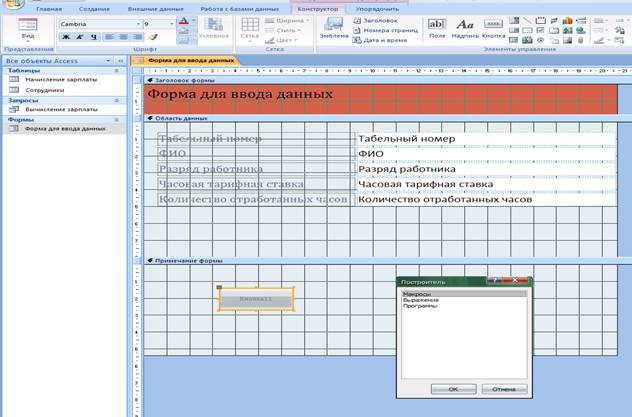 Откроется вкладка для построения Макросов: в списке макрокоманд выбираем команду Открыть таблицу, внизу в свойствах указываем имя таблицы Сотрудники, режим – таблица, режим данных – изменение, что позволит менять данные в таблице Сотрудники.
Откроется вкладка для построения Макросов: в списке макрокоманд выбираем команду Открыть таблицу, внизу в свойствах указываем имя таблицы Сотрудники, режим – таблица, режим данных – изменение, что позволит менять данные в таблице Сотрудники.
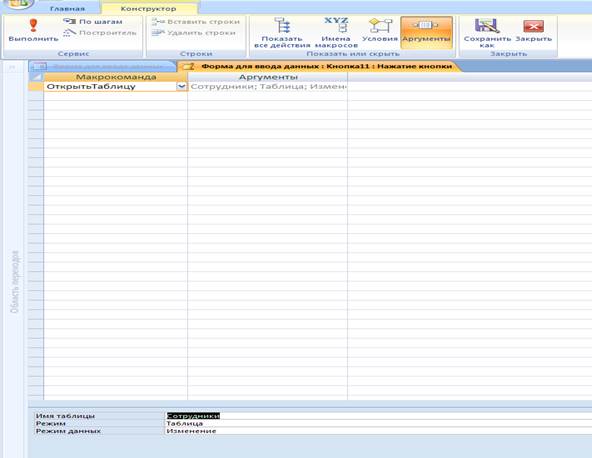
Аналогично создадим вторую кнопку, которая также открывает таблицу, но только для просмотра данных (измените режим данных). В свойствах объекта Кнопка (контекстное меню) можно выбрать параметры оформления: либо поясняющая надпись, либо – рисунок как в примере:
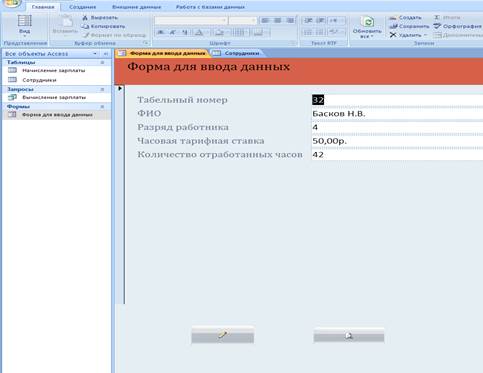
8. Создадим Отчёт, содержащий поля ФИО и Зарплата по тарифу. На вкладке Создание выбираем кнопку Мастер отчётов
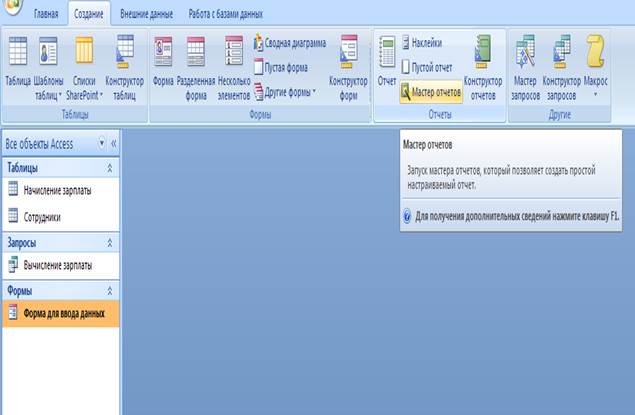
Выполняя инструкции Мастера отчётов, получим следующий документ:
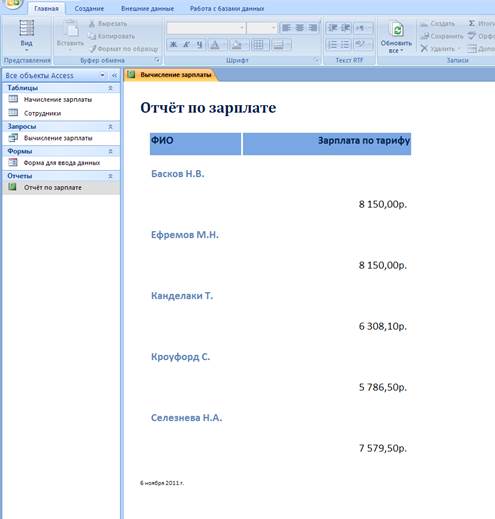
Сохраните свою базу данных, указав в имени файла свою фамилию, № группы, № варианта.
| <== предыдущая лекция | | | следующая лекция ==> |
| Общие требования к курсовым работам | | | Ремонт сальников |
Дата добавления: 2015-04-03; просмотров: 2839;
