Вызов процедур
Для вызова процедуры можно, находясь в окне документа, нажать кнопку Макросы  (рис. 15.10 , рис.16.1) или, находясь в окне VB, выполнить команду Tools-Macros. В новом диалоге (рис.16.2) задается или выбирается имя выполняемого макроса из списка имеющихся макросов. Нажатие на командную кнопку Выполнить этого диалога активизирует выбранную процедуру.
(рис. 15.10 , рис.16.1) или, находясь в окне VB, выполнить команду Tools-Macros. В новом диалоге (рис.16.2) задается или выбирается имя выполняемого макроса из списка имеющихся макросов. Нажатие на командную кнопку Выполнить этого диалога активизирует выбранную процедуру.
Нажатие стрелки ниже кнопки Макросы, расположенной на вкладке Вид (рис.16.3) высвечивает дополнительные команды, первая из которых также открывает диалог со списком доступных макросов.
Диалог Макросы высвечивается при нажатии кнопки Run Macro  на панели инструментов Visual Basic или Debug (рис. 15.7 или рис. 15.8), если точка вставки не установлена внутри какой-либо процедуры.
на панели инструментов Visual Basic или Debug (рис. 15.7 или рис. 15.8), если точка вставки не установлена внутри какой-либо процедуры.
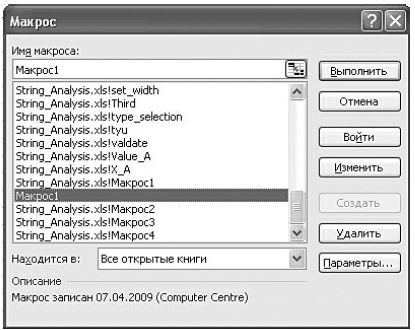
Рис. 16.2.Выбор запускаемого макроса

Рис. 16.3.Команды группы "Макросы"
Любую процедуру, расположенную в стандартном модуле, можно запускать из диалогового окна Макрос. Процедуры, которые расположены на процедурных листах, связанных с объектами рабочей книги или с пользовательскими формами, недоступны в этом окне.
Для быстрого запуска процедуры можно применять "горячие" клавиши (Shortcut), заданные при записи макроса (рис. 15.9 ) или в параметрах процедуры, которые изменяются после нажатия на кнопку Параметры в диалоге на рис.16.2. Это нецифровая клавиша, нажатие на которую в сочетании с клавишей Ctrl запустит макрос. Дополнительно можно использовать клавишу Shift. Не рекомендуется использование комбинаций клавиш, задействованных для других целей, так как новое назначение будет приоритетным и отменит существовавшее ранее.
При задании "горячих" клавиш в макросе автоматически появляется комментарий – сообщение о наличии таких клавиш (например, сообщение вида "сочетание клавиш: Ctrl+t").
Удобно связать макрос или любую процедуру VBA с объектами рабочей книги или рабочего листа. Для запуска макроса можно:
· создать кнопку на панели быстрого доступа;
· создать кнопку на рабочем листе;
· связать процедуру с графическим объектом.
Первая возможность реализуется при помощи настройки панели быстрого доступа  . Можно нажать последнюю пиктограмму этой панели или выбрать категорию Настройка в параметрах MS Excel.
. Можно нажать последнюю пиктограмму этой панели или выбрать категорию Настройка в параметрах MS Excel.
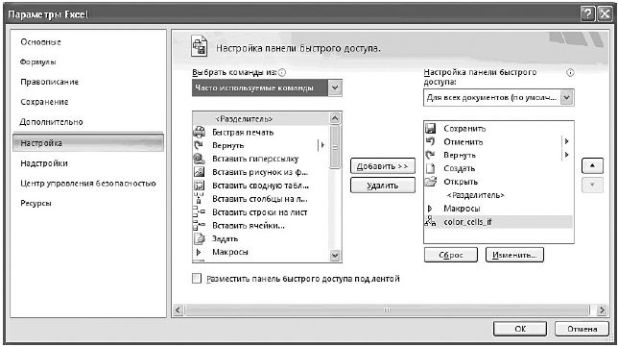
Рис. 16.4.Добавление кнопки макроса на панель быстрого доступа
Далее необходимо выбрать из списка команд (список слева) необходимую команду и нажать кнопку Добавить. Команда появится в списке справа, который соответствует кнопкам на панели быстрого доступа. Выбор строки Разделитель разместит на панели вертикальную линию. Добавление строки Макросы поместит одноименную кнопку на панель быстрого доступа. Для размещения кнопки, соответствующей определенному макросу, необходимо раскрыть список Часто используемые команды и выбрать Макросы. Тогда в левом списке появится перечень доступных процедур. Нужно выбрать процедуру и перенести ее в список справа. Для добавления строк в правый список можно использовать двойной щелчок на названии команды или процедуры.
Привязка к графическому объекту выполняется командой Назначить макрос из контекстного меню для объекта. При выборе этой команды открывается диалог с перечнем макросов, аналогичный диалогу на рис.16.2. Можно выбрать макрос и нажать кнопку OK. Дополнительно в этом диалоге можно создать новую процедуру в редакторе VB (кнопка Создать) или записать новый макрос в режиме макрорекордера (кнопка Записать).
Привязка процедуры к кнопке рабочего листа подразумевает выполнение событийной процедуры нажатия на кнопку.
Дата добавления: 2015-02-25; просмотров: 1078;
