Щоб установити середовище загального замикання, уводячи допуск
1. Клацніть у Таблиці змісту на імені теми, що ви редагуєте, щоб зробити її активною.
2. Клацніть на кнопці Властивості теми  .
.
3. У діалоговому вікні, що з'явилося, клацніть значок Редагування для висновку властивостей теми, що редагується. У панелі Замикання (Snapping) клацніть на прапорці-перемикачі Загальне (General), щоб уключити його. Уведіть значення допуску в полі допуску, що з'явилося. Натисніть ОК.
2.1.2. Щоб установити загальне замикання за допомогою миші
1. У Виді утримуйте в натиснутому стані праву кнопку миші, щоб викликати спливаюче меню і виберіть з нього опцію Включити загальне замикання (Enable General Snapping).
2. На панелі інструментів клацніть на інструменті - замикання  і в спадаючому списку інструментів клацніть на інструменті Загальне замикання
і в спадаючому списку інструментів клацніть на інструменті Загальне замикання  . У Виді клацніть і розтягніть окружність, щоб позначити відстань допуску. Радіус окружності відобразиться в рядку повідомлень. Значення радіуса стає допуском загального замикання.
. У Виді клацніть і розтягніть окружність, щоб позначити відстань допуску. Радіус окружності відобразиться в рядку повідомлень. Значення радіуса стає допуском загального замикання.
Щоб краще контролювати замикання об'єктів, використовуйте інтерактивне замикання. За допомогою інтерактивного замикання ви можете застосовувати різні правила замикання для кожної вершини під час додавання нових лінійних об'єктів. Таким чином, ви зможете керувати замиканням кожної вершини, що додається, на лінії з наявними в темі лініями.
2.1.3. Щоб установити інтерактивне замикання, уводячи допуск
1. Зробіть тему, що редагується, активною, якщо вона ще не активна.
2. Клацніть на кнопці Властивості теми.
3. У діалоговому вікні, що з'явилося, клацніть на значку Редагування, щоб викликати властивості теми, що редагується. На панелі Замикання клацніть на прапорці-перемикачі Інтерактивне (Interactive), щоб уключити цей тип замикання. Уведіть значення допуску в полі допуску, що з'явилося. Натисніть ОК.
2.1.4. Щоб установити інтерактивне замикання за допомогою миші
1. У Виді утримуйте праву кнопку миші в натиснутому стані, щоб викликати (спливаюче) меню, що розкривається, і виберіть опцію Включити інтерактивне замикання (Enable Interactive Snapping).
2. Клацніть на інструменті замикання  й у спадаючому списку інструментів клацніть інструмент Інтерактивне замикання
й у спадаючому списку інструментів клацніть інструмент Інтерактивне замикання  . Клацніть у Виді і розтягніть окружність, щоб позначити відстань допуску. Радіус окружності відобразиться в рядку повідомлень. Значення радіуса стає допуском інтерактивного замикання.
. Клацніть у Виді і розтягніть окружність, щоб позначити відстань допуску. Радіус окружності відобразиться в рядку повідомлень. Значення радіуса стає допуском інтерактивного замикання.
Якщо ви установили інтерактивне замикання, як описано вище, то поки ви створюєте лінію можна, утримуючи праву кнопку миші, викликати меню, що розкривається і вибирати одну з наступних опцій замикання, щоб контролювати як наступна вершина лінії, що додається, буде замикатися на інші лінії в темі:
• Замкнути на вершину (Snap to Vertex): замикає на найближчу вершину іншої лінії.
• Замкнути на границю (Snap to Boundary): замикає наступну вершину на найближчий сегмент іншої лінії.
• Замкнути на кінцеву крапку (Snap to Endpoint): замикає наступну вершину на найближчу кінцеву крапку іншої лінії.
• Замкнути на перетинанні (Snap to Intersection): замикає наступну вершину на найближчий загальний вузол двох або більш ліній.
2.2. Розбивка ліній
У вашій темі вулиць вам може знадобитися намалювати нову вулицю, що перетинає наявні. Ви можете створити перетинання там, де вулиці перехрещуються. Якщо вулиці не були розбиті, нова вулиця не буде зв'язана з існуючими і, отже, буде проходити поверх них.
У ArcView ви можете використовувати інструмент Розбити лінію для створення лінії, що розбивається сама при перетинанні з іншою лінією, а також розбиває всі лінії, з якими вона перетинається. Наприклад, припустимо, що тема, що редагується, у даний момент містить тільки одну вулицю.
Скористайтеся інструментом Розбити лінію, щоб додати іншу лінію, малюючи її уже відомим вам способом за допомогою інструмента Лінія. Отже, і існуюча, і нова вулиці розбиваються на дві окремі лінії в точці їхнього перетинання. Тепер, як ви можете бачити нижче, ваша тема містить чотири вулиці, і атрибутивна таблиця містить чотири записи.
Примітка: Лінія, що ви малюєте за допомогою інструмента Розбити лінію, повинна проходити принаймні через одну з ліній, щоб створити кілька об'єктів.
2.3. Злиття ліній
У процесі редагування лінійної теми ви можете виконати злиття обраних ліній у єдиний лінійний об'єкт, використовуючи опцію Об'єднання об'єктів.
1. Інструментом Покажчик  виберіть лінії, які ви хочете об'єднати.
виберіть лінії, які ви хочете об'єднати.
2. З меню Редагувати (Edit), виберіть Об'єднання об'єктів (Union Features).
2.4. Додавання атрибутів до лінійних об'єктів
При створенні нової лінійної теми для неї автоматично створюється таблиця атрибутів. Коли ви додаєте нову лінію до цієї теми, Arc View додає відповідний запис в атрибутивну таблицю теми. У будь-який момент ви можете додавати в таблицю нові поля для збереження атрибутивних даних про лінійні об'єкти.
Поверніться до розділу цієї лабораторної роботи «Додавання атрибутів до крапкових об'єктів», де показане як додати нові поля в таблицю атрибутів теми і ввести в них значення.
За бажанням ви можете додати в атрибутивну таблицю лінійної теми поле, що містить довжину кожного лінійного об'єкта.
Примітка: Значення довжин, що обчислюються ArcView, вимірюються в тих же одиницях, що і джерело даних теми. Наприклад, якщо шейп-файл зберігається в десяткових градусах, одиниці довжини будуть також у десяткових градусах. Якщо шейп-файл у десяткових градусах, а ваш Вид спроектований у метрах, одиниці довжини будуть у десяткових градусах. Якщо шейп-файл зберігається в метрах UTM, одиниці довжини будуть метри. Установка Одиниць виміру у Властивостях виду не впливає на одиниці виміру значень довжин.
2.5. Що відбувається з атрибутами при розбивці або злитті ліній?
Ви можете установити правила відновлення атрибутів, щоб визначити, що відбудеться з даними в атрибутивній таблиці теми, коли ви розбиваєте лінію інструментом Розбити лінію або зливаєте лінії за допомогою опції Об'єднати об'єкти (Union Features). Наприклад, при розбивці лінії ви можете вказати, як будуть отримані атрибути двох нових ліній з атрибутів вихідної. Для лінійних тем існують різні правила відновлення атрибутів для одиночного (окремого) і парного (діапазонного) типів полів. Спочатку розглянемо правила установки для одиночного поля.
Одиночне поле - це будь-яке поле в таблиці. Прикладами одиночних полів теми можуть бути Довжина і Тип_дорог. Для кожного одиночного поля в таблиці атрибутів ви можете вибрати одне з наступних правил розбивки.
• Пробіл: значення в обох записах будуть порожніми.
• Копія: вихідне значення привласнюється обом записам (за замовчуванням).
• Пропорція: значення будуть пропорційні довжинам нових ліній.
• Довжина: значеннями будуть довжини нових ліній (за замовчуванням для поля названого Length).
Для кожного одиночного поля в таблиці атрибутів ви можете вибрати одне з наступних правил об'єднання:
• Пробіл: значення в результуючому записі буде порожнім.
• Копія: привласнюється значення першої з зустрінутих записів (за замовчуванням).
• Пропорція: значення буде пропорційно довжині об'єднаних ліній.
• Додавання: усі значення додаються в результуючий запис.
• Середнє: значення представляються середньою завбільшки результуючому запису.
• Довжина: значення буде дорівнювати довжині нової лінії (за замовчуванням для поля названого Length).
2.5.1. Щоб установити правила відновлення атрибутів одиночного поля в атрибутивній таблиці лінійної теми
1. Зробіть тему активною і клацніть кнопку Властивості теми  .
.
2. У діалоговому вікні, що з'явилося, клацніть на значкуРедагування, щоб відобразити властивості редагування теми. У панелі Відновлення атрибутів (Atribute Updating) виберіть поле з атрибутивної таблиці теми, для якого ви хочете застосувати це правило.
3. Клацніть на кнопці-перемикачі Одиночне поле (Single), якщо воно ще не обрано.
4. Виберіть Правило об'єднання (Union rule), яке ви хочете застосувати для цього поля.
5. Виберіть Правило розбивки (Split rule), яке ви хочете застосувати для цього поля.
6. Клацніть ОК.
2.6. Зміна форми лінії
Користуйтеся інструментом Редагувати вершини  , щоб змінити форму лінії, пересуваючи, додаючи або видаляючи вершини. При редагуванні лінії ви можете визначити зберігати топологію чи ні способом, яким ви вибираєте об'єкт:
, щоб змінити форму лінії, пересуваючи, додаючи або видаляючи вершини. При редагуванні лінії ви можете визначити зберігати топологію чи ні способом, яким ви вибираєте об'єкт:
• При виборі єдиної лінії, будь-яка редакція вершин буде впливати на форму тільки цієї лінії.
• Коли ви редагуєте сегмент лінії, що належить двом лініям, будь-які зроблені вами зміни вершин будуть впливати на обидві лінії.
• При виборі вузла, загального для двох або більш ліній, будь-яка редакція цього вузла відіб'ється на всіх утримуючих його лініях.
Щоб підсунути вершину за допомогою інструмента Редагувати вершини
• Помістіть курсор на вершину, яку ви хочете підсунути. Коли курсор позначиться перехрестям, утримуючи ліву кнопку миші натиснутою, пересуньте вершину на нову позицію.
Щоб додати нову вершину за допомогою інструмента Редагувати вершини
• Помістіть курсор на лінії, де ви хочете додати нову вершину. З появою мішені курсору клацніть лівою кнопкою миші.
Щоб видалити вершину за допомогою інструмента Редагувати вершини
• Помістіть курсор на вершину, яку ви хочете видалити. Коли курсор позначиться перехрестям, натисніть клавішу DELETE на клавіатурі.
2.6.1. Щоб видозмінити одну лінію
1. Клацніть інструмент Редагувати вершини  .
.
2. Клацніть на лінії. Кожна вершина лінії позначиться порожнім квадратиком.
3. Тепер, коли ви пересуваєте, додаєте або видаляєте вершини, тільки одна лінія буде змінюватися.
 |
2.6.2. Щоб змінити форму сегмента, загального для двох ліній.
1. Клацніть інструмент Редагувати вершини  .
.
2. Клацніть на загальному лінійному сегменті. Кожна вершина загального сегмента позначиться квадратиком і кожна вершина кінцевих крапок загального сегмента позначиться кружком.
3. Тепер, коли ви рухаєте, додаєте або видаляєте вершину, обидві лінії будуть змінюватися.
 |
2.6.3. Щоб підсунути вузол, загальний для декількох ліній
1. Виберіть інструмент Редагувати вершини  .
.
2. Клацніть на вузлі, загальному для двох або більш ліній. Квадратний значок вершини з'явиться в цьому вузлі і кружки - на найближчих вершинах кожної лінії.
3. Тепер, коли ви пересуваєте загальний вузол, усі лінії, яким належить цей вузол, будуть змінюватися.
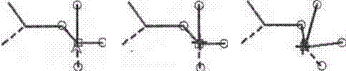 |
3. Полігональні теми
3.1. Установка режиму замикання для полігональних тем
Перед тим, як ви почнете створювати полігони, виріште чи повинні вони ідеально зістиковуватися. Якщо важливо не мати проміжків або перекриттів, вам належить установити режим замикання. Якщо ви створюєте полігон поруч з іншим полігоном, що знаходиться в межах допуску замикання, цей новий полігон буде замкнутий на інший полігон без зазорів і перекриттів.
Якщо ви хочете, щоб усі створювані вами полігони автоматично замикалися на інші полігони, розташовані в межах допуску замикання, установите умову загального замикання ArcView. Загальне замикання являє собою замикання об'єкта на об'єкт, що виконується при додаванні нового об'єкта.
Для кращого контролю за процесом замикання полігональних об'єктів використовуйте інтерактивне замикання. При інтерактивному замиканні, коли ви додаєте границю полігонального об'єкту, ви можете застосовувати різні правила замикання для кожної вершини. У цьому випадку ви зможете контролювати, як кожна вершина, що додається по границі полігона, буде замикатися з іншими полігонами теми. Якщо ви встановлюєте середовище інтерактивного замикання, то при додаванні границі полігона ви можете утримувати натиснуту праву кнопку миші, щоб викликати меню, що розкривається і вибрати в ньому одну з описаних нижче опцій замикання, щоб контролювати, як додаваєма вами до границі наступна вершина замкнеться на існуючий полігон:
• Замкнути на вершину: замкнути наступну вершину на найближчу вершину існуючого полігона.
• Замкнути на границю: замкнути наступну вершину на найближчий сегмент лінії існуючого полігона.
• Замкнути на перетинанні: замкнути наступну вершину на найближчий вузол, загальний для двох або більш полігонів.
Зверніться до розділу «Установка режиму замикання» цієї лабораторної роботи, щоб одержати відомості про те, як установити режим замикання.
3.2. Створення полігональних об'єктів
Тепер, після установки середовища замикання, ви готові додавати полігони. Ви створюєте полігони, користуючись інструментами з Палетки інструментів малювання  .
.
Щоб створити полігон неправильної форми, клацніть інструмент Полігон  , клацніть у місці, де ви хочете почати полігон, клацайте на місці кожної вершини уздовж границі полігона, потім клацнувши два рази позначте кінцеву вершину.
, клацніть у місці, де ви хочете почати полігон, клацайте на місці кожної вершини уздовж границі полігона, потім клацнувши два рази позначте кінцеву вершину.
Щоб створити коло, клацніть на інструменті Коло  , установіть курсор у передбачуваний центр кола, утримуйте в натиснутому стані ліву кнопку миші, переміщаючи її доти, поки не установите потрібний розмір кола і потім, щоб закінчити, відпустіть кнопку миші.
, установіть курсор у передбачуваний центр кола, утримуйте в натиснутому стані ліву кнопку миші, переміщаючи її доти, поки не установите потрібний розмір кола і потім, щоб закінчити, відпустіть кнопку миші.
Щоб створити прямокутник, клацніть на інструменті Прямокутник  , помістіть курсор в один з передбачуваних кутів, утримуйте в натиснутому стані ліву кнопку миші, переміщаючи її доти, поки не установите потрібний розмір, і потім, щоб закінчити, відпустіть кнопку миші.
, помістіть курсор в один з передбачуваних кутів, утримуйте в натиснутому стані ліву кнопку миші, переміщаючи її доти, поки не установите потрібний розмір, і потім, щоб закінчити, відпустіть кнопку миші.
Ви можете використовувати інструмент Лінія для додавання полігона  , щоб створити новий полігон, що має загальну частину границі з існуючим полігоном (полігонами) вашої теми. У цьому випадку не обов'язково перемальовувати частину границі полігона, уже представлену у вашій темі.
, щоб створити новий полігон, що має загальну частину границі з існуючим полігоном (полігонами) вашої теми. У цьому випадку не обов'язково перемальовувати частину границі полігона, уже представлену у вашій темі.
Припустимо, що ви тільки що додали кілька нових полігонів у вашу тему і тепер хочете створити новий полігон, що був би суміжним з цими полігонами.
1. Клацніть Палетку інструментів малювання й у спадаючому списку інструментів клацніть на інструменті Лінія для додавання полігона  (якщо цей інструмент недоступний, значить ваша тема не переключена в режим редагування, виберіть Почати редагування з меню Тема).
(якщо цей інструмент недоступний, значить ваша тема не переключена в режим редагування, виберіть Почати редагування з меню Тема).
2. Намалюйте лінію, що починається і закінчується на будь-яких границях існуючого полігона й обмежує площу знову створюваного полігону. Щоб намалювати лінію, клацніть у місці, відкіля ви хочете її почати, клацайте на кожній вершині уздовж лінії, потім позначте кінцеву вершину клацнувши два рази. Коли ви малюєте лінію, ви можете перетинати границі існуючого полігона.
Коли ви закінчите малювати лінію, ArcView автоматично закінчить новий полігон і видалить усі перетинання з намальованої вами лінії.
3.3. Розбивка полігонів
Коли ви редагуєте полігони, ви можете використовувати інструмент Лінія для розбивки полігона  , щоб намалювати лінію, яка перетинає полігон і розбиває його на окремі полігони. Наприклад, для створення 10 суміжних земельних ділянок ви можете створити полігон, який представляє зовнішню границю всіх ділянок, і потім використовувати інструмент Лінія для розбивки полігона для малювання граничних ліній між ними, щоб розділити даний полігон на 10 окремих полігонів. Ця можливість дозволяє також легко модифікувати існуючі полігони. Наприклад, для зменшення полігона, ви можете використовувати інструмент Лінія для розбивки полігона, щоб просто розбити полігон, вибрати непотрібну частину і потім видалити її.
, щоб намалювати лінію, яка перетинає полігон і розбиває його на окремі полігони. Наприклад, для створення 10 суміжних земельних ділянок ви можете створити полігон, який представляє зовнішню границю всіх ділянок, і потім використовувати інструмент Лінія для розбивки полігона для малювання граничних ліній між ними, щоб розділити даний полігон на 10 окремих полігонів. Ця можливість дозволяє також легко модифікувати існуючі полігони. Наприклад, для зменшення полігона, ви можете використовувати інструмент Лінія для розбивки полігона, щоб просто розбити полігон, вибрати непотрібну частину і потім видалити її.
Припустимо, ви хочете створити два полігона з одного полігона, тільки що доданого у вашу тему.
1. Клацніть Палетку інструментів малювання  й у спадаючому списку інструментів клацніть Лінія для розбивки полігона
й у спадаючому списку інструментів клацніть Лінія для розбивки полігона  (якщо цей інструмент недоступний, значить ваша тема не переключена в режим редагування, виберіть Почати редагування з меню Тема).
(якщо цей інструмент недоступний, значить ваша тема не переключена в режим редагування, виберіть Почати редагування з меню Тема).
2. Намалюйте лінію, що перетинає полігон, який ви хочете розбити. Для того, щоб намалювати лінію, клацніть у тім місці, де ви хочете почати лінію, клацайте на кожній вершині уздовж лінії, потім клацнувши два рази позначте кінцеву вершину. Ви можете перейти за кордон полігона, що ви розбиваєте. (Та сама лінія може проходити через кілька полігонів, якщо ви хочете розбити відразу кілька полігонів).
Коли ви закінчите малювати лінію, ArcView автоматично розіб'є полігон по намальованій вами лінії і видалить будь-які заступи на лінії.
3.4. Злиття полігонів
Якщо ви маєте групу полігонів, які ви хочете об'єднати в один полігон, використовуйте опцію Об'єднати об'єкти. Ця опція виконує об'єднання обраних об'єктів для створення єдиного об'єкта. Якщо обрані полігони мають загальну границю, ця границя вилучена при створенні єдиного полігона. Якщо обрані полігони перекриваються, границі перекриття вилучаються, щоб створити один полігон. Якщо полігони не суміжні або не перекриваються, у результаті створюється один об'єкт із множинними частинами.
1. Користуйтеся інструментом Покажчик  , щоб вибрати полігони, які ви хочете об'єднати.
, щоб вибрати полігони, які ви хочете об'єднати.
2. З меню Редагування виберіть Об'єднати об'єкти (Union Features). Загальна границя між цими полігонами буде вилучена і вони перетворяться в один полігон.
3.5. Створення полігонів з дірою
Якщо ви хочете створити полігон з "дірою", використовуйте опцію Комбінувати об'єкти (Combine Graphics). За допомогою цієї опції обрані полігони поєднуються, а у випадку накладання полігонів один на одного, їхня загальна частина віддаляється з результуючого полігона.
1. Поверх полігона, який ви хочете перетворити в полігон з "дірою", користуючись інструментом Полігон, Коло або Прямокутник, намалюйте менший полігон, що представляє область, яку ви хочете вирізувати.
2. Використовуйте інструмент Покажчик  , щоб вибрати обидва полігони.
, щоб вибрати обидва полігони.
3. Виберіть пункт Комбінувати об'єкти з меню Редагувати.
Примітка: Якщо ви вибрали полігони, що не перекриваються, опція Комбінувати об'єкти буде діяти так само, як опція Об'єднати об'єкти.
3.6. Видалення області перекриття між полігонами
Якщо у вас є два полігони, що перетинаються, і ви хочете видалити область перекриття, ви можете відняти один полігон з іншого, використовуючи опцію Відняти об'єкти (Subtract Graphics). Верхній полігон віднімається з нижнього, так що частина нижнього полігона, що перекрита верхнім полігоном віддаляється, а верхній полігон залишається без змін.
Припустимо, що ви додаєте новий полігон до вашої теми й один з існуючих полігонів займає область, у якій повинний бути розташований новий полігон. Ви можете намалювати новий полігон поверх існуючого полігона і потім використовувати опцію Відняти об'єкти, щоб видалити область перекриття з існуючим полігоном.
1. Намалюйте новий полігон.
2. Використовуйте інструмент Покажчик, щоб вибрати новий і існуючий полігони, що містять область, яку вам потрібно відняти, (опція Відняти об'єкти працює тільки, якщо одночасно обрані обидва полігони).
3. Виберіть пункт Відняти об'єкти з меню Редагувати.
Порада: Якщо ви хочете поміняти порядок операції, тобто відняти верхній об'єкт із нижнього об'єкта, утримуйте натиснутою клавішу SHIFT при виборі з меню опції Відняти об'єкти.
Ви можете використовувати опцію Відняти об'єкти для створення острівного полігона (полігон, що з усіх боків оточений іншим полігоном, але не перекриває навколишній його полігон). Для створення острівного полігона намалюйте полігон поверх полігона, що повинний його оточувати, вкажіть обидва полігони і виберіть Відняти об'єкти.
3.7. Одержання перетинання полігонів
Використовуйте опцію Перетнути об'єкти (Intersect Graphics), якщо в темі утримуються кілька полігонів, що перетинаються, а вас цікавить тільки область перекриття полігонів. За допомогою цієї опції створюється новий полігон, що буде представлений областю перекриття полігонів, а усі вихідні полігони будуть вилучені.
1. Використовуйте інструмент Покажчик, щоб вибрати полігони, для яких ви хочете знайти перетинання.
2. Виберіть Перетнути об'єкти з меню Редагувати.
3.8. Додавання атрибутів до полігональних об'єктів
Коли ви створюєте нову полігональну тему, для неї автоматично створюється таблиця атрибутів. Коли ви додаєте новий полігон у цю тему, ArcView додає запис у таблицю атрибутів теми, щоб представити цей полігон. Ви можете додати нові поля до цієї таблиці в будь-який час, щоб зберігати додаткові атрибутивні дані для полігональних об'єктів.
Зверніться до розділу «Додавання атрибутів для крапкових об'єктів», щоб вивчити, як додавати нові поля в таблицю атрибутів теми і вводити в них значення.
3.9. Як змінюються атрибути при розбивці або злитті полігонів?
Ви можете установити правила відновлення атрибутів, щоб визначити, що робити з атрибутами таблиці, коли ви розбиваєте полігони інструментом Лінія для розбивки полігонів  , або поєднуєте полігони опцією Об'єднати об'єкти (опція Комбінувати об'єкти також поєднує об'єкти, але коли ця опція використовується, правила відновлення атрибутів не застосовуються).
, або поєднуєте полігони опцією Об'єднати об'єкти (опція Комбінувати об'єкти також поєднує об'єкти, але коли ця опція використовується, правила відновлення атрибутів не застосовуються).
• Коли ви розбиваєте полігон на два, ви можете задати, як одержати атрибути двох нових полігонів з атрибутів первісного полігона.
• Коли ви поєднуєте ряд полігонів, ви можете задати, як одержати атрибути нового полігона, виходячи з атрибутів первісних полігонів.
Для кожного поля таблиці атрибутів теми, ви можете вибрати одне з наступних правил розбивки:
• Пробіл: значення в обох записах будуть порожніми.
• Копія: первісне значення привласнюється обом записам (за замовчуванням).
• Пропорція: значення будуть обрані пропорційно площам нових полігонів.
• Площа: значеннями будуть площі нових полігонів (за замовчуванням для полів з ім'ям Area).
• Периметр: значеннями будуть периметри нових полігонів (за замовчуванням для полів з ім'ям Perimeter).
Для кожного поля в таблиці атрибутів ви можете вибрати одне з наступних правил об'єднання:
• Пробіл: значення в результуючому записі не буде зазначено.
• Копія: буде привласнене значення, що відповідає першому запису в таблиці (за замовчуванням).
• Пропорція: значення буде пропорційно площам поєднуваних полігонів.
• Додавання: у результуючому записі значення будуть підсумовані.
• Середнє: результуючий запис буде отриманий усередненням значень.
• Площа: значенням буде площа нового полігону (за замовчуванням для полів з назвою Area).
• Периметр: значенням буде периметр нового полігону (за замовчуванням для полів з назвою Perimerter).
3.9.1. Щоб установити правила відновлення атрибутів для поля в таблиці атрибутів полігональної теми
1. Зробіть тему активною і натисніть кнопку Властивості теми  .
.
2. У діалоговому вікні, що з'явилося, клацніть на іконціРедагування, щоб викликати властивості теми, яка редагується. На панелі Відновлення атрибутів виберіть поле (Field) у таблиці атрибутів теми, для якого ви хочете застосувати правило.
3. Виберіть Правило об'єднання (Union rule), яке ви хочете застосовувати для поля.
4. Виберіть Правило розбивки (split rule), яке ви хочете застосовувати для поля.
5. Натисніть ОК.
3.10. Модифікація полігональних об'єктів
Ви можете використовувати інструмент Редагувати вершини  , щоб змінити форму полігона, пересуваючи, додаючи або видаляючи вершини. Коли ви редагуєте полігон, ви можете визначити, зберігати топологію чи ні способом вибору об'єктів:
, щоб змінити форму полігона, пересуваючи, додаючи або видаляючи вершини. Коли ви редагуєте полігон, ви можете визначити, зберігати топологію чи ні способом вибору об'єктів:
• Коли ви вибираєте один полігон, ви редагуєте вершини цього полігона.
• Коли ви вибираєте загальну границю між двома полігонами, ви редагуєте обидва полігона.
• Коли ви вибираєте вузол, загальний для двох або більш полігонів, ви редагуєте всі полігони, що містять цей вузол.
3.10.1. Щоб змінити форму одного полігона
1. Клацніть інструмент Редагувати вершини  .
.
2. Клацніть усередині полігона. Кожна вершина границі полігона позначиться порожнім квадратиком.
3. Рухаючи, додаючи або видаляючи вершини, ви зміните тільки даний полігон. (Зверніться до розділу “Модифікація лінійних об'єктів”, який пояснює як пересувати, додавати або видаляти вершини).
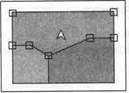
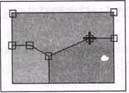
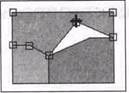
3.10.2. Щоб змінити загальну границю між двома полігонами.
1. Клацніть інструмент Редагувати вершини.
2. Клацніть на загальній границі. Вершини загальної границі позначаться квадратиками, а на кінцях загальної границі з'являться кружечки.
 |
3. Рухаючи, додаючи або видаляючи вершини, ви змінюєте обидва полігони.
3.10.3. Щоб підсунути загальний для ряду полігонів вузол
1. Клацніть інструмент Редагувати вершини.
2. Клацніть на вузлі, який належить двом або більш полігональним об'єктам. Цей вузол позначиться квадратиком, а найближча вершина кожного полігона - кружком.
3. Коли ви рухаєте загальний вузол, усі полігони, яким належить даний вузол, будуть змінені.
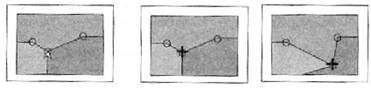 |
4. Контрольні питання
1. Як побачити чи заснована тема на шейп-файлі?
2. Які види замикання є і чим вони відрізняютсь?
3. Як додати атрибутивну інформацію до об'єктів?
4. Що відбвається з атрибутикою лінійних та полігональних тем?
ЛАБОРАТОРНА РОБОТА №3
Додавання табличних даних до об'єктів на картах.
Мета: Ви повинні довідатися як:
• Увести дані з клавіатури безпосередньо в Arc View.
• Завантажити табличні дані з файлів.
• З'єднати табличні дані з об'єктами, зображеними на карті.
• Додавати текст і графіку на карту.
• Підписувати об'єкти, використовуючи інформацію, що утримується в атрибутивній таблиці теми.
• Встановлювати і використовувати гарячий зв'язок.
1. Робота з таблицями.
1.1. Уведення даних із клавіатури в атрибутивну таблицю теми.
Найпростіший спосіб увести дані в Arc View - це ввести їх із клавіатури (надрукувати) безпосередньо в атрибутивну таблицю цікавлячої вас теми.
1. У Таблиці змісту Виду клацніть на назві теми, у яку ви хочете додати дані, щоб зробити її активної.
2. Клацніть на кнопці Відкрити таблицю теми  . На екрані з'явиться атрибутивна таблиця теми. В атрибутивній таблиці теми утримується по одному запису для кожного об'єкта теми.
. На екрані з'явиться атрибутивна таблиця теми. В атрибутивній таблиці теми утримується по одному запису для кожного об'єкта теми.
3. З меню Таблиця (Table) виберіть Почати редагування (Start Editing) (ця опція може бути недоступна, якщо у вас немає доступу до редагування просторових даних, на яких будується тема, тоді з меню Тема (Theme) виберіть опцію Перетворити в шейп-файл (Convert to Shapefile), щоб створити відкритий для редагування шейп-файл, додайте його у Вид як нову тему і почніть кроки спочатку).
4. Виберіть Додати поле (Add Field) з меню Редагувати (Edit). У діалоговому вікні Визначення поля надрукуйте назву нового поля і його тип, який ви хочете створити, і натисніть ОК.
Нове порожнє поле додасться в атрибутивну таблицю теми.
5. Клацніть на інструменті Редагувати  , потім клацніть на першу комірку нового поля і надрукуйте перше значення. Щоб переміститися в наступну камірку, клацніть на ній (або натисніть ENTER). Заповните всі комірки нового поля значеннями.
, потім клацніть на першу комірку нового поля і надрукуйте перше значення. Щоб переміститися в наступну камірку, клацніть на ній (або натисніть ENTER). Заповните всі комірки нового поля значеннями.
6. Коли закінчите вводити значення, з меню Таблиця виберіть Припинити редагування (Stop Editing). Натисніть Так у запиті, якщо ви хочете зберегти ваші зміни.
1.2. Завантаження існуючих даних у ArcView.
Якщо ваші табличні дані вже зберігаються у вашому комп'ютері як файл або база даних, то немає необхідності друкувати їх у ArcView. Ви можете завантажити їх у ArcView як таблиці. Потім ви можете додати ці дані до об'єктів на карті, з'єднуючи їх з атрибутивною таблицею відповідної теми.
Файли у форматі dBASE можна завантажувати прямо в ArcView. Якщо ваші дані зберігаються не у форматі dBASE, ймовірно в додатку, яким ви користуєтеся, є можливість перекладу (експорту) у формат dBASE. ArcView підтримує формати dBASE III і dBASE IV, а також текстові файли (ASCII) з табуляцією або роздільниками (комами), формат INFO (формат, убудваної в програмне забезпечення бази даних, розроблений у ESRI для ARC/INFO). У вас також є доступ до даних, що зберігається в зовнішніх базах даних.
Щоб завантажити файл у форматі dBASE, текстовий файл або файл у форматі INFO у ArcView:
1. Зробіть активним вікно Проекту.
2. З меню Проект виберіть Додати таблицю (Add Table).
3. У діалоговому вікні, яке з'явиться на екрані, зі спадаючого Списку файлів типу виберіть той тип файлу, який ви хочете завантажити.
4. Перейдіть у каталог, який містить обраний файл (c:\esri\av_gis30\avtutor\arcview\qstart).
5. Клацніть на файлі (world94.dbf), який ви хочете додати. (Якщо ви хочете додати більш одного файлу, тримайте, не відпускаючи SHIFT, і клацніть на них). Натисніть ОК. Файл відкриється в одному з вікон вашого проекту. Ім'я файлу з'явиться в списку Таблиць (Tables) у вікні Проекту.
При звертанні до файлів табличних даних у Arc View, файл не копіюється і не імпортується в проект, з яким ви працюєте. ArcView підтримує зв'язок між вашим проектом і файлом табличних даних. ArcView зберігає адресу вашого файлу на диску і зчитує таблицю, як тільки ви відкриваєте проект. Таким чином, зміни у файлі даних автоматично відбивають у вашому проекті. Більш того, під час роботи з таблицею в ArcView, ви можете повторно прочитати її з диска, вибравши опцію Обновити (Refresh) з меню Таблиця, щоб переконатися в тім, що дані обновлені.
1.3. З'єднання таблиці з атрибутивною таблицею теми.
Тепер, коли ви підгрузили табличні дані в ArcView як таблицю, ви можете додати ці дані на карту, з'єднавши їх з атрибутивною таблицею теми. При з'єднанні вашої таблиці з атрибутивною таблицею теми, усі поля з вашої таблиці додаються до атрибутивної таблиці. Ви зможете використовувати кожне з цих полів, щоб зображувати умовними знаками, підписувати, запитувати або аналізувати об'єкти теми.
Приєднання засноване на значеннях полів, однакових в обох таблицях. Назви полів можуть бути різні в обох таблицях, але тип поля повинний бути тим самим. Числові дані можна приєднувати до числових, символьні до символьних, логічні до логічного і дати до дат.
Припустимо, ви хочете створити карту населення Світу по суб'єктах. Ви створили Вид і додали тему, що відображає суб'єкти Світу (c:\esri\esridata\world). Демографічна статистика по суб'єктах Світу зберігається у файлі формату dBASE (world94.dbf), що поставляється разом з ArcView, і який ви завантажили в проект як таблицю. Тепер ви приєднаєте цю таблицю до атрибутивної таблиці теми суб'єктів Світу і зможете зобразити їхніми умовними знаками на підставі будь-яких значень демографічної статистики, що у ній утримуються. В обох таблицях утримується поле, у якому зберігаються назви суб'єктів, отже, з'єднання таблиць буде відбуватися по цьому загальному полю.
1. У таблиці, що містить дані, які ви хочете приєднати до атрибутивної таблиці теми, клацніть на назві поля, по якому буде відбуватися приєднання. У даному випадку - Назва суб'єкта Світу.
2. У Таблиці змісту Виду клацніть на назві теми, до якого ви хочете приєднати дані. У даному випадку - Суб'єкти Світу. Відкрийте її атрибутивну таблицю, клацнувши на кнопці Відкрити таблицю теми  . В атрибутивній таблиці теми клацніть на назві поля, по якому буде відбуватися з'єднання. У даному випадку - Назва суб'єкта Світу.
. В атрибутивній таблиці теми клацніть на назві поля, по якому буде відбуватися з'єднання. У даному випадку - Назва суб'єкта Світу.
3. Клацніть на кнопці Приєднати. Усі поля з таблиці world94.dbf приєднуються до атрибутивної таблиці теми Суб'єкти Світу. Поля виявляються в таблиці з правої сторони. Таблиця world94.dbf закривається автоматично.
Тепер ви можете використовувати будь-які з цих полів для зображення умовними знаками теми Суб'єкти Світу, щоб створити вашу карту населення.
1. Клацніть на Виді, щоб зробити його активним, і потім двічі клацніть на темі в Таблиці змісту Виду, щоб на екрані з'явилося вікно Редактора легенди. Редактор легенди дозволяє визначити, як буде зображуватися тема.
2.Зі списку Тип легенди (Legend Type) виберіть Колірну шкалу (Unique Value). Зі списку Полів класифікації виберіть назву поля, по якому ви тільки що виконували з'єднання таблиць (Abbrevname). Arc View автоматично класифікує об'єкти в темі за значеннями даного поля і вибирає колір для кожного класу.
Порада: Ви можете змінити порядок розташування полів у таблиці. Клацніть на назві поля, що ви хочете перемістити і потягніть його вліво або вправо. Якщо ви знайдете, що вам потрібні не всі поля, які ви приєднали до атрибутивної таблиці теми, ви можете їх сховати. Виберіть Властивості (Properties) з меню Таблиця (Table) і в діалоговому вікні Властивостей таблиці виключите поля, які ви хочете сховати (відключите галочку). Заховані поля не можуть бути використані для зображення умовними знаками, підписування або складання запиту в темі і не будуть надруковані при виводі таблиці на друк.
Оскільки приєднання таблиць ніяк не відбиває на їхніх файлах на дисках, не потрібно прав доступу до файлу на запис, щоб приєднати його в ArcView. Наприклад, якщо ви працюєте з темами, які представляють просторові дані, що доступні вам по мережі, з базами даних ГІС, відкритими тільки для читання, ви можете приєднувати ваші власні таблиці до атрибутивних таблиць теми, щоб додавати ваші дані на карти.
1.4. Зв'язки між з'єднаними таблицями.
Під час приєднання таблиць у ArcView ви встановлюєте тип зв'язку одна до-однієї або багато-до-однієї між результуючою таблицею (тобто атрибутивною таблицею теми) і вихідною таблицею (тобто таблицею, що містить інформацію, яку ви хочете приєднати до атрибутивної таблиці теми). Таблиця, що є активною під час виконання приєднання, є результуючою таблицею. Інша таблиця є вихідною таблицею.
У прикладі, який ви тільки що виконували, використаний тип зв'язку одна-до-однієї між таблицями, оскільки кожен запис в атрибутивній таблиці теми відповідає одному запису в таблиці демографічної статистики. Іншими словами, кожен запис у вихідній таблиці демографічних даних відповідає визначеному суб'єкту Світу.
От приклад зв'язку багато-до-однієї. Припустимо є тема, у якій кожен полігон класифікований по типу рослинності. В атрибутивній таблиці теми зберігається двозначне число коду класифікації для кожного полігону. Повний опис класифікації рослинності зберігається в окремому файлі, що називається Vegzone.dbf.
Ви хочете зобразити умовними знаками полігони, що відображають рослинність, на підставі одного з полів у Vegzone.dbf, тому ви приєднаєте цю таблицю до атрибутивної таблиці теми, використовуючи поле класифікаційного коду як загальне поле.
Даний тип приєднання демонструє тип зв'язку багато-до-однієї між результуючою і вихідною таблицями, оскільки багато записів у результуючій таблиці з'єднуються з одним записом у вихідній таблиці. Іншими словами, до одного і більше полігонів, що відображають рослинність, може бути приписана однакова класифікаційна інформація з вихідної таблиці.
Примітка: При з'єднанні таблиць ArcView підтримує зв'язок між ними автоматично. Немає необхідності визначати тип з'єднання.
Як зберігаються з'єднання?
Коли ви зберігаєте проект, що містить приєднання, ArcView зберігає умови приєднання, а не приєднані дані. Наступного разу, коли ви відкриєте проект, ArcView відтворить операцію з'єднання таблиць, зчитуючи їхні файли з диска або знову виконає SQL запити, на яких вони ґрунтуються. Таким чином, будь-які зміни у вихідних або результуючих таблицях з часу їхнього останнього приєднання автоматично включаються в проект і відображаються в будь-якому Виді, Діаграмі або Компонуванні, де використовуються приєднані дані.
Якщо ви редагуєте таблицю в ArcView, ви не можете редагувати дані в полях, що були приєднані до таблиці, тому що фізично вони зберігаються у вихідной, а не в результуючій таблиці. Щоб редагувати приєднані поля, вам належить редагувати їх у вихідній таблиці (використовуючи ArcView або інші додатки), потім зробити результуючу таблицю активною і вибрати Обновити з меню Таблиця. Таблиці знову з'єднаються, і в результуючій таблиці відобразяться зміни, що ви зробили.
Порада: Якщо ви хочете зробити тверду копію вашої результуючої таблиці, до якої були приєднані дані, виберіть Експорт із меню Таблиця, щоб експортувати вашу таблицю в новий файл, і згодом використовувати її в іншому додатку.
1.5. Коли зв'язувати таблиці замість їхнього з'єднання.
Ви довідалися, як при приєднанні таблиць установлюються тип зв'язку одна-до-однієї або багато-до-однієї між результуючою і вихідною таблицями. Однак, у деяких випадках вам може знадобитися установити тип зв'язку одна-до-богатьох між результуючою і вихідною таблицями.
Прикладом типу зв'язку одна-до-богатьох може служити оренда будинку. Один будинок, наприклад, житловий будинок може бути зайнятий декількома квартиронаймачами. Вам може знадобитися з'єднати вихідну таблицю квартиронаймачів з атрибутивною таблицею теми, що відображає будівлі. Якщо ви виконаєте просте приєднання, ArcView знайде першого за списком квартиронаймача кожної будівлі, але пропустить всіх інших. У подібних випадках вам належить зв'язувати таблиці, а не з'єднувати їх.
Щоб зв'язати дві таблиці
1. Відкрийте вихідну таблицю (c:\esri\esridata\usa\cities.dbf), яку ви хочете зв'язати з результуючою таблицею.
2. Клацніть на назві поля (State_fips) у вихідній таблиці, яка буде загальним полем при зв'язуванні таблиць.
3. Відкрийте результуючу таблицю (c:\esri\esridata\usa\states.dbf), до якої ви будете прив'язувати вихідну таблицю
4. Клацніть на назві поля (State_fips) у результуючій таблиці, яка буде загальним полем при зв'язуванні таблиць.
5. Виберіть Зв'язати (Linc) з меню Таблиця.
На відміну від з'єднання таблиць, при їхньому зв'язуванні просто встановлюється зв'язок між двома таблицями. Поля у вихідній таблиці не доповнюють поля результуючої таблиці. При зв'язуванні таблиць жодна з таблиць не змінюється. Вони тільки зв'язуються один з одним.
Коли зв'язок установлений, вибір запису в результуючій таблиці автоматично спричиняє вибір запису або записів у вихідній таблиці. Якщо результуюча таблиця являє собою атрибутивну таблицю об'єктів теми, то при виборі одного з об'єктів у Виді, вибираються записи в атрибутивній таблиці й автоматично вибираються відповідні їм записи у вихідній таблиці.
1.6. Створення нової таблиці в ArcView.
У попередніх розділах даної лабораторної роботи ви познайомилися з тим, як додавати нове поле до атрибутивної таблиці теми, як довантажувати існуючі дані в ArcView і з'єднувати або зв'язувати їх з атрибутивною таблицею теми. Іншим способом уведення ваших даних у ArcView є створення нової порожньої таблиці і заповнення її значеннями з клавіатури. Потім ви можете з'єднати або зв'язати цю таблицю з атрибутивною таблицею теми одним із уже відомих вам способів.
Якщо ваші дані ще не зберігаються в комп'ютері, створення нової таблиці є кращим способом уведення їх у ArcView. Створення нової таблиці для ваших даних є більш гнучким способом, чим просте додавання їх в атрибутивну таблицю вже існуючої теми, як було показано на початку даної лабораторної роботи. Розмістивши ваші дані в окремій таблиці, ви можете працювати з ними незалежно від конкретної теми, можете приєднувати їх до будь-яких відповідних тем, коли б ви ні захотіли використовувати їх у створенні карти.
Дата добавления: 2015-02-23; просмотров: 1038;
