Первая строка абзаца – это красная строка.
Установка параметров абзаца осуществляется:
Вкладка «Главная» ® Группа «Абзац» ® щелкайте по требуемым кнопкам для форматирования текста. Для выбора нужного форматирования используйте всплывающие подсказки (см. выше).
или
Вкладка «Главная» ® Группа «Абзац» ® кнопка вызова диалогового окна «Абзац» 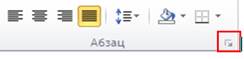 .
.
Во вкладке Отступы и интервалы или с помощью панели инструментов Форматирование. Для абзаца обычно устанавливается:
1) левая и правая границы абзаца (отступы);
2) положение красной строки;
3) выравнивание;
4) межстрочный интервал;
5) интервал до и после абзаца.
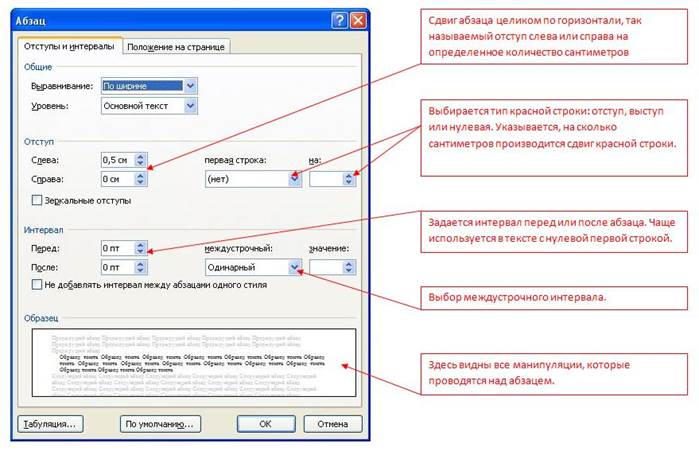
Рис.2 Окно «Абзац»
7. Для изменения шрифта можно воспользоваться: Вкладка «Главная» ® Группа «Шрифт» ® щелкайте по требуемым кнопкам для форматирования текста. Для выбора нужного форматирования используйте всплывающие подсказки (см. выше).
или
Вкладка «Главная» ® Группа «Шрифт» ® кнопка вызова диалогового окна «Шрифт» 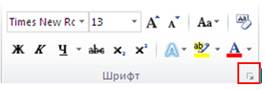 .
.
Изменяются:
1) шрифт (его вид);
2) размер;
3) начертание (Ж, К, Ч);
4) цвет букв и фона;
5) эффекты (индексы, тень, зачеркнутый и др.);
6) интервал между символами (разряженный, обычный или уплотненный);
7) анимация.
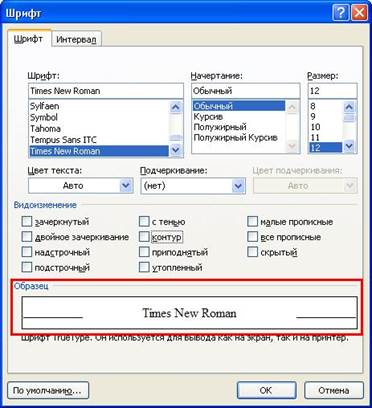
Рис.3 Окно «Шрифт»
Поэкспериментируйте с изменением шрифтов, начертаний, размеров, видоизменений. В окне Образец видны все манипуляции, которые проводятся над шрифтом.
8. Заголовки можно форматировать выбором стиля (Заголовок 1, Заголовок 2 …) – это целесообразно, если затем предполагается автоматически создать оглавление документа.
Стили можно изменять: Вкладка «Главная» ® Группа «Стили» ® щелкайте по требуемым кнопкам для форматирования текста. Для выбора нужного форматирования используйте всплывающие подсказки (см. выше).
Или
Вкладка «Главная» ® Группа «Стили» ® кнопка вызова диалогового окна «Стили» и выбрать стиль в списке Стили:

9. Чтобы найти/найти и заменить в тексте слово, часть слова, предложение можно воспользоваться поиском:
Вкладка «Главная» ® Группа «Редактирование» ® кнопка «Найти» / кнопка «Заменить»

Во вкладке Найти и заменить можно найти слово и заменить его на другое. Это удобно, если необходимо заменить много слов.
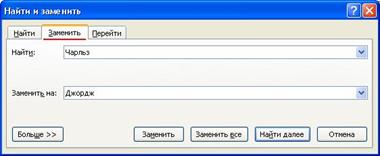
Рис.4 Вкладка поиска и замены
10. Интересная возможность форматирования текста по образцу существует в редакторе Word. Например, если напечатан какой-то текст, отформатирован по усмотрению и захотелось применить точно такое же форматирование к другим абзацам текста, к отдельным предложениям или даже отдельным словам.
Можно выделить текстовый блок и последовательно применить к нему все этапы нужного форматирования. Но это долго.
Лучше воспользоваться специальной кнопкой на Вкладке «Главная» ® Группа «Буфер обмена» ® 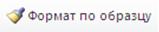 :
:
1.Поместить курсор ввода в тот абзац, формат которого нужно использовать как образец.
2.Нажать кнопку Формат по образцу.
3.Перейти к тексту, формат которого нужно изменить, и щелкнуть левой кнопкой мыши по нему (в любом месте данного абзаца).
Этот способ имеет одну интересную особенность. Если требуется изменить форматирование не одного блока текста, а, допустим, нескольких абзацев или предложений, находящихся в разных частях документа, нужно дважды щелкнуть на кнопке Формат по образцу и затем применить этот формат к любому текстовому блоку. Чтобы завершить форматирование нескольких элементов текста, необходимо еще раз нажать кнопку Формат по образцу.
С самого начала приучайтесь работать в режиме специальных символов. Для этого нажмите кнопку "Непечатаемые символы"  , что очень важно для качественного набора текста и облегчения дальнейших операций по редактированию и форматированию текста.
, что очень важно для качественного набора текста и облегчения дальнейших операций по редактированию и форматированию текста.
Последовательность действий при копировании (перемещении) текста:
Выделить фрагмент текста ® на Вкладке «Главная» ® Группа «Буфер обмена» нажать кнопку Копировать (Вырезать) ® Указать щелчком мыши место вставки ® Нажать кнопку Вставить на Вкладке «Главная» ® Группа «Буфер обмена».

Способы выделения текста:
1) фрагмент текста – движением мыши при нажатой левой клавише;
2) слово – двойной щелчок мышью на слове;
3) абзац – три щелчка мышью на тексте абзаца;
4) строка – щелчок на поле слева от строки;
5) весь текст – три щелчка мышью на поле слева (c клавиатуры Ctrl+A).
При работе не следует:
- Выравнивать текст в строке с помощью пробелов.
- Нажимать на клавишу «Enter» в конце каждой строки. Программа автоматически перейдет на новую строку, как только вы дойдете до правой границы абзаца. «Enter» следует нажимать только в конце абзаца.
Автоматическая расстановка переносов в тексте устанавливается:
Вкладка «Разметка страницы» ® Группа «Параметры страницы» ® нажать кнопку Расстановка переносов ® Авто.

Задание:
1. Перед началом работы с Microsoft Word ознакомьтесь с элементами окна программы.
2. Создайте новый документ и сохраните его под именем «Мой документ» в своей папке.
3. В меню Вид выберите вариант представления будущего документа на экране монитора (в большинстве случаев удобен вариант Разметка страницы - видны поля страницы и разметка через 1 сантиметр слева) и пометьте флажком пункт меню Линейка, чтобы над изображаемой страницей была видна линейка с сантиметровыми делениями.
4. Установите следующие параметры страницы:
Верхнее поле – 2 см.
Нижнее поле – 2 см.
Левое поле – 3 см.
Правое поле – 1 см.
Размер бумаги – A4 (210×297 мм).
Ориентация – книжная.
5. Выберите удобный масштаб изображения (100% или несколько меньше) так, чтобы страница без полей помещалась на экране монитора.
6. В свой документ скопируйте текст, расположенный в папке с лабораторной работой «текст.doc». Для этого откройте документ и скопируйте текст в буфер (при нажатой левой клавиши мыши выделите текст, затем нажмите правую кнопку мыши и в появившемся контекстном меню выполните команду Копировать). Вставьте этот текст в свой документ (нажмите правую кнопку мыши и в появившемся контекстном меню выполните команду Вставить).
7. Отформатируйте текст так же как показано на образце в конце документа:
- основной размер шрифта текста 14, заголовков – 16;
- гарнитура (начертание букв) основного текста – Times New Roman;
- гарнитура (начертание букв) заголовка – Arial;
- выравнивание по ширине;
- отступ первой строки – 1,5 см;
- межстрочный интервал - 1,5;
- шрифтовые выделения:
· полужирный шрифт в заголовках;
· курсивным шрифтом выделен 1 абзац;
· вначале текста должно быть подчеркивание в 3-х местах;
· жирным шрифтом выделены «основные компоненты компьютера»;
· цвет текста определения «компьютер» выделен красным цветом;
· цвет выделения текста должно быть желтым цветом;
· Последний абзац сделать видоизмененный шрифт «все прописные» + «с тенью»;
· В 4 абзаце расшифровка аббревиатуры представлена как «надстрочный знак».
8. Найдите в тексте слово «Компьютер» и заменить его на «Computer».
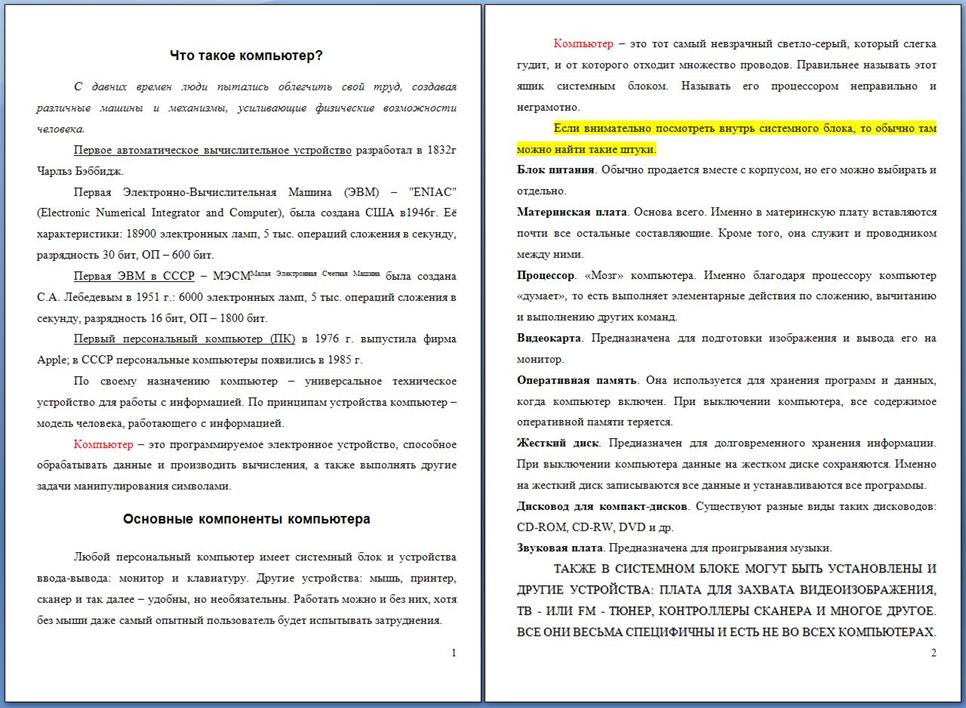
Дата добавления: 2015-01-24; просмотров: 1542;
