Структура презентации PowerPoint
Откройте Вашу первую презентацию: Файл – Открыть.
В меню Файл выберите команду Сохранить как веб-страницу.
КОНТРОЛЬНЫЕ ВОПРОСЫ:
Какие существуют режимы в PowerPoint?
Как перемещаться по слайдам в PowerPoint?
Как перейти в режим демонстрации?
Как перейти в режим показа текущего слайда?
Как перемещаться по слайдам в режиме демонстрации?
В каких форматах можно сохранять файл презентации?
Как можно создать, просмотреть и распечатать заметки к слайдам?
Из каких слоев состоит каждый слайд?
Что такое макет слайда? Как его применить?
Что подразумевается под объектами слайда? Как их добавлять?
Что включает в себя шаблон оформления?
Как добавить новый слайд?
ЛАБОРАТОРНАЯ РАБОТА 2
Оформление презентации
Структура презентации PowerPoint
Возможность представления структуры позволяет автоматизировать процесс упорядочивания текстовых материалов, включаемых в презентацию. Чтобы начать создание презентации с определения ее структуры, необходимо щелкнуть на вкладке Структура обычного режима PowerPoint [режим Структура]. Далее щелкнуть справа от значка необходимого слайда и рядом набрать требуемый текст (этот текст будет использован как заголовок данного слайда). Набираемый текст отображается как в самой структуре презентации, так и в местозаполнителе заголовка соответствующего слайда.
Чтобы вставить новый слайд (что равнозначно добавлению нового пункта в структуре презентации), достаточно просто нажать клавишу <Enter>. PowerPoint автоматически вставить новый слайд, с мигающим курсором в структуре, предлагающим ввод текста для следующего пункта структуры (заголовка данного слайда).
Определяя структуру создаваемой презентации, можно вначале создать все основные пункты, а затем уже вернуться к добавлению подпунктов. Подпункты в структуре презентации PowerPoint становятся пунктами представленных на слайдах текстовых списков. Чтобы вставить пункты текстового списка к слайду можно поступить следующим образом:
1. расположить мигающий курсор в конце строки, определяющей заголовок слайда;
2. нажать клавишу <Enter> (добавится новый слайд);
3. нажать клавишу табуляции <Tab> (отступ вправо). PowerPoint сместит мигающий курсор вправо, превратив этот слайд в первый пункт текстового списка предыдущего (заданного) слайда;
4. набрать текст первого подпункта в структуре презентации, который станет содержанием первого пункта текстового списка заданного слайда.
После следующего нажатия клавиши <Enter> PowerPoint добавит очередной пункт текстового списка. Чтобы создать следующий пункт структуры (слайд с заголовком), надо после последнего пункта списка слайда нажать <Enter> (появится еще один пустой пункт списка), а затем комбинацию клавиш <Shift+Tab> (отступ влево) – добавится новый слайд с мигающим курсором для ввода заголовка.
Если отступ применяется к титульному слайду (обычно это первый слайд презентации), то PowerPoint вместо списка добавит подзаголовок данного слайда.
Тестовые строки в структуре презентации редактируются точно так же, как и в обычном текстовом редакторе. Можно выполнять такие действия, например, как выделение, удаление, вырезание или вставка текста. Существуют также возможность изменять атрибуты текста – шрифт, цвет или размер. Изменения, вносимые в содержание текста, отображаются на вкладке Структура, однако результаты форматирования можно оценить только на самих слайдах.
Довольно часто редактирование структуры презентации заключается не только и не столько в изменении самого текста, сколько в переупорядочивании текстового материала. Чтобы переместить слайд или пункт списка в области Структура, нужно расположить курсор мыши над значком слайда или пункта списка. Когда указатель мыши превратиться в четырехнаправленную стрелку (рис. 1) перетащить заданный элемент в необходимое место. При этом PowerPoint отобразит вертикальную линию (рис. 2), обозначающую позицию, в которой будет располагаться перетаскиваемый элемент после того, как будет отпущена кнопка мыши.
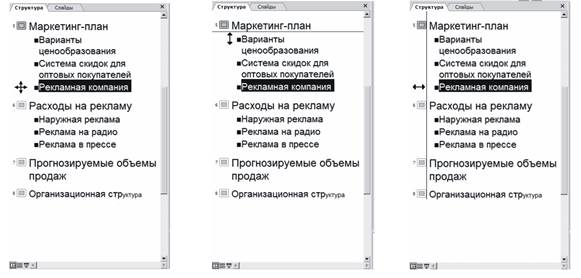
Рис. 1 Рис. 2 Рис. 3
Для изменения уровня элемента в структуре презентации (например, чтобы превратить пункт текстового списка в отдельный слайд), достаточно расположить курсор мыши над значком элемента в структуре презентации, уровень которого необходимо изменить. Указатель мыши примет вид четырехнаправленной стрелки (рис. 1). Затем перетащить курсор влево. При этом PowerPoint отобразит вертикальную линию (рис. 3), обозначающую уровень, на который переместиться выбранный элемент после того, как отпуститься кнопка мыши.
Те же действия можно произвести с помощью кнопок на панели инструментов Структура (рис. 4).

Рис. 4
Для открытия или завершения показа слайдов презентации можно создать слайд, содержащий заголовки выбранных слайдов. Новый слайд, содержащий маркированные заголовки нескольких выбранных слайдов, будет появляться перед первым из этих слайдов. Для его создания нужно:
1. В области слайды или режиме сортировщика слайдов выделить слайды, заголовки которых требуется использовать. Чтобы выделить несколько слайдов, нужно последовательно выбрать их, удерживая нажатой клавишу <Ctrl>.
2. На панели инструментов Структура нажать кнопку Итоговый слайд (рис. 4).
Дата добавления: 2015-03-14; просмотров: 1448;
