Резервирование
Задача предназначена для работы с заявками на размещение гостей по письмам, по договорам и путевкам, а также заявок на обслуживание и на аренду от организаций и частных лиц.
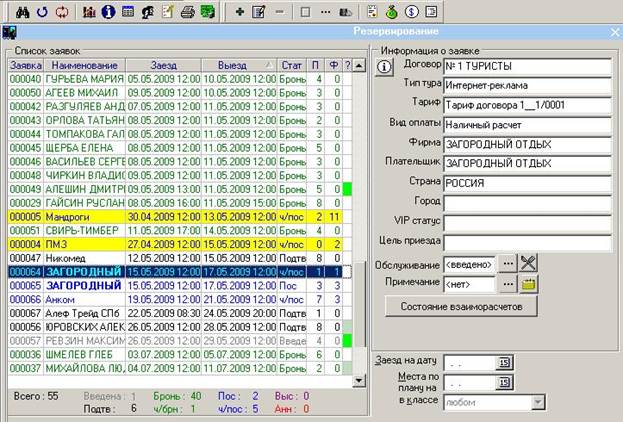
При входе в задачу всегда появляется окно поиска групп, для того чтобы можно было выполнить фильтрацию заявок. При нажатии на «ОК» на экране отображается полный список заявок, при нажатии на «Отмена» появляется список заявок, с которыми работали сегодня.
Основное окно задачи «Резервирование» представляет собой список заявок, которые можно отсортировать по указанным полям. Представленные поля в списке: номер группы, наименование заявки, дата заезда и выезда, статус, количество человек по плану и факту, а также обозначение оплачена заявка или нет. Для наглядности заявки, имеющие разный статус, обозначены разным цветом. Заявки по письму и по путевкам обозначены обычным шрифтом. Постоянные заявки обозначены желтым цветом. Заявки, введенные по договору, заявки по путевкам по договору выделены жирным шрифтом. Заявки на обслуживание, заявки по путевкам на обслуживание выделены курсивом. Обозначение, если заявка частично оплачена, представлено светло-зеленым цветом  , а полностью оплаченная заявка в поле обозначения признака оплаты отображается ярко-зеленым
, а полностью оплаченная заявка в поле обозначения признака оплаты отображается ярко-зеленым  .
.
Справа показана информация о выбранной группе, вид информации можно изменять. Есть возможность просмотра планового обслуживания группы, добавленных дополнительных услуг на заявку и дополнительной информации. Есть возможность установки даты выноса багажа для заявок со статусом «Поселен», чтобы в дальнейшем формировать «Заявку на вынос багажа» в задаче «Отчеты по заявкам». Кнопка «Состояние взаиморасчетов» позволяет увидеть информацию о суммах по выставленным счетам и произведенных оплатах по организации. Установленная дата в поле «Заезд на дату» означает, что показаны заявки с указанной датой заезда. Дата в поле «Места по плану» предназначена для выбора только тех заявок, которые требуют ресурсов на указанный день, причем есть возможность установить сортировку для какого-либо конкретного класса номера.
Для работы с заявками существуют следующие кнопки и обозначения:
-  - найти заявку (клавиша F7);
- найти заявку (клавиша F7);
-  - обновление списка заявок (клавиша F6);
- обновление списка заявок (клавиша F6);
-  - возврат к полному списку групп (клавиша BkSp) – отмена результатов поиска, возврат к первоначальному списку;
- возврат к полному списку групп (клавиша BkSp) – отмена результатов поиска, возврат к первоначальному списку;
-  - просмотр таблицы текущей загрузки (сочетание клавиш Ctrl+T) – просмотр шахматки, другим цветом в таблице отображается бронь и гости выбранной в списке заявки;
- просмотр таблицы текущей загрузки (сочетание клавиш Ctrl+T) – просмотр шахматки, другим цветом в таблице отображается бронь и гости выбранной в списке заявки;
-  - просмотр и печать информации о группе (сочетание клавиш Ctrl+I);
- просмотр и печать информации о группе (сочетание клавиш Ctrl+I);
-  - просмотр и печать отчета о поселении и справки по обслуживанию группы (сочетание клавиш Alt+A) – подробное описание смотрите ниже;
- просмотр и печать отчета о поселении и справки по обслуживанию группы (сочетание клавиш Alt+A) – подробное описание смотрите ниже;
-  - пункт меню «Список гостей заявки» просмотр списка гостей по заявке, с возможностью фильтрации по статусу и срокам проживания, а также пункт меню «Ввод гостей заявки» бронирование номеров на гостей (сочетание клавиш Alt+G);
- пункт меню «Список гостей заявки» просмотр списка гостей по заявке, с возможностью фильтрации по статусу и срокам проживания, а также пункт меню «Ввод гостей заявки» бронирование номеров на гостей (сочетание клавиш Alt+G);
-  - просмотр брони группы, возможность снять бронь, в том числе и с оплатой (по безналичному расчету), постановка номеров на простой;
- просмотр брони группы, возможность снять бронь, в том числе и с оплатой (по безналичному расчету), постановка номеров на простой;
-  - печать отчетов по выбранной группе (информация о группе, подтверждение брони);
- печать отчетов по выбранной группе (информация о группе, подтверждение брони);
-  - оформить предоплату на группу за наличный расчет, оформить возврат предоплаты для группы, а также выписать документ для бухгалтерии, закрывающий предоплату;
- оформить предоплату на группу за наличный расчет, оформить возврат предоплаты для группы, а также выписать документ для бухгалтерии, закрывающий предоплату;
-  - добавление новой заявки (клавиша F2);
- добавление новой заявки (клавиша F2);
-  - корректировка заявки (клавиша F3);
- корректировка заявки (клавиша F3);
-  или
или  , или
, или  , или
, или  - аннулировать заявку (клавиша F4) или восстановить
- аннулировать заявку (клавиша F4) или восстановить
аннулированную заявку (клавиша F8), или установить статус «Выселена», или аннулировать или установить статус «Выселена» для заявки на обслуживание;
-  или
или  - подтвердить или снять подтверждение с заявки;
- подтвердить или снять подтверждение с заявки;
-  или
или  - установить или отменить заявке статус «Постоянная»
- установить или отменить заявке статус «Постоянная»
-  или
или  , или
, или  , или – отметить заявку частично оплаченной или отметить заявку оплаченной, или снять отметку оплаты у заявки;
, или – отметить заявку частично оплаченной или отметить заявку оплаченной, или снять отметку оплаты у заявки;
-  - оформить предварительный счет на группу (с возможностью его записи в систему «Бухгалтерский учет»);
- оформить предварительный счет на группу (с возможностью его записи в систему «Бухгалтерский учет»);
-  - начисление безналичной оплаты гостям группы по плану заявки, начисление безналичной оплаты гостям группы по факту заявки, распределение наличной оплаты гостям группы (если на группу была оформлена предоплата);
- начисление безналичной оплаты гостям группы по плану заявки, начисление безналичной оплаты гостям группы по факту заявки, распределение наличной оплаты гостям группы (если на группу была оформлена предоплата);
-  - оформление, аннуляция б/наличного счета (счетов) на группу и просмотр оформленных счетов с возможностью печати;
- оформление, аннуляция б/наличного счета (счетов) на группу и просмотр оформленных счетов с возможностью печати;
-  - оформление, удаление счета-фактуры на продажу (счетов) на группу, возможность просмотра и печати. Оформление возможно также на основании существующего безналичного счета.
- оформление, удаление счета-фактуры на продажу (счетов) на группу, возможность просмотра и печати. Оформление возможно также на основании существующего безналичного счета.
-  - смена вида информации о группе (сочетание клавиш Ctrl+I);
- смена вида информации о группе (сочетание клавиш Ctrl+I);
-  - просмотр планового обслуживания группы, просмотр примечаний на группу;
- просмотр планового обслуживания группы, просмотр примечаний на группу;
-  - выбор даты из календаря;
- выбор даты из календаря;
-  - просмотр информации о дополнительных услугах на группу;
- просмотр информации о дополнительных услугах на группу;
-  - работа с датами выноса багажа для группы.
- работа с датами выноса багажа для группы.
Создание, корректировка заявок
При создании новой (корректировке существующей) заявки нужно выбрать вид заявки: по письму или по договору. Если выбрана заявка по договору, то на экране появляется список договоров для выбора (созданные в задаче «Ведение договоров»). В настройках программы можно указать параметр, по которому можно заводить несколько заявок по одному договору, не меняя основные параметры.
Для всех типов заявок: по письму, по договору, по путевкам, на обслуживание данные реквизитов заполняются одинаково.
Поля, выделенные синим цветом, обязательны для заполнения.
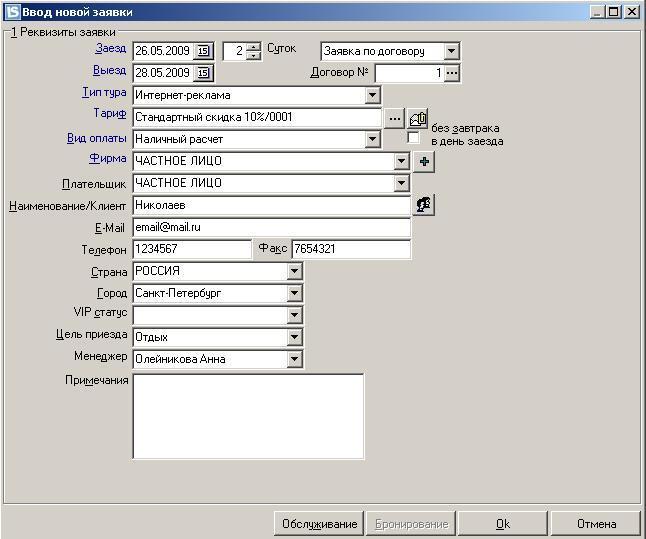
Открывается окно «Реквизиты заявки», в котором необходимо заполнить поля: Даты заезда и выезда группы (в случае, если указать дату заезда и количество суток, поле даты выезда заполнится автоматически), Тип тура, выбрать Тариф из списка стандартных или создать новый «тариф на заявку», Вид оплаты, Фирму и Плательщика. Для заявки по договору значения полей Тариф, Вид оплаты заполняются в соответствии с настройками соответствия в договоре. Признак «без завтрака в день заезда» устанавливаем, если тариф с услугой питания «завтрак», а в первый день при раннем заезде предоставлять его не планируется. При поселении гостей по заявке – установлен тот признак начисления завтрака в день заезда, какой указали в заявке. Поле Наименование/Клиент заполняется автоматически в соответствии с выбранной Фирмой, но можно указать другое значение: например, для организации Частное лицо можно указать ФИО гостя, на которого вводим заявку. В дальнейшем, значение данного поля отображается на занятом ресурсе в шахматке (задача «Номерной фонд»). Можно указать e-mail, телефон, факс клиента, выбрать страну и город, VIP статус, цель приезда, ответственного менеджера и внести дополнительную информацию по группе в поле «Примечания».
Если поле «Страна» заполнено, то при поселении гостей группы значение этого поля по умолчанию будет указано в поле «Гражданство» при вводе паспортных данных.
Если при вводе заявки указать цель приезда, то при поселении по этой заявке значение будет записано в поле «цель приезда» гостя в «дополнительной информации». После ввода всех необходимых реквизитов для заявки по нажатию кнопки «ОК», в зависимости от типа заявки открывается окно для дальнейшего ввода данных.
По кнопке «Непоселенные гости заявки» открывается окно, предназначенное для быстрого ввода списка гостей на заявку (указывается только ФИО и пол гостя). Если в поле Наименование/Клиент указали ФИО, то автоматически заполняется информация о госте. Добавление гостей можно осуществлять по клавише Insert. Символ «Пробел» разделяет Фамилию, Имя и Отчество. Если Фамилия уже включает "Пробел", то при вводе его заменяют "_". Например, Де_Ваард Вилгельм. По умолчанию пол гостя "Мужской". Изменить можно с помощью клавиши "F11".

Используемые кнопки и обозначения в окне ввода реквизитов заявки:
-  - создание тарифа на заявку (кнопка активна, если данное действие доступно).
- создание тарифа на заявку (кнопка активна, если данное действие доступно).
-  - создание новой фирмы в справочнике организаций (кнопка активна, если данное действие доступно).
- создание новой фирмы в справочнике организаций (кнопка активна, если данное действие доступно).
-  - непоселенные гости заявки. Быстрый ввод списка гостей, без указания параметров гостя. (сочетание клавиш Ctrl + G).
- непоселенные гости заявки. Быстрый ввод списка гостей, без указания параметров гостя. (сочетание клавиш Ctrl + G).
-  - переход в окно ввода планового обслуживания группы без сохранения заявки;
- переход в окно ввода планового обслуживания группы без сохранения заявки;
-  - переход в окно ввода планового обслуживания группы с сохранением заявки;
- переход в окно ввода планового обслуживания группы с сохранением заявки;
-  - выход из режима ввода/корректировки заявки без сохранения изменений;
- выход из режима ввода/корректировки заявки без сохранения изменений;
Далее для разных типов заявки заполняются разные данные:
· Для заявки по письму и заявки по договору открывается окно для ввода планового обслуживания.

Плановое обслуживание заявки – это информация о количестве человек, с указанием вида размещения, класса номера, на основании которой рассчитывается общая стоимость по заявке.
Можно в заявке указать несколько интервалов обслуживания, если по заявке предполагаются разные сроки для размещения гостей. Если планируется несколько классов номеров, но на один период проживания, то интервал создаем 1 и для него в нижней части окна добавляем данные о размещении.
При добавлении интервала обслуживания, который можно добавить, в том числе и с помощью перспективной таблицы загрузки, можно изменить даты и время начала и окончания, выбрать другой тариф, вид оплаты и тип гостя. Для каждого интервала добавляются услуги по группам («Размещение», «Питание», «Дополнительные услуги») в соответствии с выбранным тарифом. Далее для размещения указываются требуемые классы номеров, возраст, вид размещения, количество гостей, на основании данной информации рассчитывается количество требуемых номеров (только для основных мест).
Дополнительно в окне планового обслуживания для заявки можно добавить дополнительные услуги на заявку или для каждого гостя. Для заявки по безналичному расчету «Общие услуги для заявки» добавляются в безналичный счет. Для заявки за наличный расчет, необходимо после поселения гостей такую услугу перенести на гостя, для последующей оплаты. При переносе услуги на гостя, эта услуга удаляется с заявки. «Услуга для каждого гостя заявки», добавленная на заявку, при поселении добавляются каждому гостю. Если требуется удалить эту услугу, то ее необходимо удалить с заявки, а далее выполнить Перерасчет гостей заявки в задаче «Корректировка».
Если заявка по договору, и для договора установлен процент комиссии на группу услуг, то на основании этих данных собираются отчеты по комиссии. Но если необходимо изменить комиссию для заявки, или установить значения процента для расчета на заявку по письму, то это можно выполнить в окне планового обслуживания для заявки.
Также для заявки можно создать план мероприятий. Реализован стык с системой «Ресурсы». В плане мероприятий можно создавать направления для медицинских кабинетов, заявка на конференц-залы, а также квитанции на Прокат. Подробнее работа с планом мероприятий описана в инструкции к системе Ресурсы.
Используемые кнопки:
- Работа с интервалами:
-  - добавить интервал планового обслуживания (клавиша Ins);
- добавить интервал планового обслуживания (клавиша Ins);
-  - добавить интервал планового обслуживания группы
- добавить интервал планового обслуживания группы
из перспективной таблицы загрузки (сочетание клавиш Alt+Ins);
-  - изменить интервал обслуживания (клавиша Enter);
- изменить интервал обслуживания (клавиша Enter);
-  - изменить интервал с помощью перспективной таблицы загрузки
- изменить интервал с помощью перспективной таблицы загрузки
гостиницы (сочетание клавиш Alt+Enter);
-  - удалить интервал обслуживания (клавиша Del);
- удалить интервал обслуживания (клавиша Del);
-  - ввод гостей / бронирование;
- ввод гостей / бронирование;
-  - добавление, корректировка и удаление дополнительных услуг на заявку или для каждого гостя заявки;
- добавление, корректировка и удаление дополнительных услуг на заявку или для каждого гостя заявки;
-  - установка значений процентов для вычисления комиссии;
- установка значений процентов для вычисления комиссии;
-  - просмотр информации о группе, с возможностью печати (сочетание
- просмотр информации о группе, с возможностью печати (сочетание
клавиш Alt+I);
-  - просмотр информации о квоте на договор (сочетание клавиш Ctrl+Q);
- просмотр информации о квоте на договор (сочетание клавиш Ctrl+Q);
-  - просмотр сводной информации по квотам (сочетание клавиш Ctrl+S);
- просмотр сводной информации по квотам (сочетание клавиш Ctrl+S);
-  - ресурсные услуги (сочетание клавиш Ctrl+R). Если настроена система «Ресурсы», то можно создавать план мероприятий по услугам медицинских кабинетов, конференц-залов и проката инвентаря. Подробно работу с планом мероприятий см. в описании системы «Ресурсы».
- ресурсные услуги (сочетание клавиш Ctrl+R). Если настроена система «Ресурсы», то можно создавать план мероприятий по услугам медицинских кабинетов, конференц-залов и проката инвентаря. Подробно работу с планом мероприятий см. в описании системы «Ресурсы».
- Работа с услугами:
-  - добавление новой строки услуги размещения (клавиша Ins);
- добавление новой строки услуги размещения (клавиша Ins);
-  - добавление новой строки услуги размещения по таблице перспективной загрузки (сочетание клавиш Alt + Ins);
- добавление новой строки услуги размещения по таблице перспективной загрузки (сочетание клавиш Alt + Ins);
-  - корректировка строки услуги (клавиша Enter);
- корректировка строки услуги (клавиша Enter);
-  - корректировка строки услуг по таблице перспективной загрузки (сочетание клавиш Alt + Enter);
- корректировка строки услуг по таблице перспективной загрузки (сочетание клавиш Alt + Enter);
-  - удаление строки услуги (клавиша Del);
- удаление строки услуги (клавиша Del);
3. Работа с заявкой:
-  - переход к реквизитам группы;
- переход к реквизитам группы;
-  - бронирование на заявку из таблицы загрузки;
- бронирование на заявку из таблицы загрузки;
-  - сохранение заявки;
- сохранение заявки;
-  - отказ от сохранения изменений в заявке.
- отказ от сохранения изменений в заявке.
· Для заявки на путевки, для заявки на путевки на обслуживаниеуказывается список путевок.

Строки, к которым приписываются путевки, можно добавлять и корректировать, используя, в том числе и перспективную таблицу загрузки.
При добавлении строки указываются Даты и Время заезда и выезда, Тариф, Вид оплаты, Тип гостя, Класс номера, Вид размещения, Тип возраста и Количество человек по путевке (можно создать 1 путевку на 1го или 2х гостей), а также указывается количество путевок для создания с указанными параметрами.
Возможна работа одновременно с несколькими отмеченными путевками (корректировка параметров, удаление).
При расчете за путевки открывается окно задачи «Работа с путевками за наличный расчет». Описание работы см. в пункте 6.4. инструкции.
Если создаем заявку на обслуживание по путевкам, то нужно установить соответствующий признак (галочку), в окне заполнения данных путевки.
При выборе бланка путевки для заявки, отображается список путевок фирмы, которой они переданы на реализацию, и на которую создается заявка, а также список путевок доступных для продажи.
При аннуляции путевки, автоматически создается накладная на списание на данный бланк.
Используемые кнопки в окне Путевки заявки:
-  - Новая путевка (клавиша Insert);
- Новая путевка (клавиша Insert);
-  - Новая путевка по таблице перспективной загрузки (сочетание клавиш Ctrl + Insert);
- Новая путевка по таблице перспективной загрузки (сочетание клавиш Ctrl + Insert);
-  - Изменить путевку (выбранные путевки) (клавиша Enter);
- Изменить путевку (выбранные путевки) (клавиша Enter);
-  - Изменить путевку по таблице (сочетание клавиш Ctrl + Enter);
- Изменить путевку по таблице (сочетание клавиш Ctrl + Enter);
-  - Удалить путевку (отмеченные путевки) (клавиша Del);
- Удалить путевку (отмеченные путевки) (клавиша Del);
-  - Оформить путевку (сочетание клавиш Alt+B);
- Оформить путевку (сочетание клавиш Alt+B);
-  - Просмотр планового обслуживания заявки (сочетание клавиш Alt + S);
- Просмотр планового обслуживания заявки (сочетание клавиш Alt + S);
-  - Расчет за путевки (открывается окно задачи «Продажа путевок») (сочетание клавиш Alt + C);
- Расчет за путевки (открывается окно задачи «Продажа путевок») (сочетание клавиш Alt + C);
-  - Печать путевки (сочетание клавиш Alt + P);
- Печать путевки (сочетание клавиш Alt + P);
-  - Гости путевки (сочетание клавиш Alt + G);
- Гости путевки (сочетание клавиш Alt + G);
-  - Очистить номер бланка (сочетание клавиш Alt + Z);
- Очистить номер бланка (сочетание клавиш Alt + Z);
-  - Аннулировать бланк (сочетание клавиш Alt + -).
- Аннулировать бланк (сочетание клавиш Alt + -).
Дата добавления: 2014-12-11; просмотров: 873;
