Стартеру приходится преодолевать возросшее внутреннее сопротивление двигателя
Указатель мыши – это графический элемент, который можно передвигать по экрану для выбора объектов. При работе с мышью используются две клавиши: левая – для выбора/перемещения, правая – для вызова контекстного меню, меню которое появляется в месте нажатия и содержит команды уникальные для каждого объекта.
Однократное нажатие на любую из клавиш называется щелчком. Быстрое двойное нажатие – двойным щелчком. Одиночный щелчок вызывает выбор объекта, двойной – выполнение действия над ним (открытие папки, запуск программы и т.д.).
Задание:
Вызовите контекстное меню (правая кнопка мыши):
· когда указатель мыши находится на рабочем столе;
· когда указатель находится на заголовке папки, файла.
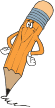
| Операционная система – совокупность программных средств, обеспечивающая управление аппаратной частью компьютера и прикладными программами, а также их взаимодействие между собой и пользователем Файл – это поименованное место на диске для хранения информации. Файл имеет имя – название файла и расширение – идентификатор, определяющий тип файла. Папка – поименованное место на диске для хранения файлов. Ярлык – это файл со ссылкой на документ или программу, обеспечивающий быстрый доступ к ним. |
Окна Windows
| Строка заголовка с кнопками размерных переключателей |
| Строка меню |
| Панель инструментов |
| Линейки вертикальной и горизонтальной прокрутки |
| Строка состояния |
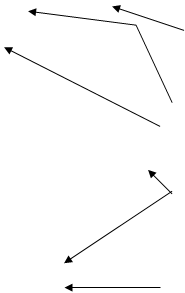

Запустив практически любое приложение Windows, вы сталкиваетесь со стандартными элементами оконного интерфейса Windows: строкой меню, панелями инструментов, полосами прокрутки документов, командами вызова справки и кнопками размерных переключателей.
Каждое окно имеет кнопки переключателей:
 – Свернуть / Развернуть / Закрыть;
– Свернуть / Развернуть / Закрыть;
 – Восстановить размеры.
– Восстановить размеры.
Работая в среде Windows, можно изменить размер окна или переместить его. Если поставить курсор мыши на границу окна (на любую сторону или угол), то он превратится в двойную стрелку, которая позволит растянуть окно до нужного размера. Если вам нужно переместить окно – щелкните мышью на заголовке окна и, не отпуская левой кнопки мыши, переместите – окно переместится следом.
Изменение размеров окон осуществляется:
· кнопкой размерных переключателей 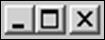 ;
;
· двойным щелчком левой клавиши мыши по заголовку окна;
· кнопкой свернутого окна на панели задач и выбором соответствующего пункта контекстного меню мыши.
Верхняя строка окна содержит заголовок с именем программы или именем документа, который в данный момент редактируется в окне. Если окно активно, то стандартный фон заголовка окна сине-голубой, в противном случае – окно неактивно и фон заголовка – серый.
Полосы прокрутки (вертикальная и горизонтальная) предназначены для перемещения текста в окне по вертикали и по горизонтали с помощью мыши. Это необходимо когда информация не умещается в окне.

| Если надпись на кнопке выведена блеклым цветом – данная кнопка в текущий момент не доступна.
Если в названии кнопки присутствует буква, выделенная «_», то действие данной кнопки вызывается нажатием клавиши, соответствующей выделенной букве.
Чтобы закрыть меню без выбора команды – щелкните мышью вне области меню или нажмите клавишу Esc.
Для отмены последней операции – нажмите кнопку  . .
|
Задание:
· Откройте папку Мои документы, измените размеры окна, переместите его в другое место экрана, сверните его. Затем восстановите окно в прежней конфигурации изакройте его.
· Переключите клавиатуру с русского языка на английский. (Подсказка! Используйте индикатор клавиатуры на системной панели задач или клавиши левый СTRL+Shift –клавиши нажимаются одновременно).
Диалоговые окна
В Windows существуют специальные окна – диалоговые, предназначенные для вывода сообщений, а также для изменения параметров документа. Они появляются в случае, когда Windows необходима дополнительная информация для выполнения команды. Их особенностью является тот факт, что с приложением нельзя продолжить работать, пока не закроешь диалоговое окно.
Проводник Windows
Проводник Windows отображает иерархическую структуру файлов, папок и дисков на компьютере. В нем также отображаются подключенные сетевые диски. С помощью проводника Windows можно копировать, перемещать и переименовывать файлы и папки, а также выполнять их поиск.
Задание:
· Запустите программу Проводник:

| Нажмите кнопку Пуски выберите в меню Все программы \ Стандартныезначок  .
На экране появится окно, разделенное на две области.
В левой области отображаются значки и имена всех дисков компьютера – выберите диск С:, в правой области автоматически отобразится cодержимое диска С:. .
На экране появится окно, разделенное на две области.
В левой области отображаются значки и имена всех дисков компьютера – выберите диск С:, в правой области автоматически отобразится cодержимое диска С:.
|

Нажимая мышью в Проводникезначки +, –можнопоказывать и скрывать структуру папок. Для открытия папки следует один раз щелкнуть по значку папки в левой части или дважды в правой. Двойной щелчок по значку папки в левой части открывает папку и показывает ее структуру.
Задание:
· Создайте на диске D: папку 112:

| Создание новой папки:
Установите курсор на диск D: (в левом окне программы Проводник);
 Выберите в строке меню программы Проводник пункт Файл, а в нем пункт Создать\ Папку.
Введите имя новой папки: 112. Выберите в строке меню программы Проводник пункт Файл, а в нем пункт Создать\ Папку.
Введите имя новой папки: 112.
|
УПРАЖНЕНИЕ 1
· Создайте на диске D: папку Упражнение.
·  В папке Упражнение создайте две не вложенные друг в друга папки с названиями Пример и Praktikа (Папку Упражнение надо предварительно открыть – щелкнуть на названии папки мышью).
В папке Упражнение создайте две не вложенные друг в друга папки с названиями Пример и Praktikа (Папку Упражнение надо предварительно открыть – щелкнуть на названии папки мышью).
· Скопируйте папку 112 в папку Пример.

| Копирование папки (файла)
1. Выделите папку 112.
2. Откройте меню Правка, выберите команду Копировать.
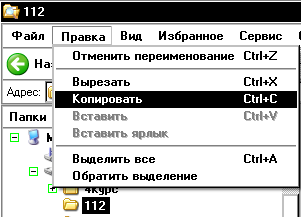 3. Найдите и откройте папку Пример. Выберите в меню Правкакоманду Вставить. 3. Найдите и откройте папку Пример. Выберите в меню Правкакоманду Вставить.
|
Перемещение папок (файлов) выполняется аналогично, но вместо команды Копировать используется команда Вырезать.
Буфер обмена – это логическая емкость, предназначенная для копирования и перемещения информации. В буфер обмена можно поместить любое количество любой информации (часть файла, файл, группу папок).
Microsoft Windows XP предлагает пользователю расширенный буфер обмена, способный одновременно вместить до 24 фрагментов. Буфер обмена оформлен в виде окна, встроенного в область задач – называемом окном буфера, в нем могут находиться фрагменты, скопированные из любого документа, любого приложения Windows.
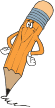
| Команда Копировать – помещает в буфер обмена копию выделенного фрагмента: кнопка  или CTRL+C.
Команда Вырезать – удаляет выделенный фрагмент в буфер обмена: кнопка или CTRL+C.
Команда Вырезать – удаляет выделенный фрагмент в буфер обмена: кнопка  или CTRL+X.
Команда Вставить – вставляет фрагмент из буфера обмена: кнопка или CTRL+X.
Команда Вставить – вставляет фрагмент из буфера обмена: кнопка  или CTRL+V (SHIFT+INS).
Выделение всех файлов в папке – команда меню Правка / Выделить все. или CTRL+V (SHIFT+INS).
Выделение всех файлов в папке – команда меню Правка / Выделить все.
|
· Переместите папку 112 в папку Упражнение.

| Перемещение папки (файла) с помощью мыши
Выделите на диске С: папку 112, щелкнув по ней левой клавишей мыши.
 Перетащите при нажатой левой кнопке мыши папку 112 в папку Упражнение, после чего отпустите кнопку мыши. Перетащите при нажатой левой кнопке мыши папку 112 в папку Упражнение, после чего отпустите кнопку мыши.
|
УПРАЖНЕНИЕ 2
· Создайте в папке Мои документы папку, названием которой будет текущая дата, например: 15-03-06.
· Переместите с помощью мыши папку Упражнение в созданную вами папку с текущей датой.
· Скопируйте с помощью мыши папку Пример в папку Praktika.

| При перемещении выделенного объекта (файла, папки) с помощью мыши получается: · если «перетаскивание» осуществляется внутри диска или на «Рабочий стол», то объект будет перемещен;это же действие при нажатой клавише CTRL приводит к копированиюобъекта; · если «перетаскивание» осуществляется на другой диск, то объект будет скопирован.Это же действие при нажатой клавише SHIFT приводит к перемещениюобъекта. Для переименования файла или папки следует щелкнуть два раза на имени объекта, в появившейся рамке с курсором, можно отредактировать имя и нажать<Enter>. |
· Переименуйте с помощью мыши папку 112 в папку РАБОТА.

| Переименование папки (файла)
1. Найдите и выделите папку 112, затем нажмите правую кнопку мыши – появится контекстное меню.
 2. Выберите пункт Переименовать. В рамке, обрамляющей имя папки 112, появится текстовый курсор.
3. Удалите старое название папки и введите новое: РАБОТА и нажмите клавишу Enter. 2. Выберите пункт Переименовать. В рамке, обрамляющей имя папки 112, появится текстовый курсор.
3. Удалите старое название папки и введите новое: РАБОТА и нажмите клавишу Enter.
|
Основные команды: создание, удаление, переименование, копирование, перемещение папки (файла) можно выполнять также с помощью контекстного меню мыши.
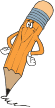
| Выделение объектов с помощью мыши: подвести указатель мыши и «щелкнуть» по объекту. Выделение нескольких объектов подряд – при нажатой клавише SHIFT; Выделение нескольких объектов вразнобой – при нажатой клавише CTRL; Фиксация объекта – выделить объект и удерживать нажатой левую клавишу мыши. Для выделения блока файлов (папок) необходимо щелкнуть в одном углу блока и растянуть выделение до противоположного угла. |
· Создайте на диске С: в папке РАБОТА файл prim.txt и введите в него следующий текст: «Создание файла прошло успешно!».

| Создание файла. 1. Найдите папку РАБОТА и откройте ее. 2. Установите указатель в правое окно программы Проводник, вызовите контекстное меню и выберите меню Создать\Текстовый документ. 3. Введите новое имя файла: prim.txt и нажмите Enter. 4. Щелкните по названию файла prim.txt – вы перейдете в Блокнот(режим ввода и редактирования текстовой информации). Введите нужный текст и закройте файл с сохранением изменений. |
· Удалите в папке РАБОТА файл prim.txt.
· Удалите папку РАБОТА.

| Удаление файла (папки) 1. В папке РАБОТА найдите и выделите файл prim.txt 2. Вызовите контекстное меню и выберите в меню команду Удалить. В результате файл будет удален и отправлен в корзину. 3. Выйдите из папки РАБОТА, а затем удалите ее. Восстановление файла. 1. Щелкните на значке Корзина. 2. Найдите значок удаленного Вами файла prim.txt , вызовите контекстное меню и выберите команду Восстановить. Посмотрите, удачно ли восстановился файл. |
Для удаления файлов и папок их нужно выделить и нажать клавишу Delete или кнопку  .
.
· Восстановите удаленный файлprim.txt
УПРАЖНЕНИЕ 3
· 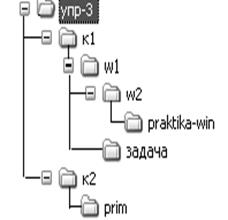 Создайте на диске D: дерево каталогов следующей структуры (см. рисунок):
Создайте на диске D: дерево каталогов следующей структуры (см. рисунок):
· Переместите папку W1 в папку К2.
· Переименуйте папку Упр-3 в папку Задача–№3.
· Создайте текстовый файл и введите в него текст: «Windows – графическая многозадачная операционная система», сохраните его в папке Задача–№3 с именем Тема.
· Переименуйте файл Тема, дав ему имя Тема–Win.
· Откройте файл Тема–Win, добавьте в него следующий текст: «Windows предоставляет возможность работы с мультимедиа-информацией» и сохраните текст под именем Мультимедиа в папке Praktika-Win.
· Узнайте информационный объем файла Мультимедиа (Подсказка! Контекстное меню –- Свойства).

| Каждый объект (файл, папка, диск и пр.) имеет набор параметров. Для их просмотра и изменения следует выделить этот объект и щелкнуть кнопку  или в контекстном меню объекта выбрать пункт Свойства. или в контекстном меню объекта выбрать пункт Свойства.
|
· Удалите файл Тема-Win и папку Prim с диска.
· Восстановите удаленные файл и папку из Корзины.
· Создайте ярлык для файла Мультимедиа. Переместите его на рабочий стол с помощью мыши. (Подсказка! Для создания ярлыка используйте контекстное меню).
· Измените значок ярлыка для файла Мультимедиа (Подсказка! Используйте контекстное меню – Свойства).
· Покажите выполненное задание преподавателю, затем удалите все созданные вами папки и файлы.
Задание:
· Найдите на диске С: файлы, начинающиеся с буквы Т.

| Поиск объектов Windows
1. Нажмите кнопку ПУСК – выберите значок
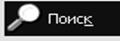 2. Выберите пункт меню – Файлы и папки.
3. Укажите диск для поиска файлов: диск С:. 2. Выберите пункт меню – Файлы и папки.
3. Укажите диск для поиска файлов: диск С:.
 4. Введите известные вам данные о файле:Т* (символ * обозначает любые символы в наименовании) и нажмите на кнопку Найти.
В нижней части окна появится список найденных файлов. 4. Введите известные вам данные о файле:Т* (символ * обозначает любые символы в наименовании) и нажмите на кнопку Найти.
В нижней части окна появится список найденных файлов.
|


 Вы можете задать дополнительные опции поиска, открыв вкладку Дополнительные параметры. Установив их, вы ускорите поиск нужного объекта.
Вы можете задать дополнительные опции поиска, открыв вкладку Дополнительные параметры. Установив их, вы ускорите поиск нужного объекта.
Задание:
· Найдите на диске С: файлы с расширением XLS (Подсказка! Используйте шаблон для поиска файлов: *.xls).
· Найдите на диске С: файлы в которых содержится слово мультимедиа.
· Найдите на диске С: файлы начинающиеся с буквы М и расширением DOC.
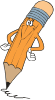
| Символы шаблона для поиска файлов на диске: ? – заменяет собой один любой символ, * – заменяет любую последовательность любых символов. |
УПРАЖНЕНИЕ 4
· Произведите полное форматирование диска А:.

| Перед первым использованием дискету следует отформатировать (подготовить для работы): для этого нужно вставить дискету в дисковод, выбрать Диск А:,в контекстном меню выбрать команду Форматировать в поле Емкость выбрать 1,44 Mб и нажать кнопку Начать. |
· Убедитесь, что дискета не содержит плохих секторов – просмотрите отчет о форматировании.
· Скопируйте папку Задача–№3 на дискету А: за одно действие.
· Найдите на диске С: файлы начинающиеся с буквы П, расширением DOC и скопируйте их на диск А:.
Справочная система Windows
В Windows существует справочная система. Ею можно пользоваться как учебником или справочником.
Можно воспользоваться мастером ответов. В правой части строки меню имеется Окно вопроса. Введите туда вопрос и нажмите клавишу Enter. Вы увидите перечень пунктов Справки, имеющих отношение к интересующей вас теме.
Задание:
· При помощи кнопки ПУСК вызовите Справкупо работе с Windows. Просмотрите ее основные режимы работы.
Контрольные вопросы:
 Дайте определение понятию операционная система.
Дайте определение понятию операционная система.
Что такое файловая структура организации данных?
В чем разница понятий папка и каталог?
Дайте определение понятию файла.
Разновидности операционной системы Microsoft Windows?
Назначение Рабочего стола, программы Проводник?
Как просмотреть дерево каталогов и запустить программу?
Как сохранить документ на диске?
Как создать копию документа?
Что такое буфер обмена?
В чем разница операций копирования и перемещения?
Стартеру приходится преодолевать возросшее внутреннее сопротивление двигателя
• Причиной может стать внесение изменений в конструкцию двигателя, например повышение степени сжатия, так как при этом изменяются рабочие характеристики двигателя, появляется вероятность действия на стартер дополнительных сил. Стартер необходимо заменить соответствующим новым рабочим характеристикам двигателя.
• Причиной также могут быть или плохой контакт (электромагнитного реле, проводов питания или клемм аккумулятора), или неполадка силового блока (например, короткое замыкание, износ щеток и подшипников), или повреждение электромотора.
• Возможны и механические проблемы в самом запускаемом стартером двигателе.
Дата добавления: 2014-12-06; просмотров: 1169;
