Работа со статистическими данными с использованием MS Office Excel
Выделим основные правила работы со статистическими данными в MS Office Excel.
1. Выберите ячейку на листе. Введите нужные числа или текст и нажмите клавишу ВВОД или TAB. Чтобы начать ввод данных с новой строки в ячейке, задайте разрыв строки, нажав клавиши ALT+ВВОД.
По умолчанию нажатие клавиши ВВОД перемещает курсор на одну ячейку вниз, а нажатие клавиши TAB - на одну ячейку вправо. Нельзя изменить направление перемещения для клавиши TAB, но можно указать другое направление для клавиши ВВОД.
Если использовать клавишу TAB для ввода данных в нескольких ячейках строки, а затем нажать клавишу ВВОД в конце этой строки, курсор переместится к началу следующей строки.
2. В ячейке могут отобразиться знаки #####, если она содержит число, которое не помещается в столбце. Чтобы увидеть текст полностью, необходимо увеличить ширину столбца.
Выберите ячейку, для которой необходимо изменить ширину столбца. На вкладке Начальная страница в группе Ячейки выберите команду Формат(рис. 1.1.).
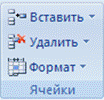
Рисунок 1.1. Формат ячейки
В меню Размер ячейки выполните одно из следующих действий. Чтобы весь текст поместился в ячейке, выберите команду Автоподбор ширины столбца. Чтобы увеличить ширину столбца, выберите команду Ширина колонки и введите нужное значение в поле Ширина колонки.
3. Используя перенос, можно отобразить внутри ячейки несколько строк текста. Выберите ячейку, в которой необходимо перенести текст. На вкладке Начальная страница в группе Выравнивание выберите команду Переносить по словам(рис. 1.2.).
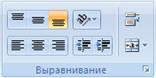
Рисунок 1.2. Выравнивание в ячейке
4. В Microsoft Office Excel представление числа в ячейке отличается от сохраненного значения. В большинстве случаев, хотя число отображается округленным, оно округлено только на экране. В вычислениях используется точное значение, которое не отображается.
После ввода чисел в ячейку можно изменить формат их отображения. Выберите ячейку, в которой содержатся нужные числа. На вкладке Начальная страница в группе Число наведите указатель на пункт Общие, а затем выберите в списке нужный формат (рис. 1.3.).
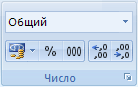
Рисунок 1.3. Формат числа
Форматы чисел. Применяя различные форматы чисел, можно изменять внешний вид числа без изменения самого числа. Формат не влияет на фактическое значение в ячейке, которое Microsoft Office Excel использует при вычислениях. Это фактическое значение отображается в строке формул. Строка формул - панель в верхней части окна Microsoft Excel, которая используется для ввода или изменения значений или формул в ячейках или на диаграммах. На ней отображается константа или формула, содержащаяся в активной ячейке (рис. 1.4.).
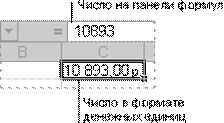
Рисунок 1.4. Строка формул и связанная с ней ячейка
Ниже приведены общие сведения о числовых форматах, доступных на вкладке Главная в группе Число. Чтобы просмотреть все доступные форматы чисел, щелкните Кнопка вызова диалогового окна  рядом с надписью Число(рис. 1.5.).
рядом с надписью Число(рис. 1.5.).
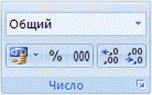
Рисунок 1.5. Меню «Число»
В таблице 1.1. представлены основные форматы чисел, используемые Microsoft Office Excel при вычислениях.
Таблица 1.1
Форматы чисел в MS Office Excel
| № | Формат | Описание |
| Общий | При вводе чисел этот формат используется по умолчанию. В большинстве случаев числа, имеющие формат Общий, отображаются так, как вводятся. Однако если ширины ячейки недостаточно для отображения всего числа, то числа в формате Общий округляются. Для чисел, содержащих более 12, знаков в формате Общий используется научное (экспоненциальное) представление. | |
| Числовой | Этот формат используется как основной для отображения чисел. Можно задать количество отображаемых знаков после запятой, применение разделителя групп разрядов и способ отображения отрицательных чисел. | |
| Денежный | Этот формат используется для денежных значений и отображает рядом с числом обозначение денежной единицы по умолчанию. Можно задать количество отображаемых знаков после запятой, применение разделителя групп разрядов и способ отображения отрицательных чисел. | |
| Финансовый | Этот формат также используется для денежных значений, но он выравнивает в столбце обозначения денежных единиц и десятичные разделители. | |
| Дата | Этот формат отображает числовые представления даты и времени как значения даты в соответствии с заданным типом и языком (местоположением). Форматы даты, начинающиеся со звездочки (*), соответствуют формату отображения даты и времени, заданному в панели управления Windows. На форматы без звездочки параметры, заданные в панели управления, не влияют. | |
| Время | Этот формат отображает числовые представления даты и времени как значения времени в соответствии с заданным типом и языком (местоположением). Форматы времени, начинающиеся со звездочки (*), соответствуют формату отображения даты и времени, заданному в панели управления Windows. На форматы без звездочки параметры, заданные в панели управления, не влияют. | |
| Процентный | В этом формате значение ячейки умножается на 100, а результат отображается со знаком процента. Можно задать количество отображаемых знаков после запятой. | |
| Дробный | Этот формат отображает число в виде дроби в соответствии с заданным типом дроби. | |
| Экспоненциальный | Этот формат отображает число в экспоненциальном представлении, заменяя часть числа на E+n, где E обозначает экспоненциальное представление, то есть умножение предшествующего числа на 10 в степени n. Например, экспоненциальный формат с двумя знаками после запятой отображает 12345678901 как 1,23E+10, то есть 1,23, умноженное на 10 в 10-й степени. Можно задать количество отображаемых знаков после запятой. | |
| Текстовый | В этом формате содержимое ячейки обрабатывается как текст и отображается именно так, как было введено (даже при вводе чисел). | |
| Дополнительный | В этом формате число отображается в виде почтового индекса, телефонного номера или номера страхового свидетельства. | |
| (все форматы) | Этот формат позволяет изменять копию существующего кода числового формата. При этом создается пользовательский числовой формат, добавляемый в список кодов числовых форматов. В зависимости от языковой версии Microsoft Excel можно ввести от 200 до 250 пользовательских числовых форматов. |
5.Быстро заполнять ряды данных различных типов можно путем выделения нескольких ячеек и перетаскивания маркера заполнения. Маркер заполнения - небольшой черный квадрат в правом нижнем углу выделенного блока. При наведении на маркер заполнения указатель принимает вид черного креста.
После перетаскивания маркера заполнения отображается кнопка Параметры автозаполнения  , с помощью которой можно выбрать параметры заполнения выделенного диапазона ячеек. Например, для заполнения только форматов ячеек необходимо выбрать вариант: Заполнить только форматы, а для заполнения только содержимого ячейки — вариант: Заполнить только значения.
, с помощью которой можно выбрать параметры заполнения выделенного диапазона ячеек. Например, для заполнения только форматов ячеек необходимо выбрать вариант: Заполнить только форматы, а для заполнения только содержимого ячейки — вариант: Заполнить только значения.
С помощью маркера заполнения можно быстро заполнить диапазон ячеек последовательностью чисел, дат или элементов встроенных списков, таких как дни недели, месяцы или годы. Для этого:
1. Выделите первую из заполняемых ячеек.
2. Введите начальное значение для ряда значений.
3. Введите значение в следующей ячейке, чтобы задать образец заполнения.
Например, если требуется задать последовательность 1, 2, 3, 4, 5..., введите в первые две ячейки значения 1 и 2. Если необходима последовательность 2, 4, 6, 8..., введите 2 и 4. Если необходима последовательность 2, 2, 2, 2..., вторую ячейку можно оставить пустой.
При заполнении последовательности она продолжается, как показано в таблице 1.2. Элементы, разделенные запятыми, помещаются в отдельные смежные ячейки.
4. Выделите ячейку или ячейки, содержащие начальные значения.
5. Перетащите маркер заполнения по диапазону, который нужно заполнить.
Для заполнения в порядке возрастания перетащите маркер вниз или вправо. Для заполнения в порядке убывания перетащите маркер вверх или влево.
Таблица 1.2
Заполнение последовательности в MS Office Excel
| № | Начальное значение | Продолжение ряда |
| 1, 2, 3... | 4, 5, 6... | |
| 09:00 | 10:00, 11:00, 12:00... | |
| Пн | Вт, Ср, Чт... | |
| Понедельник | Вторник, Среда, Четверг... | |
| янв | фев, мар, апр... | |
| янв, апр | июл, окт, янв... | |
| янв-99, апр-99 | июл-99, окт-99, янв-00... | |
| 15-янв, 15-апр | 15-июл, 15-окт... | |
| 1999, 2000 | 2001, 2002, 2003... | |
| 1-янв, 1-мар | 1-май, 1-июл, 1-сен... | |
| кв. 3 (или квартал 3) | кв. 4, кв. 1, кв. 2... | |
| текст1, текстA | текст2, текстA, текст3, текстA... | |
| 1-й период | 2-й период, 3-й период... | |
| Товар 1 | Товар 2, Товар 3... |
Дата добавления: 2014-12-21; просмотров: 1511;
