Ввод данных в таблицы
После задания структуры таблиц можно добавить в них тестовые данные. Сначала заполняются базовые таблицы (которые не содержат внешних ключей), а потом – ссылающиеся на них таблицы. При такой последовательности заполнения не произойдет ошибки, когда внешний ключ указывает «в никуда»: то есть на еще не введенную строку базовой таблицы. Ввод данных в таблицы осуществляется следующим образом:
1) Откройте таблицу в режиме конструктора. Для этого в панели «Database Explorer» найдите имя нужной таблицы (например, Persons) и дважды по нему щелкните. Появится окно с описанием столбцов таблицы.
2) Перейдите на вкладку Data (Данные).
3) Добавьте данные (рис.9)
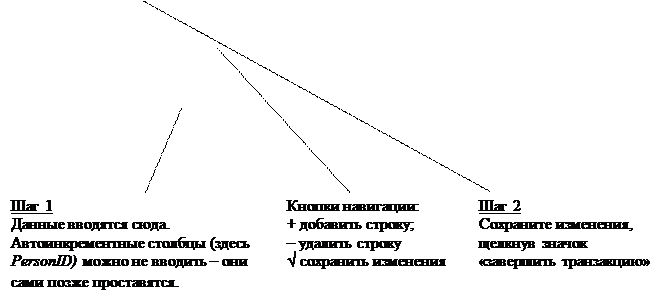
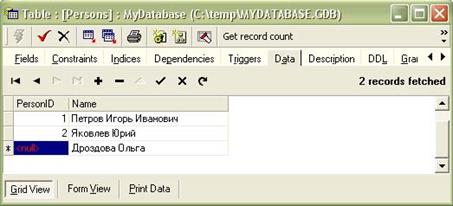
Рис. 9
4) Зафиксируйте изменения, нажав значок «Commit Transaction»  на панели инструментов окна.
на панели инструментов окна.
5) Если окно таблицы больше не понадобится, его можно закрыть.
Этап 6. Получение SQL-скриптов по готовой базе данных
Разработка базы данных, как того требует задание на лабораторную работу, будет закончена на предыдущем этапе. Этот этап нужен для автоматической генерации SQL-скриптов, чтобы их впоследствии распечатать и приложить к отчету по лабораторной работе.
До сих пор вся работа по созданию таблиц и др. объектов базы данных вами выполнялась вручную, путем интерактивного конструирования. IB Expert позволяет автоматически сгенерировать SQL-операторы, создающие ту же структуру базы данных, что вы сделали вручную. Это нужно, чтобы можно было воссоздать базу данных на другой ЭВМ (без данных, только структуру).
Итак, генерация SQL-скриптов выполняется в следующей последовательности:
1) Выполните команду главного меню Tools/Extract Metadata (Инструменты/ Извлечь метаданные). Появится окно (рис.10)
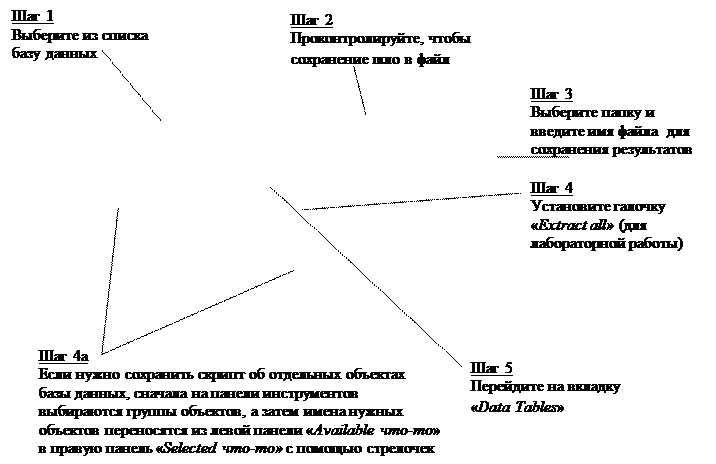
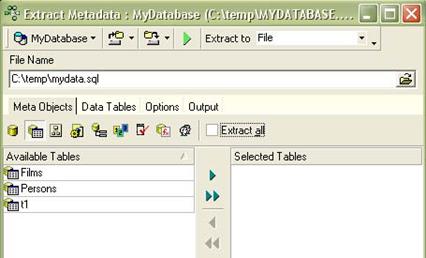
Рис.10
2) Перейдите на вкладку Data Tables. На этой вкладке указываются таблицы данных, для которых следует сгенерировать SQL-команды вставки (INSERT INTO …), восстанавливающие весь набор данных, занесенных в эту таблицу (на этапе 5.3). Для оформления отчета по лабораторной работе данные в скрипт сохранять не нужно, переходите сразу к следующему пункту п.3. Для переноса базы данных с одного ПК на другой (допустим, из дома в университет), см. рис.11.

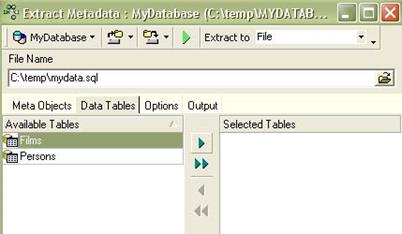
Рис.11
3) Перейдите на вкладку Options. Для лабораторной работы установите параметры как показано на рис.12.
|
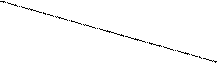
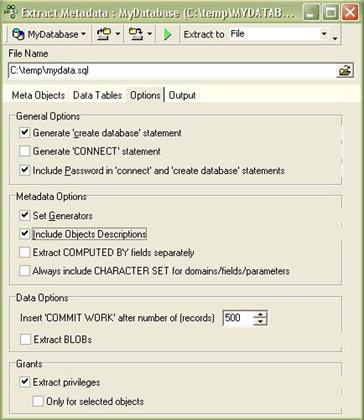
Рис.12
4) Нажмите кнопку «Start Extract». После сохранения данных появится окно с вопросом: «…сохранить результаты в Скрипт-Editor? (… Do you wish to load the result file into script editor?)». Можно ответить НЕТ.
5) Окно «Extract Metadata» можно закрыть.
6) Просмотрите файл результатов (по умолчанию расширение .sql, а по сути обычный текстовый файл, можно смотреть блокнотом) на диске.
Этап 7. Работа с редактором запросов SQL Editor
Окно редактора SQL-запросов предназначено для ввода, редактирования и отладки любых SQL-операторов, просмотра результатов их работы и анализа быстродействия этих операторов с целью оптимизации. Окно редактора запросов вызывается из главного меню IB Expert командой Tools/SQL Editor (F12) или Tools/New SQL Editor (Shift-F12). В результате появляется окно аналогичное рис.13, где можно выводить и отлаживать запросы. Для просмотра результатов нужно перейти на вкладку Results, просмотра анализа быстродействия – на вкладку Perfomance Analysis.

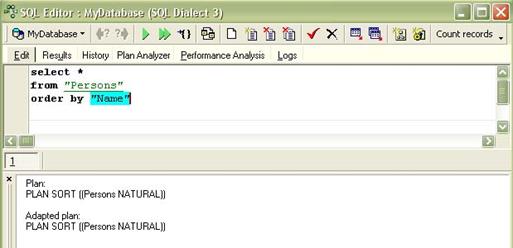
Рис. 13
Дата добавления: 2014-12-20; просмотров: 1671;
