Окна в SURVEY
В программе SURVEY имеются следующие окна (см. рис. 1):
| Area Map (окно карты) | Это вид в плане района вашего промера. В этом окне отображаются все галсы, файлы основания, матрицы, а также местоположение судна и его след. |
| Left-Right Indicator (индикатор лево-право) | Показывает положение судна относительно активного галса или сегмента галса. |
| Data Display (окно данных) | Показывает текстовую информацию о съемке. |
| Profile (поперечный разрез) | Отображает поперечный разрез и офф-лайновую информацию для всего активного галса. |
| Device Windows (окна устройств) | У каждого устройства, подключенного к ПК, есть свое окно, отображающее информацию по устройству. |
| Alarms (сигнализация) | Сигнализация отображается в нижней части основного окна программы. Они предназначены для визуального информирования оператора о неполадках и ошибках в работе программы и устройств. |
| Helm Area Map (окно карты рулевого) | Второе окно карты, располагаемое на мониторе рулевого. |
| Helm Left-Right Indicator | Второй индикатор лево-право для рулевого |
Все эти окна изначально располагаются каскадом. Можно переместить их и изменить размеры окон так, чтобы вы располагали всей необходимой информацией. Это можно сделать вручную, либо попытаться автоматически расположить окна, выбрав меню WINDOW-TILE. Программа запоминает настройки окон и будет восстанавливать их при каждом запуске.
1.4.1 Окно карты (Area Map)
Окно карты содержит вид в плане района съемки, включая все файлы, активные в HYPACK Max при запуске SURVEY. Дополнительно можно подгрузить нужные файлы через меню в SURVEY (Line-Add Line, Chart-Load Chart, Matrix-Load Matrix и т.д.)
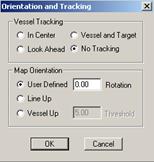
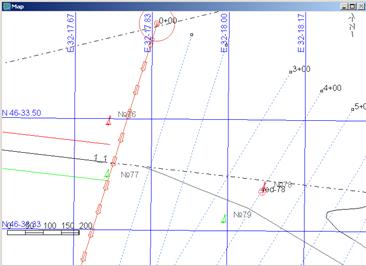
Рис. 6 Пример окна карты в SURVEY (Area Map)
1. Опции отслеживания судна и ориентации карты (Area Map Tracking And Orientation)
Опция доступна при активном окне карты – Map-Tracking/Orientation
Используется для автоматической перестройки экрана карты когда катер покидает пределы карты в окне, а также для ориентации карты как вам угодно. Эти опции настраиваются независимо друг от друга для оператора и рулевого. Это удобно, поскольку рулевой может использовать более крупный масштаб, чем оператор.
Vessel Tracking (отслеживание судна):
ü In Center – возвращает катер в центр экрана, когда он подходит к краю экрана.
ü Look Ahead – перемещает катер назад от центра так, чтобы по курсу было по максимуму карты.
ü Vessel And Target – на экране удерживается катер и текущая выбранная цель. Карта автоматически масштабируется по мере приближения к цели.
ü No Tracking – позволяет вам двигать экран куда угодно, независимо от движения судна (в этом случае нажатием клавиши «Home» вы вернете судно в центр экрана).
Map Orientation (ориентация карты):
ü Vessel Up – ориентирует карту согласно текущему курсу судна. Задайте порог чувствительности программы к изменению курса судна, в противном случае карта будет постоянно вращаться при малейшем рыскании судна.
ü Line Up – ориентация карты так, чтобы текущий активный галс или его сегмент располагался снизу вверх на экране.
ü User Defined – ориентация карты задается пользователем.
2. Управление отображением в окне карты
 В окно карты автоматически загружаются все файлы основания, галсы и матрицы, активные в основном окне HYPACK Max при запуске SURVEY.
В окно карты автоматически загружаются все файлы основания, галсы и матрицы, активные в основном окне HYPACK Max при запуске SURVEY.
Save Bitmap – сохранение рисунка *.bmp текущего окна карты в директорию проекта.
Print Map – посылка копии окна карты на принтер.
Zoom Window – позволяет масштабировать карту в пределах области, выделенной курсором.
Zoom In, Zoom Out – увеличить, уменьшить масштаб карты. Сперва сделайте активным окно карты, затем нажмите клавиши «+» или «-» для увеличения/уменьшения масштаба.
Zoom Contents – вписать все активные элементы карты в окно.
Move (или стрелки на клавиатуре) – перемещаться по карте.
Rotate – вращать карту. Ctrl + - по часовой стрелке, Ctrl - - против часовой стрелки, Ctrl Home – на север.
Grid Properties – настройка отображения сетки координат в окне карты (рис. 7).
Clear Layer – если вы выводите на экран глубины или маркеры, ваш экран может стать перегруженным. Можно прекратить отображение глубин и маркеров до текущей точки. Новые глубины и маркеры будут появляться на экране, если они выбраны в нижней части этого окна.
Scale – отображение линейки масштаба в нижней части экрана карты.
North Arrow – отображение в окне карты стрелки на север в верхнем правом углу карты.
В нижней части окна отмечены галочками элементы, отображаемые на карте.

Рис. 7 Настройка отображения сетки координат в программе SURVEY
Географическая сетка координат отображается в той системе координат, в которой создан проект. Можно выбрать автоматическое отображение сетки, либо задать размеры сетки вручную (Fixed), указать, с какой стороны располагать подписи координат и формат подписей.
1.4.2 Индикатор лево-право (Left-Right Indicator)
Индикатор лево-право имеется только при загруженных галсах. Он показывает отклонение судна от галса.

Рис. 8 Индикатор лево-право
Масштаб индикатора
Можно изменить масштаб индикатора. Во первых, активируйте окно индикатора (кликните на нем мышкой). В меню появится опция «Left-Right Indicator». Войдите в меню индикатора:

Contract – уменьшить масштаб индикатора (или клавиши Ctrl C)
Expand – увеличить масштаб индикатора (Ctrl V)
Font – выбрать шрифт подписей на индикаторе.
Floating Text – при выборе этой опции, величина отклонения от галса будет располагаться над положением судна на индикаторе. Иначе эта надпись будет привязана к нулю индикатора.
Сигнал превышения предельного отклонения от галса (XTE Alarm) – можно установить его, кликнув и растянув индексы на самом индикаторе, либо зайти в меню OPTIONS-NAVIGATION PARAMETERS и установив величину XTE Alarm Limit.
1.4.3 Окно данных (Data Display)
Окно данных используется для отображения текстовой информации о съемке (рис. 9)
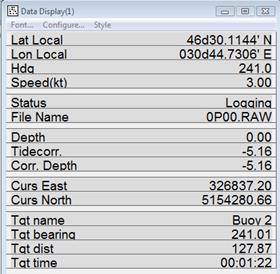
Рис. 9 Data Display (окно данных)
При первом запуске SURVEY в этом окне не будет данных. Вы выбираете те данные, отображение которых вы хотите получить.
Однажды настроенное окно данных будет сохранено для дальнейшей работы.
Вы можете войти в окно настроек данных, кликнув на окне данных, затем выбрав в меню Data Display. В настройках вы можете выбрать данные, шрифт и тип окна.
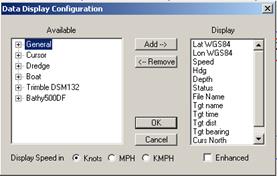
Рис. 10 Настройка данных, отображаемых в окне данных
В левой части окна расположены все данные, которые можно вывести в окно данных (координаты судна, глубина, информация по целям и т.д.). В левой части окна – все доступные данные. В правой части окна – данные, которые будут поступать в окно данных.
Для выбора данных, выберите их в левой части окна и нажмите кнопку «Add» (либо дважды кликните на выбранных данных).
Для удаления ненужных данных выберите данные в правой части окна и дважды кликните на них (либо нажмите кнопку «Remove»).
Можно изменить название данных, сделав один ЛКМ на данном, затем еще один ЛКМ, появиться возможность изменить название данных:
ПРИМ: Если вы добавите данные «Cursor East» и «Cursor North», вы сможете получать информацию о пеленге и расстоянии от положения курсора.
Дата добавления: 2014-12-20; просмотров: 1091;
