Растяжение и наклон
Фрагмент рисунка может быть сжат или растянут. Пример сжатия фрагмента приведен на рис. 11.17 под номером 5, а под номером 6 приведен пример растяжения того же самого фрагмента. Фрагмент рисунка может быть наклонен под некоторым углом влево или вправо по отношению к его исходному состоянию. Пример наклона фрагмента влево на угол примерно 45° приведен на рис. 11.17 под номером 7. Для выполнения различного рода растяжений и наклонов после выделения фрагмента нужно выполнить команду Рисунок > Растянуть/наклонить... или использовать сочетание клавиш Ctrl+W. В результате на экран будет выведено диалоговое окно команды, изображенное на рис. 11.19. В этом окне можно независимым образом установить процент растяжения, а также угол наклона (в градусах) фрагмента по горизонтали и по вертикали, введя конкретные значения в соответствующие поля ввода.
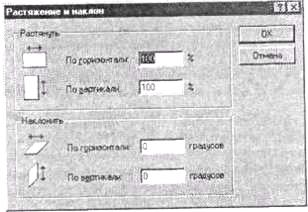
Рис. 11.19. Окно растяжения и наклона
Другие возможности Paint
Кратко рассмотрим имеющиеся в редакторе Paint остальные возможности создания рисунков.
Просмотр рисунка
Для просмотра полноэкранного варианта рисунка нужно выполнить команду Вид > Просмотреть рисунок или использовать сочетание клавиш Ctrl+F. При этом область рисования с имеющимся в ней изображением займет весь экран дисплея. С экрана будут убраны не только панель инструментов, палитра и полосы прокрутки, но обязательные элементы окна приложения - заголовок с элементами управления окном и операционным меню. Для возврата в прежний режим работы редактора достаточно нажать любую клавишу клавиатуры или корпуса мыши.
Работа с пикселами
Иногда возникает необходимость в изменении очень маленьких деталей рисунка, которые могут иметь размер несколько пикселов. Для работы на таком уровне предусмотрен режим увеличения изображения. Переход в этот режим можно выполнить с помощью инструмента Масштаб, работа с которым рассматривалась выше. Кроме того, в меню редактора Paint имеется группа команд, сосредоточенная в каскадном меню Вид > Масштаб, которые позволяют более гибко управлять этим режимом.
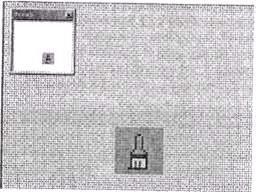
Рис. 11.20. Область рисования в режиме работы с пикселами
Командой Вид > Масштаб > Крупный или сочетанием клавиш Ctrl+PgDn масштаб рисунка можно увеличить в четыре раза, а командой Вид > Масштаб > Обычный или сочетанием Ctrl+PgUp вернуться к исходному масштабу. С помощью команды Вид > Масштаб > Другой можно вызвать окно установки масштаба, в котором можно выбрать дополнительные варианты изменения масштаба в два (200%), четыре (400%), шесть (600%) или восемь (800%) раз. Для любого увеличенного масштаба изображения в этом же меню доступны команды Вид > Масштаб > Показать сетку Ctrl+G и Вид > Масштаб > Показать эскиз, с помощью которых в область рисования выводятся сетка, каждая ячейка которой соответствует одному пикселу, и эскиз, позволяющий одновременно видеть увеличенное и нормальное изображение фрагмента. На рисунке 11.20 изображен участок области рисования в увеличенном в четыре раза масштабе. На рисунке видна сетка, каждая клеточка которой соответствует одному пикселу исходного участка изображения, а в левом верхнем углу рабочей зоны находится Эскиз — тот же самый участок области рисования, но в нормальном масштабе. Изменяя цветовую окраску отдельных пикселов, пользователь может при этом следить, как изменения отражаются на изображении в его реальном масштабе. Установив нужные цвета линии и фона, пользователь с помощью инструментов Кисть или Карандаш может изменить цвет любого пиксела. Для этого нужно позиционировать указатель мыши на выбранной клетке и нажать левую или правую клавишу мыши. Пиксел окрасится соответственно в основной цвет или в цвет фона.
Для стирания линии или закраски нужно установить цвет линии совпадающим с цветом фона рисунка.
«Фотографирование» экрана
В операционной системе Windows имеется уже упоминавшаяся выше замечательная возможность, которую обычно называют «фотографированием» экрана. В любой момент работы в системе или в любом из ее приложений можно нажать клавишу printScreen и тем самым поместить изображение текущего состояния экрана в буфер обмена. Далее это изображение, «фотографию» экрана, можно обычным образом вставить в любой документ, создаваемый в приложениях Windows. Однако в некоторых случаях эту фотографию следует отредактировать, например, убрать ненужные детали или включить в нее поясняющие надписи. Для этого можно воспользоваться редактором Paint. После «фотографирования» экрана нужно переключиться в редактор Paint (или запустить его) и выполнить вставку из буфера. Сразу после вставки следует отбуксировать фрагмент так, чтобы в видимой части области рисования находилась нужная часть «фотографии». Затем обычными средствами редактора изменить изображение желаемым образом и вырезать или скопировать выбранный участок в буфер обмена. После чего измененное изображение уже можно вставлять в другие документы.
Контрольные вопросы
1. Для чего предназначен редактор Paint? Опишите его основные возможности.
2. Какое расширение получает файл, созданный в редакторе Paint?
3. Как осуществить запуск и как завершить работу редактора Paint?
4. Что может находиться в рабочей зоне редактора?
5. Для чего предназначена область рисования? Опишите ее структуру.
6. Для чего предназначена панель инструментов? Опишите ее структуру.
7. Для чего предназначена палитра?
8. Для чего используются основной цвет и цвет фона?
9. Как узнать текущие установки цветов?
10. Как установить основной цвет и цвет фона?
11. Что понимается под созданием рисунка? Опишите последовательность действий, которую необходимо выполнить для создания рисунка.
12. Что понимается под первичным сохранением? Опишите последовательность действий, которую необходимо выполнить для первичного сохранения рисунка.
13. Что понимается под открытием файла? Опишите последовательность действий, которую необходимо выполнить для открытия файла.
14. Что понимается под сохранением рисунка? Опишите последовательность действий, которую необходимо выполнить для сохранения рисунка.
15. Опишите последовательность действий, которую необходимо выполнить для вывода рисунка на печать.
16. Опишите общую схему работы над рисунком в редакторе Paint.
17. Опишите назначение и порядок работы с инструментом Кисть.
18. Как можно удалить часть уже сделанного рисунка?
19. Опишите назначение и порядок работы с инструментом Ластик.
20. Опишите назначение и порядок работы с инструментом Линия.
21. Опишите назначение и порядок работы с инструментом Кривая.
22. Опишите назначение и порядок работы с инструментом Прямоугольник.
23. Опишите назначение и порядок работы с инструментом Эллипс.
24. Опишите назначение и порядок работы с инструментом Многоугольник.
25. Опишите назначение и порядок работы с инструментом Распылитель.
26. Опишите назначение и порядок работы с инструментом Заливка.
27. Опишите возможность редактора Paint по включению в рисунок надписей.
28. Что такое фрагмент редактора Paint?
29. Как выделить фрагмент в редакторе Paint?
30. Как отменить выделение фрагмента?
31. Как можно переместить или скопировать фрагмент в другое место рисунка?
32. Опишите имеющиеся режимы перемещения и копирования фрагментов.
33. Как удалить фрагмент из рисунка?
34. Как можно скопировать фрагмент в другой документ?
35. Как можно скопировать фрагмент в файл?
36. Как вставить в рисунок фрагмент, находящийся в буфере обмена?
37. Как вставить в рисунок фрагмент, находящийся в файле?
38. Какие преобразования фрагментов предусмотрены в редакторе Paint?
39. Как выполняются повороты и инвертирование фрагмента?
40. Как выполняются сжатия, растяжения и наклоны фрагмента?
41. Как установить режим работы с пикселами рисунка?
42. Что такое «фотографирование» экрана? Как его выполнить?
Набор заданий для лабораторных работ по теме «Графический редактор Paint»
С помощью редактора Paint создать рисунок, как можно более похожий на предложенный в задании, добавив при необходимости цветовое оформление.

Задание 1
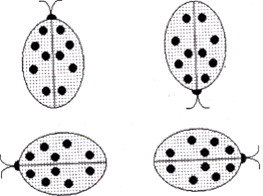
Задание 2

Задание 3

Задание 4
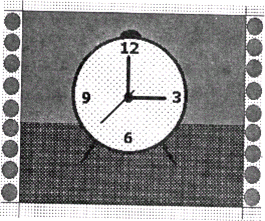
Задание 5

Задание 6
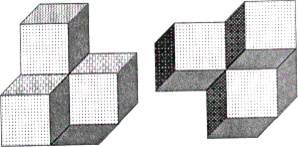
Задание 7

Задание 8
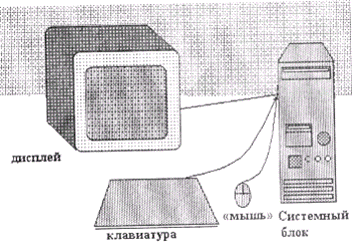
Задание 9

Задание 10

Задание 11
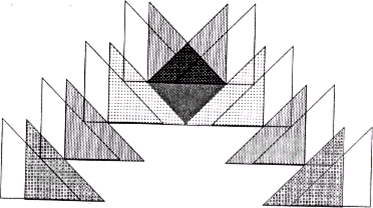
Задание 12
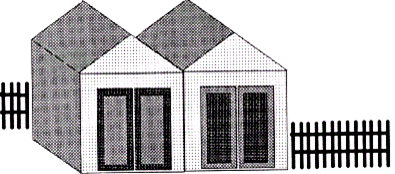
Задание 13
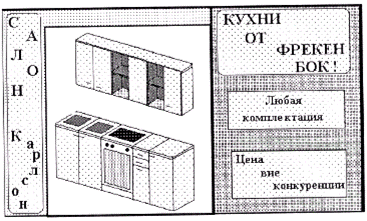
Задание 14

Задание 15
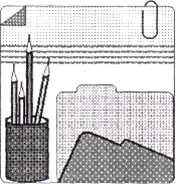
Задание 16
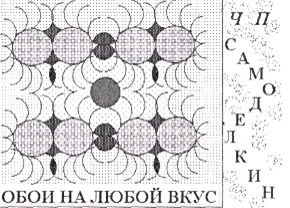
Задание 17
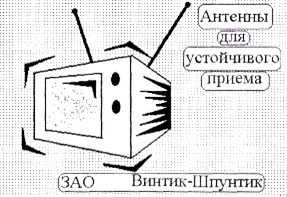
Задание 18

Задание 19
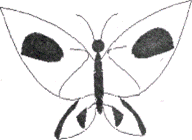
Задание 20
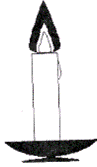
Задание 21

Задание 22
Дата добавления: 2016-09-20; просмотров: 1914;
