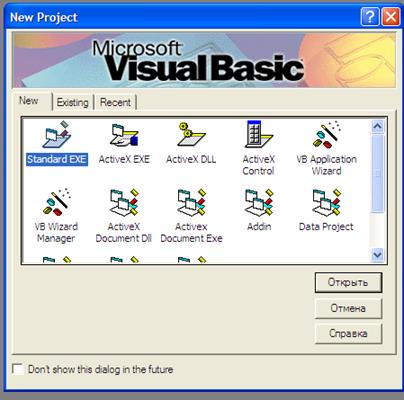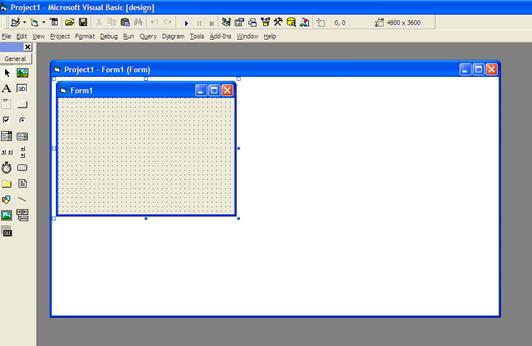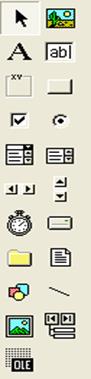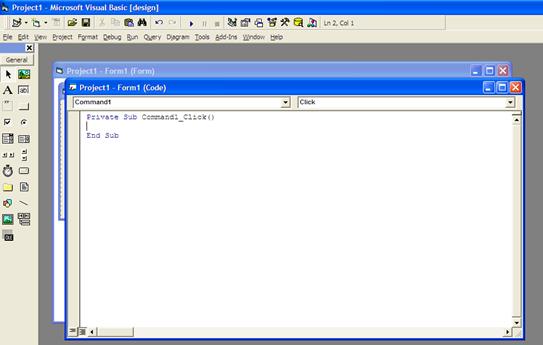Интегрированная среда разработки Visual Basic
Интегрированная среда разработки языка Visual Basic предоставляет пользователю удобный графический интерфейс в процессе разработки приложения. После запуска Visual Basic появляется диалоговое окно выбора режима (рис. 6). При создании нового проекта следует выбрать режим Standaed.EXE.
|
Рис. 6. Окно выбора режима работы Visual Basic
Появится окно интегрированной среды разработки языка Visual Basic (рис. 7).
|
Рис. 7.Интегрированная среда разработки Visual Basic
Интегрированная среда разработки включает в себя:
Строку заголовка, которая состоит из имени проекта Project1, после которого через тире указана программная среда Microsoft Visual Basic. Далее, словом [design] указан текущий режим работы - проектирование. В режимев ыполнения проекта текст в квадратных скобках заменяется на [run]. Кнопки управления окном расположены в правом углу строки.
Окно конструктора форм, которое является основным рабочим окном и располагается в центре окна интегрированной среды разработки языка Visual Basic. По умолчанию проекту присваивается имя Project1. Именно в этом окне происходит визуальное программирование графического интерфейса разрабатываемого приложения.
В окне конструктора форм располагается сама форма Forml, которая является также объектом и принадлежит классу объектов Form. Размеры формы можно менять, перетаскивания мышкой правую или нижнюю границу формы.
В левой части окна Visual Basic располагается Панель инструментов, содержащая пиктограммы управляющих элементов. Стандартный набор управляющих элементов включает в себя 21 класс объектов: Командная кнопка (CommandButton), Текстовое поле (ТехtBox), Метка (Label) и т.д. (рис. 8).
| |||||
| |||||
| |||||
Рис.8. Панель инструментов
Выбрав щелчком мыши нужный элемент, можно поместить его на форму проектируемого приложения. Фактически, мы размещаем на форме экземпляры определенных классов объектов. Например, выбрав класс Командная кнопка (CommandButton), мы можем разместить на форме неограниченное количество экземпляров этого класса, т.е. кнопок Command1, Comma«d2, Command3 и т.д.
| |||||||||||||||||||||||||||||||||||||||
 | |||||||||||||||||||||||||||||||||||||||
Выделив помещенный на форму элемент и нажав правую кнопку мыши можно перейти к окну свойств данного элемента. Окно содержит список объектов и список свойств, относящихся к выбранному объекту (форме или управляющему элементу на форме).
Список свойств разделен на две колонки. В левой находятся имена свойств, а в правой – их значения. Установленные по умолчанию значения могут быть изменены. Свойством объекта является качественная или количественная характеристика этого объекта (размеры, цвет, шрифт и др.).
Для некоторых свойств предусмотрена возможность выбора из раскрывающегося списка значений.
С каждой формой связан программный модуль, содержащий событийные и общие процедуры. Для перехода к режиму ввода и редактирования текста программы из основного меню необходимо выбрать пункт «View» и в развернувшемся меню – опцию «Code». Появится окно программного кода (рис. 9).
|
Рис.9.Окно программного кода
Сразу под строкой заголовка окна программного кода размещаются два раскрывающихся списка. Левый список содержит перечень объектов проекта (объектов размещенных на форме), а правый – перечень событий, доступных для данного объекта. При выборе из левого списка объект, а из правого – событие в рабочем окне появится заготовка процедуры, имя которой состоит из имени объекта и названия события. Например, как показано на рис.5.5, для кнопки «Command1» и «Click» процедура получит имя Command1_Click.
В языке Visual Basic объекты характеризуются не только свойствами и методами, но и событиями. Событие представляет собой действие, распознаваемое объектом. Событие может создаваться пользователем (например, щелчок мышью или нажатие клавиши) или быть результатом воздействия других объектов приложения.
Дата добавления: 2016-02-11; просмотров: 1037;