Создание презентации из нескольких слайдов
 |
Power Point - приложение для создания презентаций. Запускается через Пуск\Программы\Microsoft Power Point.. Презентация – это последовательная совокупность слайдов (плакатов), раскрывающая какую-либо тему – рекламный ролик, доклад и др.
После запуска Power Point появляется окно (рис. 1):
Рисунок 1 Типовое окно Power Point
Создать презентацию можно тремя способами:
w С помощью мастера автосодержания;
w Используя шаблон презентации и
w Используя пустую презентацию.
Мастер автосодержания позволяет создать презентацию автоматически по введённым исходным данным (тема, ФИО автора, вид презентации и т.п.), но она может не удовлетворить автора, т.к. мастер не сможет учесть все требования.
Пустая презентация предоставляет автору полную свободу, он самостоятельно планирует и оформляет все аспекты презентации.
Наиболее часто используется второй способ, т.к. шаблоны во многом облегчают построение презентации и учитывают практически все потребности автора в представлении нужной информации.
Рассмотрим этот способ подробнее на примере.
Создадим презентацию на тему ``Соревнования по футболу`` на базе шаблонов.
1
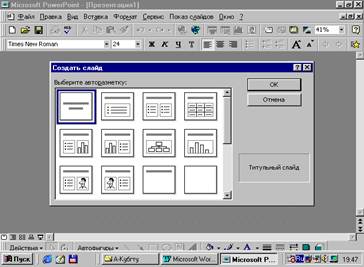 |
После запуска приложения Power Point оставить вариант использования шаблонов и нажать клавишу ОК, появляется окно Создать слайд с 12-ю видами слайдов, которые можно использовать в презентации (рис. 2):
Рисунок 2 Окно «Создать слайд»
2 Оставить в качестве первого предлагаемый слайд Титульный лист и нажать клавишу ОК, появляется слайд с двумя строчками для заголовка и подзаголовка, которые нужно вводить после щелчка.
Щелкнуть по строке для заголовка и ввести текст Соревнования по футболу. Щелкнуть по строке для подзаголовка, ввести текст Российские спортивные общества.
Примечание. Тип, размер шрифта, его цвет, написание и другие параметры форматирования задаются по желанию автора презентации.
3 Для создания второго слайда нужно выполнить команду Создать слайд из пункта Вставка строки меню приложения Power Point, снова появится окно Создать слайд.
Выбрать шаблон Графика и текст, затем:
w щелкнуть мышью по заголовку и ввести текст "Чемпионат
России по футболу".
w дважды щелкнуть мышью по левому квадрату, появится библиотека клипов MS Office, найти блок Спорт и досуг, щелкнуть по нему, затем по клипу с фигуркой футболиста, затем по кнопке Вставить клип и он появится на слайде.
Примечание. Размеры клипа можно изменить, ухватив мышью за белые квадратики рамки выделения клипа (курсор превратится в двунаправленную стрелку) и переместив рамку в нужную позицию.
w щелкнуть мышью по правому квадрату и ввести текст 1-й дивизион.
Типоразмер шрифта тоже можно произвольно изменять.
4 Для создания третьего слайда презентации снова нужно выполнить команду Вставка\Создать слайд, ещё раз выбрать шаблон Графика и текст и оформить его так же, как и слайд №2, но в правом квадрате вместо текста 1-й дивизион ввести слова 1 тур.
5 Четвёртый слайд вводится аналогично (см. п. 4), но в качестве шаблона следует выбрать слайд Таблица.
w щелкнуть по заголовку и записать текст Расписание матчей.
w дважды щелкнуть по нижнему прямоугольнику, с помощью кнопок-стрелок установить количество столбцов, равное четырём, количество строк, равное пяти и нажать клавишу ОК.
В итоге на слайде появится таблица размером 4x5.
В шапку таблицы (ячейки первой строки) ввести текст Дата, Команды, Стадион, Адрес стадиона, другие строки заполнить соответствующей информацией и щелкнуть мышью вне слайда (чтобы указать на то, что его оформление закончено).
6 Пятый слайд, предназначенный для 2-го тура, поскольку он повторяет четвёртый слайд полностью, можно ввести командой Вставка\ Дублировать слайд, изменить текст 1 тур на 2 тур и исправить содержимое таблицы.
На этом построение презентации закончим.
Новая открытая презентация не содержит текста, поэтому его нужно сначала ввести, а затем отредактировать.
Дата добавления: 2016-02-02; просмотров: 550;
