Клавишные макрокоманды Word 6.0
Для начала записи клавишных макрокоманд следует выполнить команду СЕРВИС, Макрокомандаи нажать кнопку <Записать> либо щелкнуть на указателе ЗАП в строке состояния два раза левой кнопкой мыши. Появляется диалоговое окно «Запись макрокоманды» (рис. 19.14), которое используется для указания параметров макрокоманды.

Рис. 19.14.Диалоговое окно «Запись макрокоманды»
Каждая макрокоманда должна иметь уникальное имя,начинающееся с буквы – одно или несколько слов произвольной длины, не более 80 символов. Имя можно не указывать; в этом случае Word присваивает макрокоманде стандартное имя – Макро#.
В зависимости от указания пользователя сферой действия новой макрокоманды являются:
шаблон Normal.dot – все документы, макрокоманда получает статус общая;
произвольный шаблон – документы, построенные на основе указанного шаблона;
команды Word - действие макрокоманды связано с выполнением определенной команды Word.
Описание макрокоманды – произвольный текст длиной не более 255 символов. При запуске макрокоманды ее описание выводится в строке состояния.
При создании макрокоманды можно указать способ вызова макрокоманды на выполнение:
нажатие специальной кнопки панели инструментов;
выбор пункта (команды) меню;
"горячие" клавиши (клавиши сокращения).
Если выбран способ Панель, появляется диалоговое окно «Настройка». На вкладке Панель выбирается имя макрокоманды. После нажатия левой кнопки мыши на имени макрокоманды появляется пунктирное изображение кнопки, которую следует отбуксировать на панель инструментов или свободное пространство в области документа. После этого левая кнопка мыши отпускается; в окне «Нестандартная кнопка» выполняется ее настройка, подтверждение выбора – кнопка <Назначить> либо графическое редактирование – кнопка <Правка> (в окне «Редактирование кнопки»).
Для способа вызова Меню осуществляется стандартная настройка меню – добавление пункта меню, связанного с вызовом макрокоманды. В диалоговом окне «Настройка» следует в списке Изменить менювыбрать имя пункта меню, в списке Где в менюуказать место: авто, вверху, внизу, в поле «Имя в меню» ввести имя команды меню для вызова макрокоманды. Для назначения клавиши быстрого доступа к пункту меню через клавиатуру в имени перед выбранным символом печатают амперсанд (&). Кнопка <Добавить> добавляет к выбранному меню вызов макрокоманды. Макрокоманды вызываются из нового пункта главного меню, который создается с помощью кнопки <Строка Меню>. Диалог Строка меню задает название пункта главного меню и определяет его местоположение (первый, последний после выбранного пункта). Состав команд созданного пункта меню формируется обычным образом.
Для способа вызова клавишей в диалоговом окне «Настройка» на вкладке Клавиатура указывается в окне «Новая клавиша» комбинация клавиш (<Alt>, <Ctrl> или <Shift> плюс комбинация цифровых или алфавитных клавиш) для вызова макрокоманды. Текстовая кнопка <Назначить> производит назначение.
После выбора способа вызова появляется панель Запись макрокоманды (рис. 19.15).

Рис. 19.15. Панель инструментов Запись макрокоманды
Панель содержит две кнопки (слева направо):
<Стоп> – завершает запись макрокоманды;
<Пауза> – приостанавливает запись макрокоманды.
Все действия пользователя – выбор пунктов меню, опций в диалоговых окнах – протоколируются системой и записываются средствами языка WordBasic. Во время записи макрокоманды разрешен запуск других макрокоманд, которые, в свою очередь, могут использовать другие вложенные макрокоманды.
Стандартный вариант вызова макрокоманд на выполнение – это команда СЕРВИС, Макрокоманда,диалоговое окно «Макрокоманда», кнопка <Выполнить>. Данный способ пригоден также для редактирования и удаления макрокоманд - кнопки <Правка>, <Удалить>.
Пример 19.2.Внутренняя структура макрокоманды М2 включает вызов макрокоманды M1, М3– вызов М2.
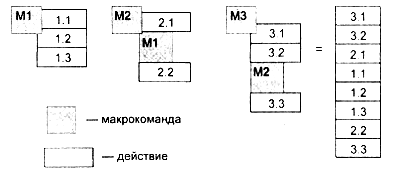
Пример 19.3.Клавишная макрокоманда выполняет следующие стандартные установки в меню ФОРМАТдля выделенного абзаца при нажатии на кнопку панели <Форматирование> с именем А1:
шрифт – Arial Cyr, высота – 10 пунктов, полужирный;
абзац – выравнивание по обеим сторонам, красная строка 1 см;
табуляторы – левосторонние таблотступы на расстоянии 5 см, 12 см.
Последовательность действий:
выполнить команду СЕРВИС, Макрокоманда;
ввести в поле «Имя» – имя новой макрокоманды А1, указать сферу ее действия – шаблон Normal.dot, записать произвольный комментарий к шаблону и нажать кнопку <Записать>;
в окне «Запись макрокоманды» назначить вызов макрокоманды с помощью кнопки на панели инструментов – нажать кнопку <Панели>;
в окне «Настройка» на вкладке Панели выбрать категорию Макро. Курсор устанавливается на введенное имя макрокоманды, нажимается левая кнопка мыши и новая кнопка-заготовка перетаскивается в область окна документа;
в окне «Нестандартная кнопка» выбрать внешний вид новой кнопки;
на экран выводится новая панель инструментов – Запись макро, которая имеет кнопки: <Стоп> – для завершения записи макрокоманды, <Пауза> – для временной приостановки записи макрокоманды (для возобновления записи – повторно нажать кнопку <Пауза>);
сделать указанные установки с помощью команд режима ФОРМАТ;
нажать кнопку <Стоп> на панели Запись макро.
Для проверки правильности действий следует выделить абзац и нажать кнопку макрокоманды.
Дата добавления: 2015-11-28; просмотров: 673;
