Создание текстового поля
Ввод текста на слайд осуществляется в специальных полях. Обычно при создании слайд уже имеет текстовые поля. При желании можно применить к слайду другую разметку (см. рис. 29), содержащую другие текстовые поля, но можно и вставить непосредственно в любое место слайда текстовое поле и ввести в него необходимый текст.
Для вставки текстового поля выполните команду Вставка/Надпись и щелкните мышью на слайде в месте вставки текстового поля. Либо на панели Рисование нопка  . На слайде появится небольшое поле, в котором мигает текстовый курсор (рис. 30).
. На слайде появится небольшое поле, в котором мигает текстовый курсор (рис. 30).
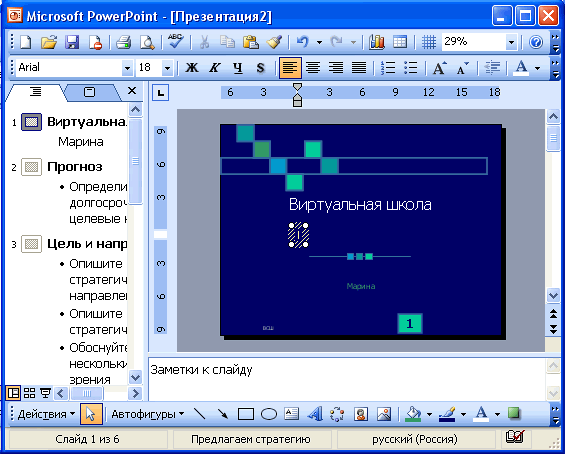
Рис. 29. Вставка текстового поля
Размер поля при вводе в него текста будет автоматически изменяться. По окончании ввода текста щелкните мышью в любом месте слайда за пределами этого поля.
Вставка рисунков
Чтобы вставить рисунок из коллекции клипов Microsoft Office, выполните команду Вставка/Рисунок/Картинки или нажмите кнопку  Добавить картинку панели инструментов Рисование, после чего отобразится область задач Коллекция клипов (рис. 30). В поле Искать введите ключевое слово необходимого клипа и нажмите кнопку Начать. Можете ничего не вводить, а просто нажать – Начать, тогда выведутся все изображения.
Добавить картинку панели инструментов Рисование, после чего отобразится область задач Коллекция клипов (рис. 30). В поле Искать введите ключевое слово необходимого клипа и нажмите кнопку Начать. Можете ничего не вводить, а просто нажать – Начать, тогда выведутся все изображения.
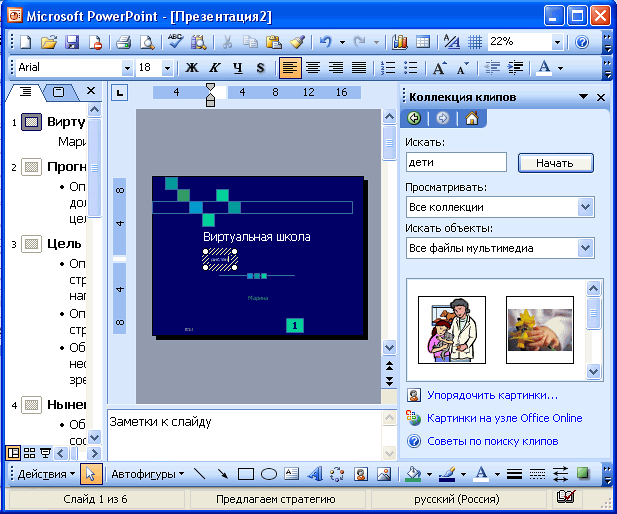
Рис. 30. Вставка рисунка из коллекции клипов Microsoft Office
Щелкните мышью по эскизу найденного рисунка. Рисунок будет вставлен в центр слайда (рис. 31). В последующем рисунок можно переместить в произвольное место слайда.
Чтобы вставить рисунок из графического файла, выполните команду Вставка/Рисунок/Из файла или нажмите кнопку Добавить рисунок панели инструментов Рисование, после чего появится окно Добавление рисунка.
В окне следует перейти к нужной папке, а затем дважды щелкнуть левой кнопкой мыши по значку файла вставляемого рисунка или выделить значок файла вставляемого рисунка и нажать кнопку Вставить. Рисунок будет вставлен в центр слайда (рис. 31). В последующем рисунок можно переместить в произвольное место слайда.
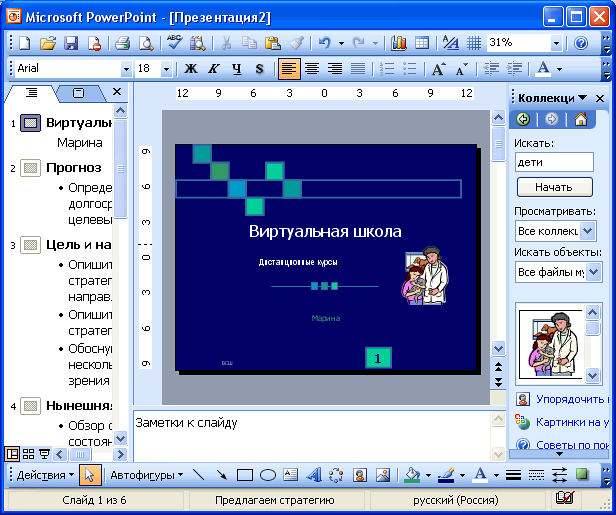
Рис. 31. Рисунок из графического файла на слайде
Дата добавления: 2015-12-11; просмотров: 602;
