Тема 2.1 Интерфейс редактора CorelDraw. Инструменты рисования
Возможности программы
Пакет CorelDRAW Graphics Suite X5 предлагает пользователям более 50 новых и улучшенных функций, в том числе для управления цветом и для оформления веб-сайтов. В состав пакета CorelDRAW Graphics Suite X5 входит всемирно признанный векторный редактор CorelDRAW; профессиональный растровый редактор Corel PHOTO-PAINT для обработки фотографий и других изображений; утилита Corel PowerTRACE для быстрой и точной векторизации растровых изображений, а также утилита Corel CAPTURE для моментального создания снимков экрана или его фрагментов. Впервые в версии Graphics Suite X5 представлена утилита Corel CONNECT, которая служит для полноэкранного обзора исходных ресурсов на компьютере пользователя и в локальной сети (рис. 2.1).
Интерфейс
Вид главного стандартен для окон ОС Windows (рисунок 2.1).
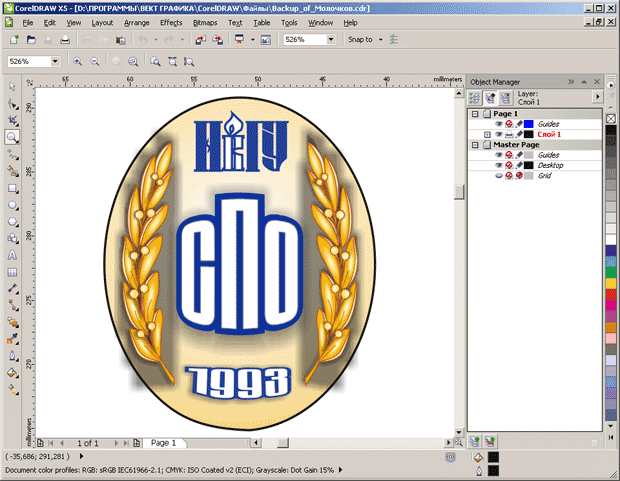 Рисунок 2.1 Интерфейс CorelDRAW X5
В Строке заголовка содержится название программы и название открытого в данный момент документа.
В Строке меню содержится 12 раскрывающихся пунктов (вкладок) меню, каждая из которых содержит набор команд.
Ниже расположена Стандартная панель инструментов для вызова основных меню и команд.
В центре экрана расположено Окно документа (рабочая область), окаймленная горизонтальной и вертикальной линейками.
Слева расположена Панель инструментов, которая предназначенная для создания, редактирования, заливки объектов в документе. Инструменты представлены в виде иконок.
Примечание
Если рядом с иконкой на панели инструментов содержится стрелка, то это не одиночный инструмент, а группа инструментов (рисунок 2.2)
Рисунок 2.1 Интерфейс CorelDRAW X5
В Строке заголовка содержится название программы и название открытого в данный момент документа.
В Строке меню содержится 12 раскрывающихся пунктов (вкладок) меню, каждая из которых содержит набор команд.
Ниже расположена Стандартная панель инструментов для вызова основных меню и команд.
В центре экрана расположено Окно документа (рабочая область), окаймленная горизонтальной и вертикальной линейками.
Слева расположена Панель инструментов, которая предназначенная для создания, редактирования, заливки объектов в документе. Инструменты представлены в виде иконок.
Примечание
Если рядом с иконкой на панели инструментов содержится стрелка, то это не одиночный инструмент, а группа инструментов (рисунок 2.2)
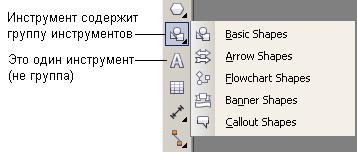 Рисунок 2.2 Часть панели инструментов CorelDRAW
Справа расположена Панель свойств, элементы которой включаются на вкладке Window (Окно). На рисунке выше Панель свойств отображает Object Manager (Диспетчер документов).
Панель свойств (панель настроек, докер) - это набор специальных окон для изменения параметров объекта или документа в ходе работы над векторным изображением (проектом CorelDRAW). Те или иные окна появляются в зависимости от того, какой инструмент активен или какой объект выделен. Например, если в документе выделить текст, то на панели свойств будет отображаться информация по работе с текстом.
Правее панели свойств находится Цветовая палитра, служащая для определения цвета графического объекта.
Внизу расположен Навигатор документов — набор вкладок для работы с многостраничными документами.
В самом низу окна находится Строка состояния с информацией о свойствах объекта (тип, размер, заливка и др.).
Экран приветствия
При запуске программы появиться стартовое окно, которое позволяет выбрать вариант начала вашей работы (рисунок 2.3).
Рисунок 2.2 Часть панели инструментов CorelDRAW
Справа расположена Панель свойств, элементы которой включаются на вкладке Window (Окно). На рисунке выше Панель свойств отображает Object Manager (Диспетчер документов).
Панель свойств (панель настроек, докер) - это набор специальных окон для изменения параметров объекта или документа в ходе работы над векторным изображением (проектом CorelDRAW). Те или иные окна появляются в зависимости от того, какой инструмент активен или какой объект выделен. Например, если в документе выделить текст, то на панели свойств будет отображаться информация по работе с текстом.
Правее панели свойств находится Цветовая палитра, служащая для определения цвета графического объекта.
Внизу расположен Навигатор документов — набор вкладок для работы с многостраничными документами.
В самом низу окна находится Строка состояния с информацией о свойствах объекта (тип, размер, заливка и др.).
Экран приветствия
При запуске программы появиться стартовое окно, которое позволяет выбрать вариант начала вашей работы (рисунок 2.3).
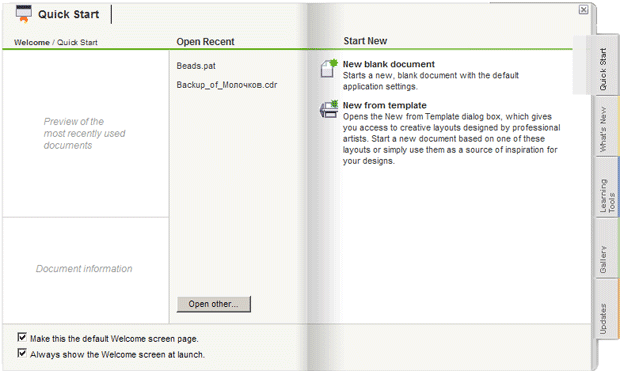 Рисунок 2.3 Экран приветствия
Окно содержит 5 вкладок:
Рисунок 2.3 Экран приветствия
Окно содержит 5 вкладок:
 Указатель позволяет выбрать объект, наклонить его, повернуть, изменить размер Указатель позволяет выбрать объект, наклонить его, повернуть, изменить размер
 Группа инструментов для изменения формы объектов Группа инструментов для изменения формы объектов
 Группа инструментов обрезки и удаления всего объекта (документа) или его частей Группа инструментов обрезки и удаления всего объекта (документа) или его частей
 Группа содержит два инструмента Масштаб и Панорама Группа содержит два инструмента Масштаб и Панорама
 Группа инструментов кривой для рисования прямых и кривых линий Группа инструментов кривой для рисования прямых и кривых линий
 Группа инструментов для заливки объектов Группа инструментов для заливки объектов
 Четыре группы инструментов для рисования фигур Четыре группы инструментов для рисования фигур
 Инструмент для ввода простого или фигурного текста Инструмент для ввода простого или фигурного текста
 Инструмент создания и редактирования таблиц Инструмент создания и редактирования таблиц
 Группа инструментов размера для рисования размерных линий Группа инструментов размера для рисования размерных линий
 Инструменты соединителя позволяют рисовать линии, соединяющие объекты в диаграммах и схемах Инструменты соединителя позволяют рисовать линии, соединяющие объекты в диаграммах и схемах
 Группа интерактивных инструментов для применения к объектам спецэффектов Группа интерактивных инструментов для применения к объектам спецэффектов
 Группа по работе с цветом Группа по работе с цветом
 Инструменты по работе с контурами Инструменты по работе с контурами
 Две группы инструментов для выполнения заливок
Режимы просмотра документа
В программе имеется 6 режимов просмотра документа, их выбирают из меню View (Вид) на Панели управления. Режимы отличаются качеством отображения элементов документа. Смысл в том, что при выборе менее качественного изображения работа идет быстрее. Иначе говоря, когда вы работаете со сложным изображением, состоящим из множества объектов, то компьютеру, для прорисовки в полном качестве потребуется больше времени и сил. Так, режим Wareframe (Каркас) отображает изображение без заливки, в виде контуров, что, естественно, проще и быстрее, чем качественное полноцветное изображение в режиме Normal (Обычный) – рисунок 2.4 Две группы инструментов для выполнения заливок
Режимы просмотра документа
В программе имеется 6 режимов просмотра документа, их выбирают из меню View (Вид) на Панели управления. Режимы отличаются качеством отображения элементов документа. Смысл в том, что при выборе менее качественного изображения работа идет быстрее. Иначе говоря, когда вы работаете со сложным изображением, состоящим из множества объектов, то компьютеру, для прорисовки в полном качестве потребуется больше времени и сил. Так, режим Wareframe (Каркас) отображает изображение без заливки, в виде контуров, что, естественно, проще и быстрее, чем качественное полноцветное изображение в режиме Normal (Обычный) – рисунок 2.4
 Рисунок 2.4Изображение в режимах Wareframe (Каркас) и Normal (Обычный)
Тема 2.2 Эффекты редактора
Иллюзия объема объекта
Иллюзию объема объекта несложно создать, рисуя ему тень. Для примера откроем изображение какого-либо векторного объекта, например, компакт диска (рисунок 2.5).
Рисунок 2.4Изображение в режимах Wareframe (Каркас) и Normal (Обычный)
Тема 2.2 Эффекты редактора
Иллюзия объема объекта
Иллюзию объема объекта несложно создать, рисуя ему тень. Для примера откроем изображение какого-либо векторного объекта, например, компакт диска (рисунок 2.5).
 Рисунок 2.5 Векторный объект (изображение компакт диска)
Для придания объекту тени в группе интерактивных инструментов выберите Drop Shadow (Тень). Выделите векторный объект щелчком мыши и нарисуйте ему тень (рисунок 2.6).
Рисунок 2.5 Векторный объект (изображение компакт диска)
Для придания объекту тени в группе интерактивных инструментов выберите Drop Shadow (Тень). Выделите векторный объект щелчком мыши и нарисуйте ему тень (рисунок 2.6).
 Рисунок 2.6Рисуем тень
В завершение работы переключитесь на любой другой инструмент, чтобы убрать стрелку рисования тени.
Примечание
На стрелке вектора тени черный маркер позволяет растянуть тень и изменить ее направление, а белый маркер отвечает за привязку тени к объекту.
Аналогично тень создается и для шрифта. Напечатайте любой текст шрифтом 100 pt (рисунок 2.7).
Рисунок 2.6Рисуем тень
В завершение работы переключитесь на любой другой инструмент, чтобы убрать стрелку рисования тени.
Примечание
На стрелке вектора тени черный маркер позволяет растянуть тень и изменить ее направление, а белый маркер отвечает за привязку тени к объекту.
Аналогично тень создается и для шрифта. Напечатайте любой текст шрифтом 100 pt (рисунок 2.7).
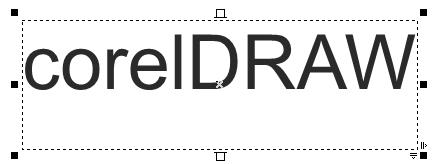 Рисунок 2.7 Текст напечатан
Теперь, описанным выше способом, создайте тень (рисунок 2.8).
Рисунок 2.7 Текст напечатан
Теперь, описанным выше способом, создайте тень (рисунок 2.8).
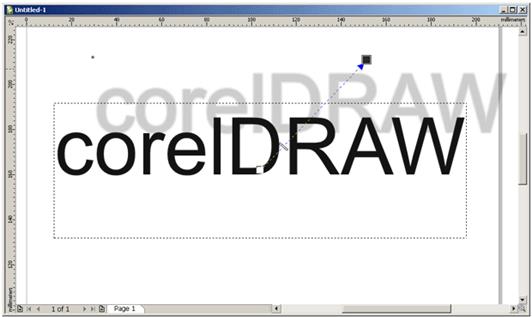 Рисунок 2.8 Тень для шрифта готова
Настроить параметры тени можно, используя панель атрибутов выбранного инструмента. Здесь настраиваются угол наклона тени, ее непрозрачность, размытие, цвет тени и др. (рисунок 2.9).
Рисунок 2.8 Тень для шрифта готова
Настроить параметры тени можно, используя панель атрибутов выбранного инструмента. Здесь настраиваются угол наклона тени, ее непрозрачность, размытие, цвет тени и др. (рисунок 2.9).
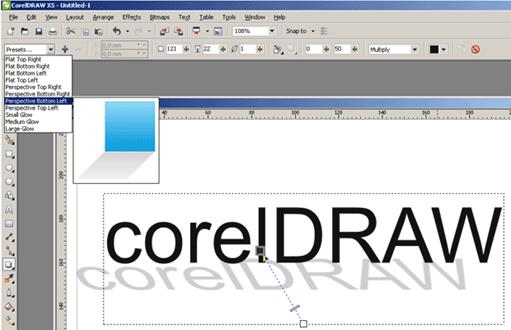 Рисунок 2.9 Тень настроена с использованием списка Presets (Предварительные настройки)
Тень можно настроить и вручную. Дублируйте шрифт, выполнив комбинацию клавиш CTRL+D, затем залейте один из слоев красным цветом (рисунок 2.10).
Рисунок 2.9 Тень настроена с использованием списка Presets (Предварительные настройки)
Тень можно настроить и вручную. Дублируйте шрифт, выполнив комбинацию клавиш CTRL+D, затем залейте один из слоев красным цветом (рисунок 2.10).
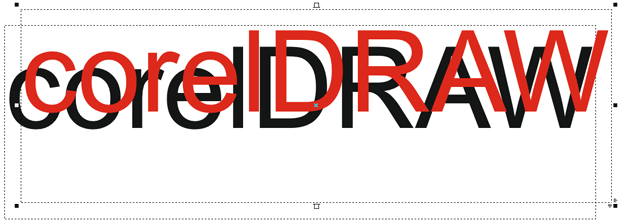 Рисунок 2.10 Текст продублирован, применена заливка красным цветом
Инструментом Pick (Стрелка) можно сместить текст так, чтобы получился объемный шрифт (рисунок 2.11).
Рисунок 2.10 Текст продублирован, применена заливка красным цветом
Инструментом Pick (Стрелка) можно сместить текст так, чтобы получился объемный шрифт (рисунок 2.11).
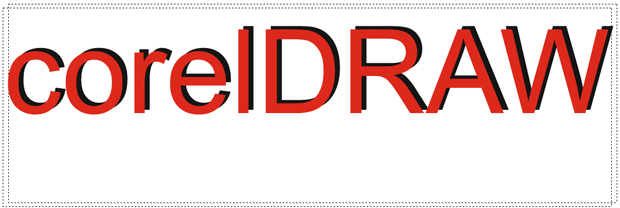 Рисунок 2.11Имитация объема текста решена
Последним способом обычному шрифту можно придать иллюзию объёма не пользуясь никакими эффектами программы. Можно сделать не одну, а несколько копий текста, а затем окрасить их в цвета светлее и темнее исходного цвета (рисунок 2.12).
Рисунок 2.11Имитация объема текста решена
Последним способом обычному шрифту можно придать иллюзию объёма не пользуясь никакими эффектами программы. Можно сделать не одну, а несколько копий текста, а затем окрасить их в цвета светлее и темнее исходного цвета (рисунок 2.12).
 Рисунок 2.12 Три копии исходного текста разного цвета
Далее необходимо расположить текст слоями - вот и получился объёмный текст – рисунок 2.13.
Рисунок 2.12 Три копии исходного текста разного цвета
Далее необходимо расположить текст слоями - вот и получился объёмный текст – рисунок 2.13.
 Рисунок 2.13 Объемный текст из нескольких слоев текста
Создание иллюзии перспективы
Совет
В примерах, как правило, применяются не один, а несколько инструментов CorelDRAW, в том числе, и новые для читателя инструменты. Поэтому, если один из приведенных здесь примеров покажется вам трудновыполнимым – отложите его выполнение до следующей лекции. Вполне возможно, что понимание вопроса придет к вам не сейчас, а несколько позднее.
Эффект перспективы создает впечатление уменьшения объекта по мере его удаления от смотрящего, что, иногда, делает композицию проекта более выразительной. Иначе говоря, эффект перспективы позволяет создать иллюзию наклона или отдаления объекта.
Выполните команду Effects(Эффекты)-Add Perspective(Добавить перспективу) – рисунок 2.14.
Рисунок 2.13 Объемный текст из нескольких слоев текста
Создание иллюзии перспективы
Совет
В примерах, как правило, применяются не один, а несколько инструментов CorelDRAW, в том числе, и новые для читателя инструменты. Поэтому, если один из приведенных здесь примеров покажется вам трудновыполнимым – отложите его выполнение до следующей лекции. Вполне возможно, что понимание вопроса придет к вам не сейчас, а несколько позднее.
Эффект перспективы создает впечатление уменьшения объекта по мере его удаления от смотрящего, что, иногда, делает композицию проекта более выразительной. Иначе говоря, эффект перспективы позволяет создать иллюзию наклона или отдаления объекта.
Выполните команду Effects(Эффекты)-Add Perspective(Добавить перспективу) – рисунок 2.14.
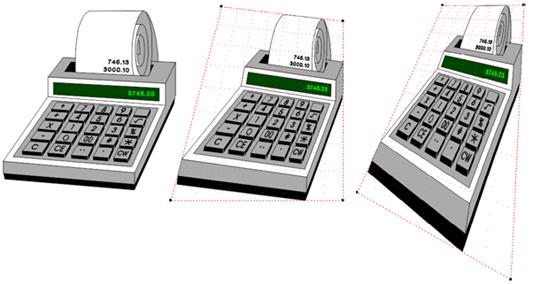 Рисунок 2.14 К исходному объекту (слева) дважды применена перспектива
Рисования веб кнопки
Рисуем прямоугольник (рисунок 2.15).
Рисунок 2.14 К исходному объекту (слева) дважды применена перспектива
Рисования веб кнопки
Рисуем прямоугольник (рисунок 2.15).
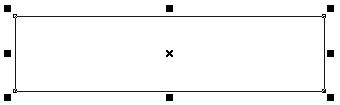 Рисунок 2.15 Прямоугольник нарисован
Инструментом Shape tool (Форма) скругляем углы (рисунок 2.16).
Рисунок 2.15 Прямоугольник нарисован
Инструментом Shape tool (Форма) скругляем углы (рисунок 2.16).
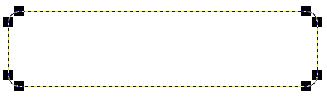 Рис. 1.16. Углы прямоугольника скруглены
При выделенной фигуре прямоугольника нажимаем на английском алфавите на клавишу M, и, тем самым, активируем инструмент Mesh Fill Tool (Интерактивная заливка по узлам) – рисунок 2.17.
Рис. 1.16. Углы прямоугольника скруглены
При выделенной фигуре прямоугольника нажимаем на английском алфавите на клавишу M, и, тем самым, активируем инструмент Mesh Fill Tool (Интерактивная заливка по узлам) – рисунок 2.17.
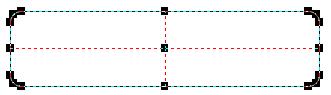 Рисунок 2.17 К объекту применен инструмент Mesh Fill Tool (Интерактивная заливка по узлам)
Теперь выделяем четыре точки (верх-низ и право-лево) и задаем им цвет. Инструментом Interactive Drop Shadow Tool (Тень) и добавляем тень. Пишем текст с названием кнопки и описанным ранее способом делаем текст объемным. Вот и все -кнопка готова (рисунок 2.18).
Рисунок 2.17 К объекту применен инструмент Mesh Fill Tool (Интерактивная заливка по узлам)
Теперь выделяем четыре точки (верх-низ и право-лево) и задаем им цвет. Инструментом Interactive Drop Shadow Tool (Тень) и добавляем тень. Пишем текст с названием кнопки и описанным ранее способом делаем текст объемным. Вот и все -кнопка готова (рисунок 2.18).
 Рисунок 2.18 Кнопка нарисована
Эффект оболочки
Нарисуйте прямоугольник 30 на 30 mm (рисунок 2.19).
Рисунок 2.18 Кнопка нарисована
Эффект оболочки
Нарисуйте прямоугольник 30 на 30 mm (рисунок 2.19).
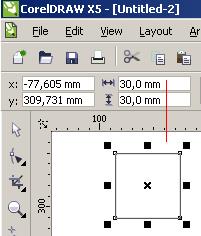 Рисунок 2.19 Размеры прямоугольника заданы
При помощи докер окна Position (Положение), вызываемого по комбинации клавиш, Alt+F7 создайте 8 копий прямоугольника по горизонтали и вертикали с шагом 30 мм – рисунок 2.20
Рисунок 2.19 Размеры прямоугольника заданы
При помощи докер окна Position (Положение), вызываемого по комбинации клавиш, Alt+F7 создайте 8 копий прямоугольника по горизонтали и вертикали с шагом 30 мм – рисунок 2.20
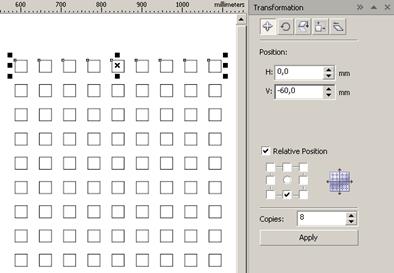 Рисунок 2.20 Используем докер Position (Положение)
Теперь объедините объекты командой Combine (Объединить) - Ctrl+L и выполните их фонтанную заливку (F11) с параметрами, показанными на рисунок 2.21.
Рисунок 2.20 Используем докер Position (Положение)
Теперь объедините объекты командой Combine (Объединить) - Ctrl+L и выполните их фонтанную заливку (F11) с параметрами, показанными на рисунок 2.21.
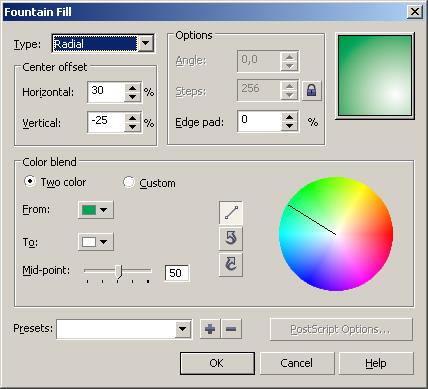 Рисунок 2.21 Окно параметров фонтанной заливки
Установив параметр Outline Pen в значение No Outline (Без обводки) удалите обводку. Затем примените оболочку Circular (Круговая) –рисунок 2.22.
Рисунок 2.21 Окно параметров фонтанной заливки
Установив параметр Outline Pen в значение No Outline (Без обводки) удалите обводку. Затем примените оболочку Circular (Круговая) –рисунок 2.22.
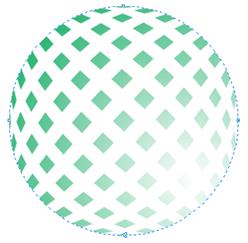 Рисунок 2.22 Применение оболочки Circular (Круговая)
Командой Ctrl+D дублируем и уменьшаем объект, это придаст кругу иллюзию объема – рисунок 2.23
Рисунок 2.22 Применение оболочки Circular (Круговая)
Командой Ctrl+D дублируем и уменьшаем объект, это придаст кругу иллюзию объема – рисунок 2.23
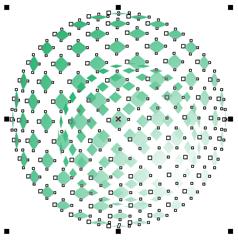 Рисунок 2.23 Дублируем и уменьшаем объект
Активируем инструмент Interactive Fill (Интерактивная заливка) и смещаем стрелку заливки в противоположную сторону (рисунок 2.24).
Рисунок 2.23 Дублируем и уменьшаем объект
Активируем инструмент Interactive Fill (Интерактивная заливка) и смещаем стрелку заливки в противоположную сторону (рисунок 2.24).
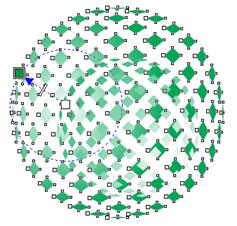 Рисунок 2.24 Изменение заливки иллюзию объема шара увеличивает
Рисунок 2.24 Изменение заливки иллюзию объема шара увеличивает
|
Дата добавления: 2015-09-18; просмотров: 905;
