Раздел 8. Работа в текстовом редакторе MS Word
Эта глава пишется с расчетом на то, что читающие, ее уже являются пользователями ПК, и умеют работать в одном из наиболее популярных приложений ОС Windows – текстовом редакторе MS Word. Однако подавляющее большинство осваивало работу в текстовом редакторе самостоятельно, и существует ряд типичных ошибок набора, редактирования и форматирования текстовых документов, которые допускают многие пользователи. В нашем курсе по MS Word мы:
1) рассмотрим типичные ошибки пользователей, и объясним их последствия;
2) научимся форматировать документы оптимальным способом с применением стилей и шаблонов.
Важно усвоить, что работа в текстовом редакторе состоит из двух этапов:
- набор и редактирование (изменения, касающиеся непосредственно текста: вставка, замена, удаление, перемещение символов, слов, абзацев…);
- форматирование (придание документу вида: параметры шрифта, абзаца, страницы…).
Эти этапы четко разделяются между собой.
Однажды набранный текст может быть неоднократно в дальнейшем переформатирован. Насколько легко, при необходимости, можно будет изменить вид текста, зависит от того, насколько безошибочно он был набран.
При работе с данными существует общее правило: хранение данных первично, отображение (внешний вид) – вторично. Отображение может быть легко изменено, в случае, когда данные правильно сохранены.
И еще одно правило: форматирование никогда не следует делать с помощью символов, вводимых с клавиатуры. Т.е. выравнивание по центру или отступ красной строки не следует делать посредством клавиши “пробел”, отступы по высоте вокруг заголовков или начало следующей главы с новой страницы не следует делать посредством клавиши “Enter”, и. т.п. Все форматирование в документе должно осуществляться с помощью меню, предусмотренного для этой цели в редакторе MS Word.

|
| Рис. 46. Включение режима отображения непечатаемых знаков на панели инструментов. |
Чтобы оценить, насколько правильно набран документ, нужно посмотреть на него в режиме отображения “непечатаемых знаков”, или, другими словами спецсимволов. В этом режиме отображаются все символы, вводимые с клавиатуры. Например, пробел отображается центрированной по вертикали точкой, а нажатие клавиши <Enter> символом  .
.
Режим отображения непечатаемых знаков устанавливается на стандартной панели инструментов MS Word. Работа над документом в режиме, когда непечатаемые знаки не отображаются – это, во многом, работа “вслепую”.
Непечатаемые знаки (спецсимволы) удаляются так же, как и все другие символы текста.
Ниже в таблице приводятся некоторые спецсимволы:
Таблица 16.
| спецсимвол | Ввод с клавиатуры | Отображение |
| Знак абзаца | <Enter> | 
|
| Разрыв строки (принудительный) | <Shift><Enter> | 
|
| Разрыв страницы (принудительный) | <Ctrl><Enter> | 
|
| Табуляция | <Tab> | 
|
| Пробел | <Пробел> | 
|
| Конец ячейки | 
|
Правильно набранный документ, в режиме включенных спецсимволов должен выглядеть примерно следующим образом:
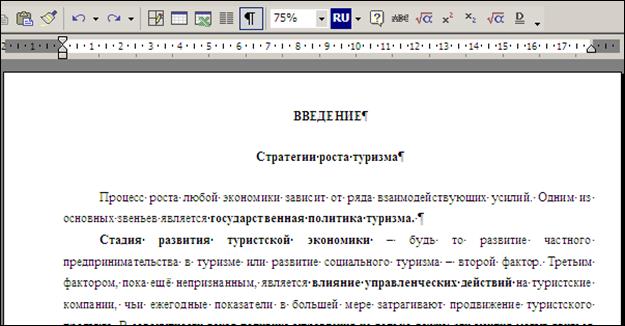
Рис. 47. Правильно набранный документ.
На рисунках 48 и 49 приводится пример того же документа, но набранного неверно. В этом случае выравнивание и отступ красной строки выполнялись пробелами, <Enter> нажималась иногда не только в конце абзаца, но и в конце каждой строки, вертикальные отступы от заголовков делались с помощью пустого абзаца и т.п.
Простейшее переформатирование документа, показанного на рисунке 48 (в данном случае была увеличена ширина полей), приводит к нежелательному результату (см. рисунок 49). Если при этом Вы не привыкли использовать режим включенных спецсимволов, Вы не сможете понять, в чем же причина несоответствия результата переформатирования вашим ожиданиям.
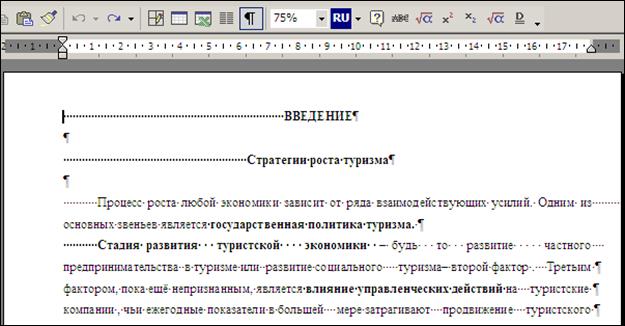
Рис. 48. Неправильно набранный документ.
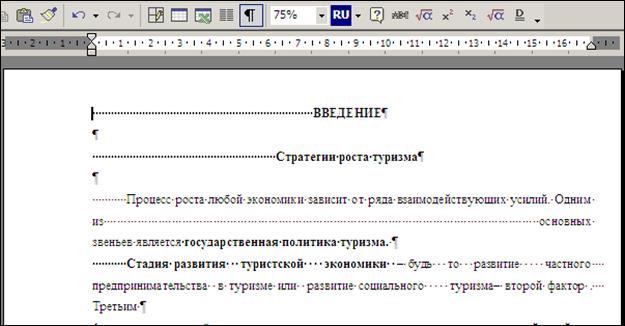
Рис. 49. Результат переформатирования неправильно набранного документа.
Дата добавления: 2015-08-08; просмотров: 795;
