IP Operator
Программа IP Operator производства компании LG распространяется с ноутбуками LG и, возможно, с некоторыми другими. Скорее всего, данная программа будет работать и на ноутбуках, произведенных другими компаниями (мы не проверяли). Назначение данной программы такое же, как и вышеописанной: быстрое подключение ноутбука к разным сетям с разными настройками.
Разобраться в этой программе не представляет никакого труда: вы создаете профили, указываете сетевые настройки для каждого профиля, а затем, при подсоединении ноутбука к сети, выбираете нужный профиль. Вам не придется менять IP‑адрес, адрес шлюза и DNS‑адреса каждый раз, когда вам приходится курсировать между разными офисами (где, естественно, настройки сети могут отличаться).
При загрузке программы (а она может загружаться автоматически при старте операционной системы) значок IP Operator помещается в область уведомлений (рядом с часами). Чтобы запустить мастер настройки профилей, следует щелкнуть правой кнопкой мыши на данном значке и в появившемся контекстном меню выбрать команду Launch IP Operator (Запустить IP Operator). При этом (пока профили не определены) появится окно Profile List (Список профилей) с пустым списком (рис. 12.5).
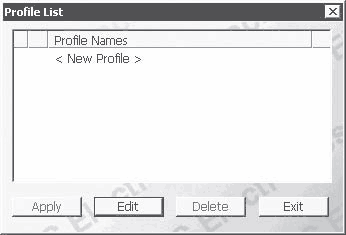
Рис. 12.5. Окно Profile List (Список профилей)
По умолчанию список не совсем пуст: он содержит один пункт New Profile (Новый профиль), настройки которого пока не определены. Чтобы настроить данный профиль, следует нажать кнопку Edit (Правка). При этом появится окно P Operator (рис. 12.6).
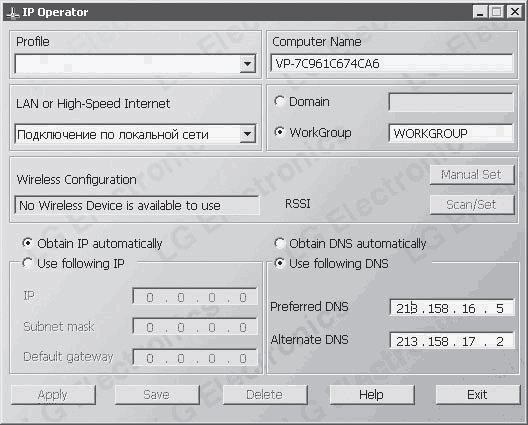
Рис. 12.6. Окно IP Operator
В раскрывающемся списке Profile (Профиль) указывается название профиля, апример Работа. Если же требуется отредактировать ранее созданный профиль, то в раскрывающемся списке Profile (Профиль) выбирается название этого профиля.
В раскрывающемся списке LAN or Hi‑Speed Internet (Сеть или высокоскоростной интернет) выбирается тип подключения, который должен использовать редактируемый профиль. Это может быть подключение к сети через Ethernet, EEE‑1394, Bluetooth, Wi‑Fi и т. д.
В правой верхней части окна IP Operator следует указать имя рабочей группы данной сети или, если требуется, домен. Кроме того, там можно указать сетевое имя компьютера. По умолчанию данное имя совпадает с идентификационным именем вашего компьютера.
Далее следует указать IP‑адрес, маску подсети и адрес шлюза или получить эти данные автоматически, если сеть предусматривает такую возможность. то делается в левой нижней части окна программы. Если для выхода в сеть используются DNS‑адреса (основной и дополнительный), то следует указать их в полях, расположенных в правой нижней части окна программы. Иными словами, если вы сталкивались хоть раз с настройками сетевого соединения, икаких сложностей на данном этапе вы не увидите: все знакомо.
После того как все настройки сетевого подключения заданы, следует нажать кнопку Save (Сохранить). Появится окно, в котором сообщается, что данный профиль сохранен. После этого можно сразу создать новый профиль, в котором, например, будут указаны настройки подключения к сети в другом офисе или дома, если вы используете домашнюю сеть), или закрыть окно IP Operator нажатием кнопки Exit (Выход).
Итак, вы создали два или более профилей. Что дальше? Вы приходите, например, в офис, подключаете к ноутбуку сетевой кабель, а затем щелкаете правой кнопкой мыши на пиктограмме IP Operator в области уведомлений и в появившемся контекстном меню выбираете команду Launch IP Operator (Запустить P Operator).
Появляется окно со списком всех созданных профилей (рис. 12.7). Слева от профиля, настройки которого в данный момент активны, установлен флажок. Вам следует выделить профиль, в котором установлены настройки для подключения к офисной сети, а затем нажать кнопку Apply (Применить). Через несколько секунд ваш компьютер готов к работе в сети, к которой подключен. Вот и все.
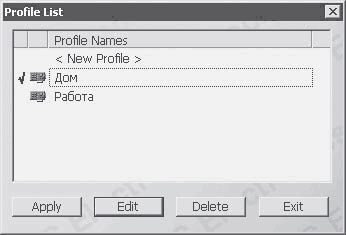
Рис. 12.7. Доступные профили
Конечно, данная программа (и предыдущая тоже) не может рассматриваться как используемая сугубо в ноутбуках. Она будет работать и с настольным компьютером, однако путешествие между офисами и разными сетями с настольным компьютером выглядит, по крайней мере, странным. Понятно, что пользователь настольного компьютера может перемещаться время от времени между разными рабочими местами. Но, как правило, это происходит весьма нечасто. Поэтому параметры новой сети можно указать и вручную.
CDSlow
Бесплатная утилита CDSlow служит для регулировки скорости работы привода компакт‑дисков. Она не имеет привычного интерфейса: управление утилитой и все настройки производятся из контекстного меню ее значка, расположенного в области уведомления Windows (рис. 12.8).
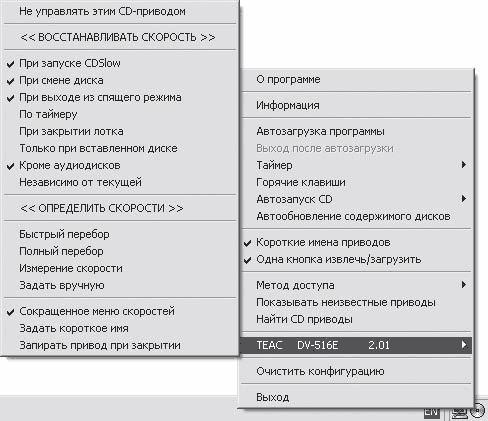
Рис. 12.8. Основное меню CDSlow
С помощью программы CDSlow можно указать рабочие скорости привода, включить/выключить автозагрузку диска и задать многие другие параметры работы устройства для чтения и записи компакт‑дисков.
Нельзя не отметить весьма интересную возможность настройки глобальных (то есть на уровне операционной системы) горячих клавиш для управления приводом. В частности, можно назначить сочетания клавиш, отвечающие за открытие и закрытие привода, установку минимальной, выбранной и максимальной скоростей.
Для изменения скорости привода нужно лишь щелкнуть левой кнопкой мыши на изображении компакт‑диска в области уведомления Windows и в появившемся меню выбрать необходимое значение (рис. 12.9).
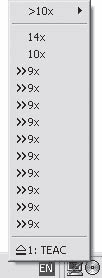
Рис. 12.9. Выбор скорости работы привода компакт‑дисков
Снижение скорости работы привода может понадобиться в разных ситуациях. Например, чтобы уменьшить издаваемый работающим устройством шум (актуально при просмотре фильмов и прослушивании музыки) или повысить вероятность прочтения поврежденного диска (чем меньше скорость, тем лучше работает коррекция ошибок).
Дата добавления: 2015-05-08; просмотров: 933;
