ПСИХОЛОГИЯ. Для работы гарнитуры требуется стек протоколов Bluetooth, поддерживающий профиль HSP
Для работы гарнитуры требуется стек протоколов Bluetooth, поддерживающий профиль HSP. Так как Bluetooth-стек Microsoft Windows не поддерживает этот профиль, необходимо использовать стек, который его поддерживает (например, BlueSoleil, Toshiba и т.п.). В данной инструкции используется гарнитура «Defender HN-B601» и стек Bluetooth «BlueSoleilTM 2.6.0.8».
1. Закройте все активные Windows-приложения.
2. Запустите файл «setup.exe» инсталлятора программного обеспечения «BlueSoleilTM 2.6.0.8».
3. Если включен контроль учетных записей Windows 7, появится запрос на разрешение программе установки внести изменения на данном компьютере. Нажмите кнопку «Да».

4. В открывшемся окне программы установки выберите язык интерфейса инсталлятора и устанавливаемого программного обеспечения и нажмите кнопку «OK».

5. Инсталлятор произведет подготовку к установке, дождитесь запуска InstallShield Wizard.

6. В открывшемся окне программы установки нажмите кнопку «Далее».
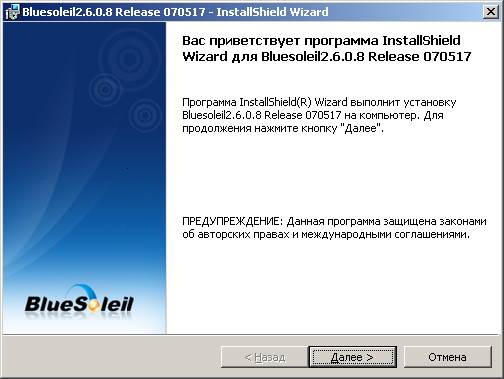
7. В следующем открывшемся окне установите переключатель в положение «Я принимаю условия лицензионного соглашения» и нажмите кнопку «Далее».
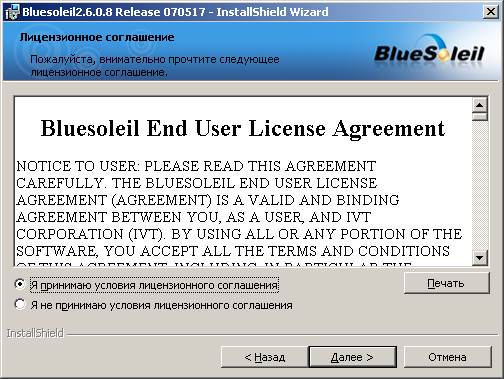
8. В следующем открывшемся окне нажмите кнопку «Далее».
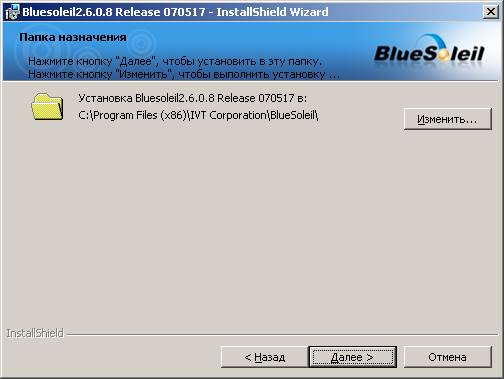
9. В следующем открывшемся окне нажмите кнопку «Установить».
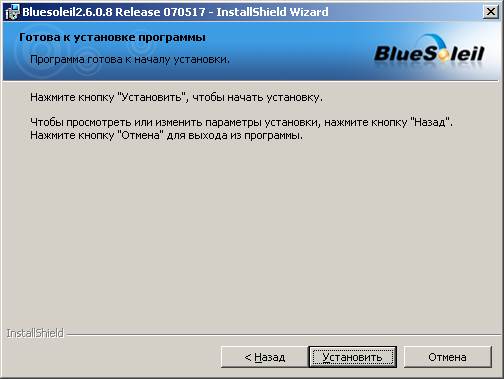
10. Инсталлятор установит программное обеспечение на Ваш компьютер. Дождитесь окончания установки.

11. В следующем открывшемся окне нажмите кнопку «Готово».

12. Вставьте Bluetooth-модуль в USB-порт компьютера и дождитесь завершения установки его драйвера.

13. Запустите программное обеспечение «BlueSoleilTM» при помощи ярлыка на рабочем столе.

14. Если включен контроль учетных записей Windows 7, появится запрос на разрешение программе внести изменения на данном компьютере. Нажмите кнопку «Да».

15. В открывшемся окне нажмите кнопку «OK».
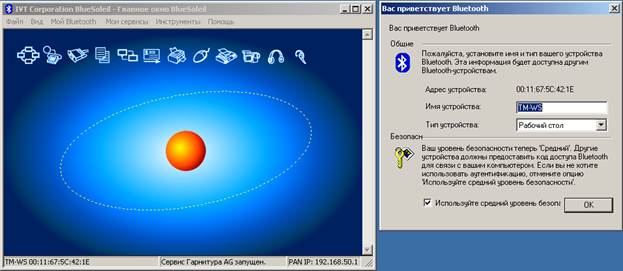
16. Включите гарнитуру. В открывшемся окне введите в поле «Код» значение «0000» (без кавычек) и нажмите кнопку «OK».

17. Произойдет сопряжение и соединение гарнитуры с компьютером.
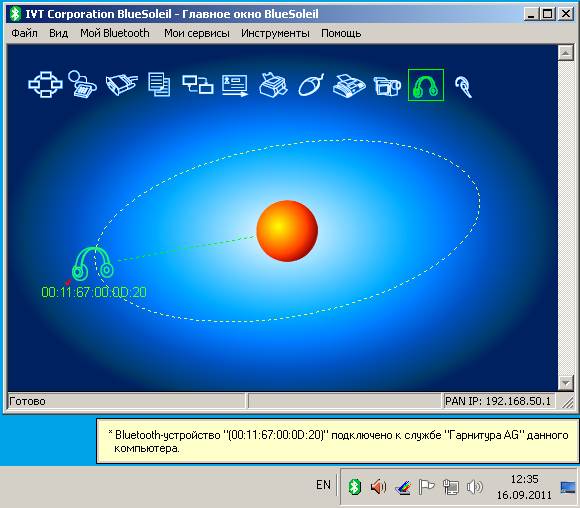
18. Выключите, а затем включите гарнитуру.
19. Нажмите кнопку «Пуск» (расположена в левом нижнем углу экрана или на клавиатуре). Далее выберите пункт меню «Панель управления».
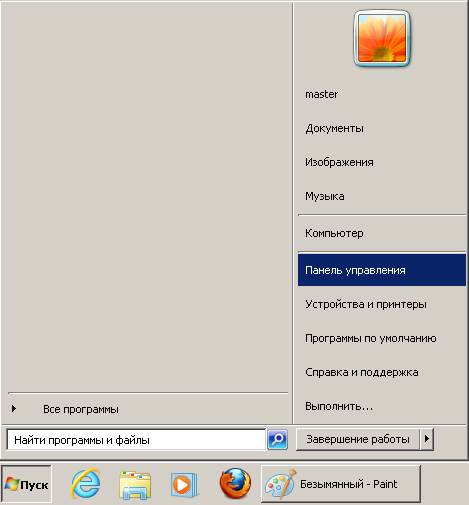
20. В панели управления выберите элемент  . В открывшемся окне на закладке «Воспроизведение» выберите в списке устройств воспроизведения «Динамики Bluetooth SCO Audio» и нажмите кнопку «По умолчанию», чтобы назначить гарнитуру устройством воспроизведения и связи по умолчанию. Если кнопка «По умолчанию» неактивна, то выбранное устройство уже назначено устройством воспроизведения и связи по умолчанию.
. В открывшемся окне на закладке «Воспроизведение» выберите в списке устройств воспроизведения «Динамики Bluetooth SCO Audio» и нажмите кнопку «По умолчанию», чтобы назначить гарнитуру устройством воспроизведения и связи по умолчанию. Если кнопка «По умолчанию» неактивна, то выбранное устройство уже назначено устройством воспроизведения и связи по умолчанию.

21. Перейдите на закладку «Запись», выберите в списке устройств записи «Микрофон Bluetooth SCO Audio» и нажмите кнопку «По умолчанию», чтобы назначить гарнитуру устройством записи и связи по умолчанию. Если кнопка «По умолчанию» неактивна, то выбранное устройство уже назначено устройством записи и связи по умолчанию.

22. В главном окне Skype откройте пункт меню «Инструменты» -> «Настройки…».
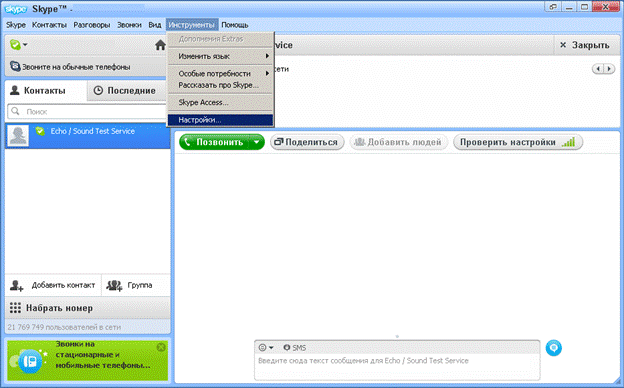
23. Откройте закладку «Основные» -> «Настройка звука». В выпадающих списках выберите микрофон и динамики: «Микрофон (Bluetooth SCO Audio)» и «Динамики (Bluetooth SCO Audio)» соответственно. Нажмите кнопку «Сохранить».
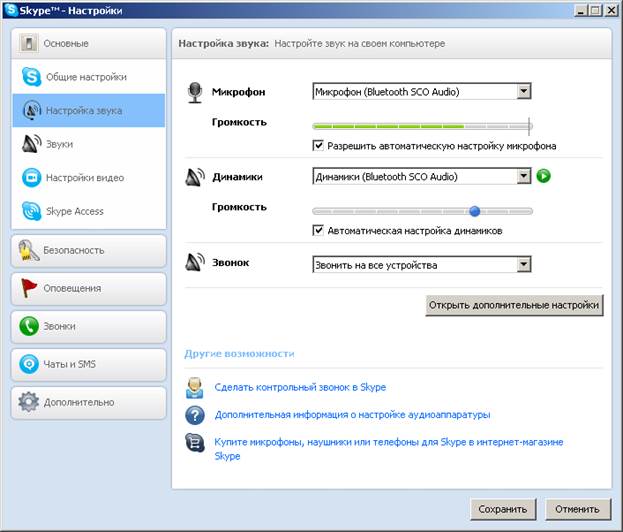
24. Гарнитура готова к использованию. Можете сделать тестовый звонок.
ПСИХОЛОГИЯ
| <== предыдущая лекция | | | следующая лекция ==> |
| Как настроить Bluetooth-гарнитуру в windows 7 | | |
Дата добавления: 2015-02-05; просмотров: 1065;
