Настройки учетной записи, созданного пользователя
1. В окне "Active Directory Users and Computers" дважды щелкаем на строке с именем учетной записи созданного пользователя. Откроется новое окно "Свойства".
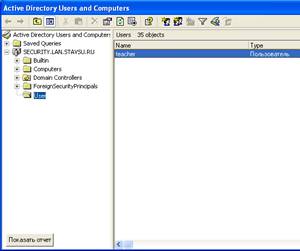
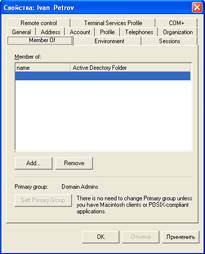
2. В окне "Свойства" переходим к закладке Account. И нажимаем на кнопку Log On To....
Откроется новое окно "Рабочие станции для входа в систему". В этом окне нужно определить, сможет ли пользователь с данной учетной записью, осуществлять вход в систему на всех компьютерах или вход возможен только на указанных компьютерах. Выбираем All computers для возможности входа на всех компьютерах, или The following computers, для выбора определенных компьютеров. Во втором случае в строке Computer name вводим произвольные имена компьютеров (например, comp 1, comp 2....). После каждого ввода имени нажимаем кнопку Add. Нажимаем OK для возврата к окну "Свойства".
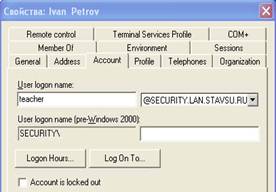
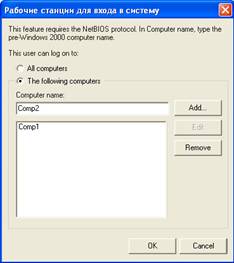
3. В окне "Свойства" во вкладке Account определяем параметры учетной записи:
- Account is locked out – учетная запись заблокирована;
- В поле Account options (параметры учетной записи);
- User must change password at next logon – пользователь должен сменить пароль при первом входе в систему;
- User cannot change password – Пользователь не может сменить пароль;
- Password never expires – Срок действия пароля никогда не заканчивается;
- Account is disabled – Учетная запись отключена;
- Use DES encryption types for this account – Использовать алгоритм шифрования DES;
- Smart card is required for interactive logon – Использовать смарт - карту для входа;
- Store password using reversible encryption – хранить пароль с использованием обратимого шифрования;
- Account is trusted for delegation;
- Account is sensitive and cannot be delegated;
- Do not required Kerberos preauthenticatio.
4. В поле Account expires укажите дату истечения действия учетной записи. Для этого выберите пункт End of и в раскрывающемся меню выберите дату. Либо выберите пункт Never если срок действия учетной записи не ограничен.
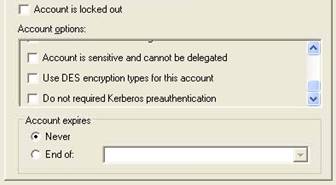
5. Вкладка Environment окна "Свойства", используется для указания начальной программы и настроек переназначения ресурсов клиента. Если вы разрешите опцию Start the following program at logon, то при каждом подключении пользователя вместо рабочего стола будет запущена указанная программа.
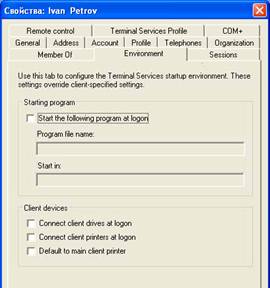
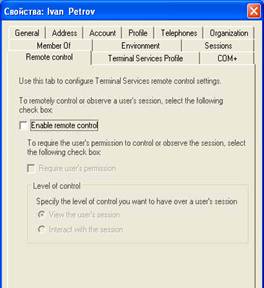
6. На вкладке Remote control окна "Свойства", вы можете разрешить или запретить возможность удаленного управления сеансом этого пользователя (Enable remote control). Если вы разрешаете удаленное управление, вы также можете указать требовать от пользователя разрешения (Require user's permission), а также установить уровень управления.
7. Вкладка Sessions позволяет установить тайм-ауты для терминальных сеансов. На этой вкладке вы можете установить тайм-ауты для активных (Active session limit), холостых (Idle session limit) и разъединенных сеансов (End a disconnected session). Вы можете выбрать поведение при потере соединения или превышении лимита времени сеанса - отключить сеанс (Disconnect from session) или завершить его (End session). Вы также можете выбрать, может ли пользователь подключаться к разъединенному сеансу с любого клиентского устройства (From any client) или только с того, с которого инициировал сеанс (From client originating only).
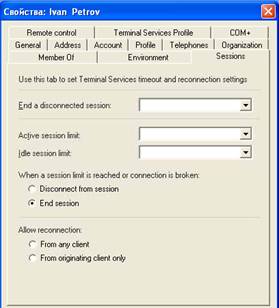
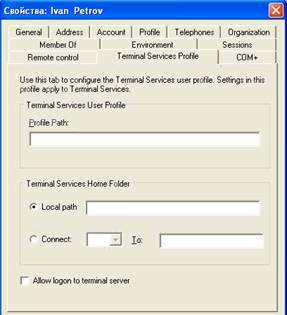
8. На вкладке Terminal Services Profile вы можете установить профиль (profile path) и домашний каталог (Terminal service home folder), используемый при регистрации пользователя на терминальном сервере. Здесь также находится опция Allow logon to terminal server, определяющая, может ли вообще пользователь регистрироваться на терминальном сервере.
9. Закладка Telephones используется для указания домашнего и рабочего номеров телефона пользователя, а также пейджера, мобильного телефона, факса и IP-телефона. Тут также находится поле Notes, предназначенное для комментариев. Каждое поле имеет кнопку Other, позволяющую вводить дополнительные телефонные номера каждого типа.
10. Закладка Profile используется для установки пути к профилю для обычных сетевых соединений Windows с использованием TCP/IP или NetBIOS. Здесь также устанавливается домашний каталог пользователя.
11. На закладке General вы можете ввести имя, инициалы, фамилию, отображаемое имя, описание, номер офиса, телефон, почтовый адрес, веб-страницу. Кнопка "Other" позволяет ввести дополнительные номера телефонов или веб-страницы.
12. На закладке Address вы можете ввести улицу, номер почтового ящика, город, штат/провинцию, почтовый индекс, страну.
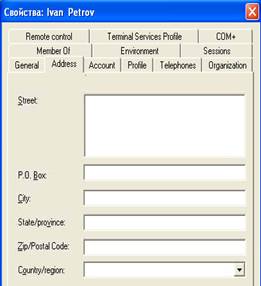
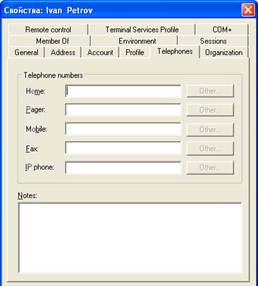
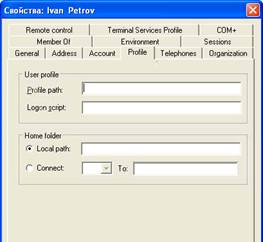
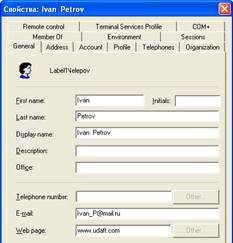
13. Закладка Organization содержит поля для ввода должности, департамента, компании, имени менеджера. Поле "Manager"позволяет выбрать имя менеджера из списка Active Directory. Для этого нажимаем кнопку Change.... На экране появится новое окно"Выберите пользователя". В поле "Введите имена выбираемых объектов" вводим Administrator и нажимаем кнопкуПроверить имена, запись изменится на Administrator/SECURITY. Нажимаем ОK.
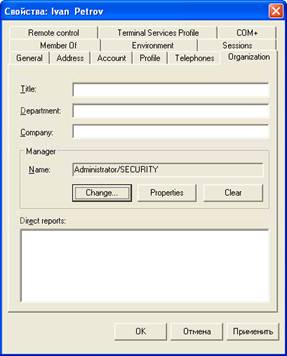

14. Закладка Member Of позволяет отобразить и изменить членство пользователя в группах. Для этого нажмите Add, после чего откроется новое окно "Выберите группы".
В поле "Введите имена выбираемых объектов" введите Admins для включения учетной записи в группу администраторов, илиUsers для включения учетной записи в группу пользователей. Нажмите кнопку Проверить имена. Запись изменится наAdmins/SECURITY (Users/SECURITY). Нажмите OK.
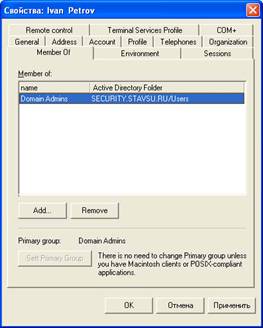

Дата добавления: 2015-03-19; просмотров: 962;
