Меню Circuit
Меню Circuitиспользуется при подготовке схем, а также для задания параметров моделирования. В раскрытом виде это меню приведено на рисунке 1.4.
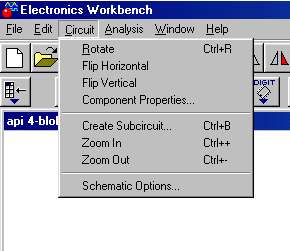
Рисунок 1.4 Меню Circuit
Команда Rotate (Ctrl+R) – вращение выделенного компонента. Большинство компонентов поворачиваются против часовой стрелки на 900 при каждом выполнении команды. В готовой схеме пользоваться этой командой нецелесообразно, так как это приводит к путанице соединительных проводов –в таком случае компонент нужно сначала отключить от подсоединенных цепей, а затем вращать.
Команда Flip Horizontal– зеркальное отображение компонента по горизонтали.
Команда Flip Vertical – зеркальное отображение компонента по вертикали.
Команда Component Properties… свойства выделенного компонента. Команда выполняется также после двойного щелчка левой клавишей мыши по выделенному компоненту. При выполнении этой команды возникает набор закладок (подменю) с диалоговыми окнами:
Model– выбор модели компонента (для активных компонентов, включая диоды).
Команда выполняется также двойным щелчком левой клавиши мыши по выделенному компоненту. С помощью этого подменю выбирается тип библиотечного компонента, редактируются его параметры, создается новая библиотека, и выполняются другие вспомогательные команды.
Value – изменение номинального значения параметра компонента (для пассивных компонентов). Команда выполняется также двойным щелчком левой клавиши мыши по выделенному компоненту. Номинальное значение параметра вводится на клавиатуре.
Отметкой курсором с нажатием левой клавиши мыши на кнопки “вверх-вниз” выбирается множитель.
Label – ввод позиционного обозначения выделенного элемента (при необходимости сдвига обозначения вправо можно слева ввести необходимое количество пробелов, но не более 14);
Fault – имитация неисправности выделенного компонента путем введения
сопротивления утечки (Leakage), короткого замыкания (Short), обрыва (Open). По умолчанию включено отсутствие неисправности (None).
Display – задание характера вывода на экран обозначений компонента. При выборе опции Use Schematic Options global setting используются установки, принятые для всей схемы. В противном случае используется индивидуальная настройка вывода на экран позиционного обозначения и номинального значения для каждого компонента.
Analysis Setup – выводит диалоговое окно позволяющее установить температуру для каждого компонента индивидуально или использовать ее номинальное значение, принятое для всей схемы (Use global temperature).
Команда Create Sub circuit…(Ctrl+B) – преобразование предварительно выделенной части схемы в подсхему. Выделяемая часть схемы должна быть расположена таким образом, чтобы в выделенную область не попали не относящиеся к ней проводники и компоненты. В результате выполнения этой команды открывается диалоговое окно со следующими опциями:
Name– имя подсхемы;
Copy from Circuit- подсхема копируется с указанным названием в библиотеку Custom без внесения изменений в исходную схему;
Move from Circuit – выделенная часть вырезается из общей схемы и в виде подсхемы с присвоенным ей именем копируется в библиотеку Custom;
Replace in Circuit – выделенная часть заменяется в исходной схеме подсхемой с присвоенным ей именем с одновременным копированием ее в библиотеку Custom;
Cancel – отмена операции.
При использовании этой команды необходимо учитывать, что для просмотра и редактирования подсхемы нужно дважды щелкнуть левой клавишей мыши по ее значку. Редактирование подсхемы производится по общим правилам редактирования схем. При создании дополнительного вывода подсхемы необходимо из соответствующей точки подсхемы курсором мыши протянуть проводник к краю окна подсхемы до появления не закрашенной прямоугольной контактной площадки, после чего отпустить левую клавишу мыши. Для удаления вывода необходимо курсором мыши ухватится за его прямоугольную площадку у края подсхемы, и вынести ее за пределы окна.
Команда Zoom In (Ctrl++) – увеличение размера изображения (дискретно, на величину 20%);
Команда Zoom Out (Ctrl+ – ) – уменьшение размера изображения (дискретно, на величину 20%);
Команда Schematic Options… -опции схемы. В результате выполнения этой команды открывается следующие диалоговые окна с определенными опциями:
- окно Show/Hide(Показать/Скрыть);
Опции окна:
Show labels – показывать позиционные обозначения компонентов;
Show reference ID – показать позиционное обозначение компонента при выполнении команд меню Analysis;
Show models – показывать имена моделей компонентов;
Show values – показывать номиналы компонентов;
Show nodes – показывать нумерацию узлов;
Auto hide part bins – по умолчанию не показывать состав библиотеки компонентов, используемой в данной схеме;
Keep part bins positions – сохранять положение используемой библиотеки компонентов на экране при оформлении схемы.
Обычно выбор новой библиотеки компонентов приводит к выключению предыдущей. Для сохранения на экране сразу нескольких библиотек, их необходимо разнести по экрану, при этом их положение при выборе новой библиотеки остается неизменным.
- окно Grid(Сетка);
Опции окна:
Show grid – показывать сетку (по умолчанию эта опция выключена). Эта опция активна только при включенной опции Use grid;
Use grid – использовать сетку.
- окно Font (Шрифт);
Опции окна: (раздельно для метки элемента (Label) и его параметра (Values))
Font name – тип шрифта;
Font size – размер шрифта;
Set value font – установка номинального значения параметра шрифта;
- окно Wiring (Соединять);
Опции окна:
Routing options – прокладка проводников на схеме и организация их взаимных соединений;
Rewiring options – удаление проводников и соединений;
Auto-delete connectors – автоматическое удаление неиспользуемых соединений (например, дублирующих друг друга).
- окно Printing (Печатать);
Опции окна:
For printing, zoom to … - для печати, измените масштаб изображения до …
Use visual page breaks for main workspace – используйте визуальные перерывы страницы для главного рабочего пространства;
Use visual page breaks for sub circuits – используйте визуальные перерывы страницы для подсхем.
Дата добавления: 2014-12-09; просмотров: 762;
