Примітка перекладача: для того, щоб елементи управління стали видимими, клацніть курсором по 3D об'єкту.
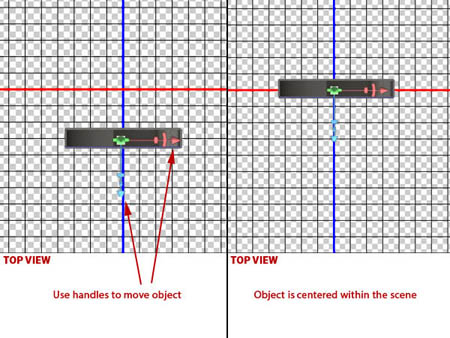
Крок 5
В даний час наш документ має вигляд зверху. Для зміни і скидання виду камери в палітрі Властивості (Properties) встановите вигляд За умовчанням (Default Camera). Звернете увагу, що 3D об'єкт Leaf не опиниться в правильному положенні. Ми виправимо це в наступному кроці.
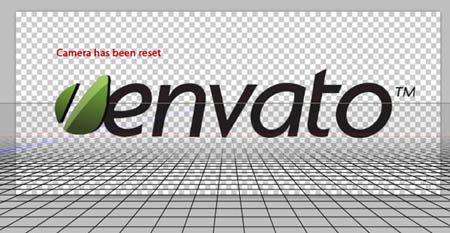
Виправимо положення листа. Використовуйте інструменти камери у верхньому меню, які показані на скриншоте. Переміщайте камеру до правильного розміщення логотипу. Просто переміщаючи камеру, ми можемо добитися виду об'єкту в належному положенні. Важливо, що насправді, таким чином, не двигается3D об'єкт, як це було в кроці 4.
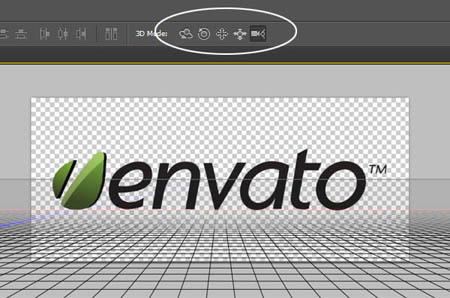
Крок 6
Примітка перекладача: Важливо, перед початком створення анімації, продумайте якій у вас буде фон, наприклад - колір, градієнт Необхідно підготувати фоновий шар заздалегідь самим нижним в палітрі шарів. Автор не говорить про це, але у нього завершена анімація з білим фоном.
Тепер ми готові до створенні анімації. Відкрийте Шкалу часу (Timeline) і натисніть кнопку Створити тимчасову шкалу для відео (Create Video Timeline). Якщо ви не бачите в робочому просторі програми шкалу часу, ви можете її відкрити в меню Вікно – Шкала часу (Window > Timeline).
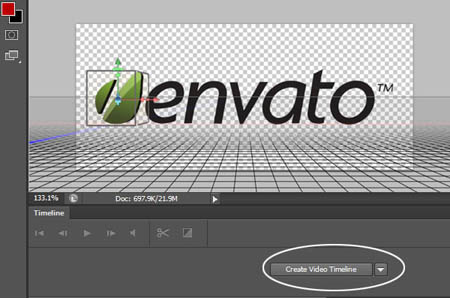
Коли ви зробите це, то побачите, що всі шари відображаються у вигляді окремих відео-шарів в шкалі часу. У нашому випадку це буде два відео-шари.
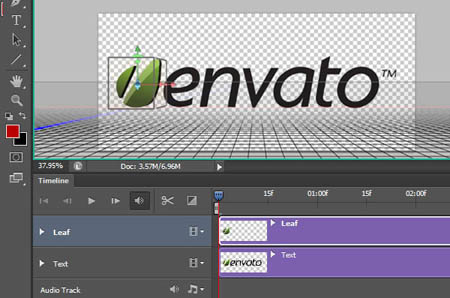
Крок 7
Оскільки потрібно анімувати лист, нам необхідно дістати доступ до його властивостей в шкалі часу. Щоб розкрити список властивостей, які можуть бути анімовані, клацніть по маленькій стрілці напроти назви відео-шару. Для цієї анімації ми зосередимося на опції Положення 3D сцени (3D Scene Position).
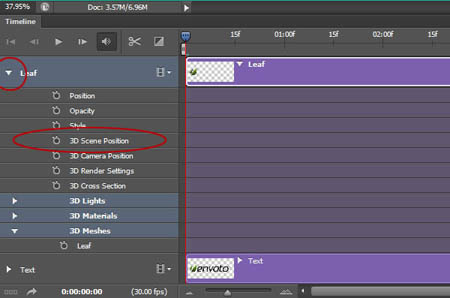
Клацніть по іконі секундоміра щоб Включити анімацію ключових кадрів(Enable Keyframe Animation). Цю дію додасть перший ключовий кадр в шкалі часу, позначений жовтим ромбом.
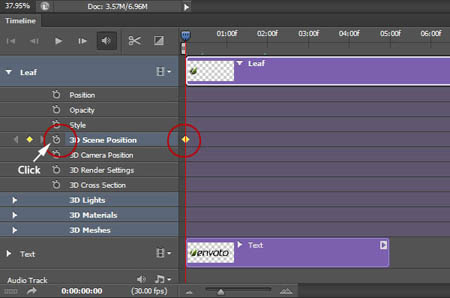
Оскільки ключовий кадр анімації включений, Photoshop автоматично додасть ключовий кадр, коли ви внесете зміни в положення сцени (або обертання) .Прежде чим почати обертати сцену, необхідно вказати, як довго триватиме анімація. Для цього перетягнете індикатор поточного часу (позначається синім слайдером) в іншу крапку на тимчасовій шкалі.
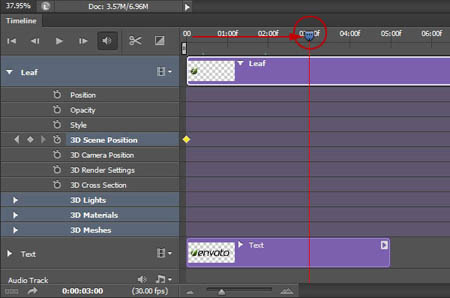
Крок 8
Поверніться в 3D палітру активуйте шар Сцена (Scene) і перейдіть в палитруСвойства (Properties). Клацніть ікону Координати (Coordinate) і зміните на осі Y значення кута на 360 градусів. Це обертатиме сцену навколо її Оси Y на 360 градусів.
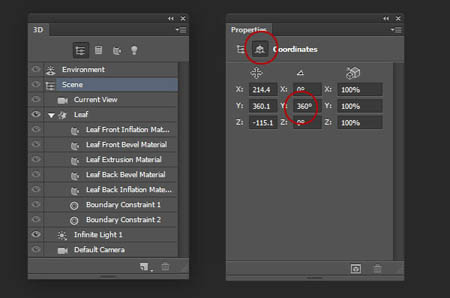
Звернете увагу, що після цих дій на шкалі часу був доданий новий ключовий кадр. Використовуючи індикатор поточного часу (блакитний слайдер), рухаючи його назад і вперед, ви можете проглядати процес анімації 3D об'єкту. Оскільки наш 3D лист був поміщений в самий центр нашої сцени, ми бачитимемо таким, що його обертається на місці.
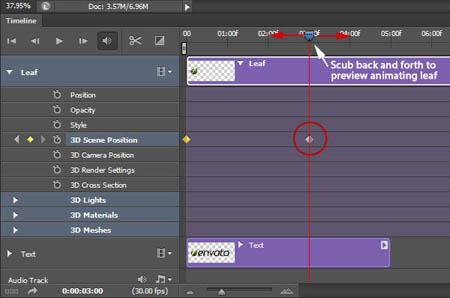
Крок 9
Наша мета полягає в тому, щоб 3D об'єкт лист постійно обертався навколо своєї осі, але показував весь час тільки свою передню частину. Щоб зробити це, потрібно спочатку дублювати шар Leaf в палітрі шарів. Звернете увагу, що копія шаруючи з листом відразу ж з'явиться і в шкалі часу.
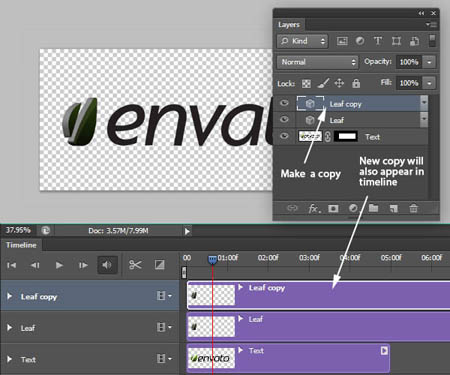
Тепер очистимо шкалу часу, щоб 3D об'єкт лист робив три чверті обороту.
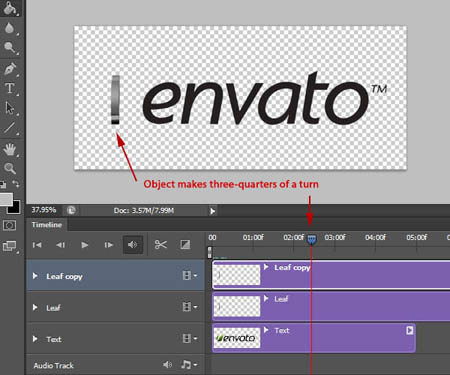
Підведіть курсор на початок відео-шару з копією листа. Коли курсор зміниться на значок з виглядом квадратної дужки з двома стрілками, перетягнете шар до червоної лінії. Цей відео-шар тепер обрізатиме і його анімація почнеться після трьох чвертей обороту.
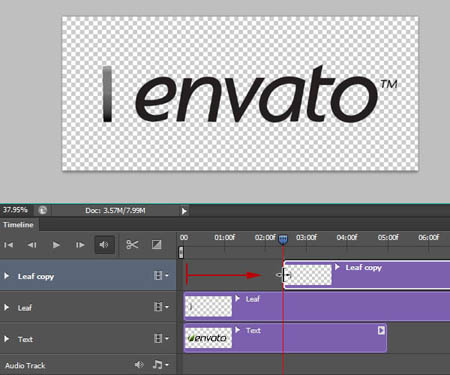
Цього разу потрібно очистити першу частину нашої анімації. Для цього потрібно знайти крапку, в якій об'єкт лист повертається на одну чверть. Активуйте видео- шар Leaf в Шкалі часу (Timeline) і перетягнете його кінець до червоної лінії як показано на скриншоте.
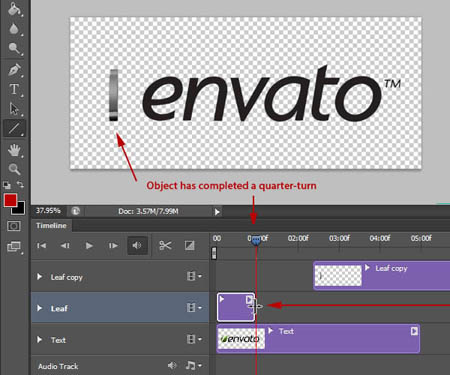
Нарешті зруште відео-шар з копією листа до нової червоної лінії. Переконаєтеся, що ваша анімація проходить гладко.
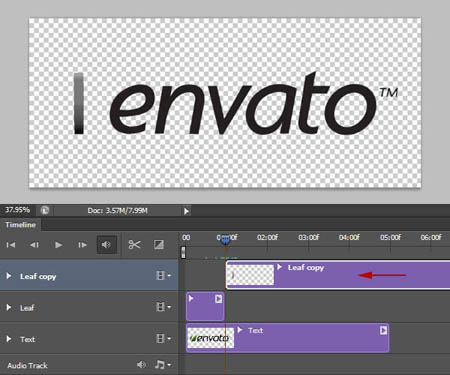
Дата добавления: 2014-12-05; просмотров: 749;
