INSERT INTO prod
(P_tov, P_price, P_kol) SELECT C_tov, Cjprice, C_kol
 FROM pokup
FROM pokup
WHERE Client = 'Рябов В.Г.' Оператор DELETEдает возможность удалить записи и имеет такой синтаксис:
DELETE" FROM Имя_таблицы [WHERE Условие_отбора]
При выполнении данного оператора из указанной таблицы удаляются все записи, которые удовлетворяют условию отбора.
Приведенный ниже оператор удаляет из таблицы workвсе записи, для которых значение поля Vozrastменьше 30, а значение поля Profравно «Менеджер».
DELETE FROM prod
WHERE Vozrast < 30 AND Prof = 'Менеджер'
Контрольні питання
1. Наведіть характеристику роботи оператора Update
2. Зробіть огляд формату написання оператора Update
АУДИТОРНЕ ЗАНЯТТЯ
ЗМІСТОВИЙ МОДУЛЬ 6: ПРОГРАМУВАННЯ З ГРАФАМИ
ТЕМА 6.7: НАВІГАЦІЯ ПО НАБОРУ ДАНИХ. МОВА SQL. СТВОРЕННЯ ДОВІДКОВОЇ СИСТЕМИ
Лекція №61 –Створення довідкової системи
План заняття
1. Характеристика опису процедури створення довідкової системи до програми
2. Огляд етапів створення довідкової системи

 Любая серьезная программа обязательно снабжается справочной системой, которая знакомит пользователя с программой, дает максимально полное представление о работе приложения, поясняет назначение различных элементов управления и т.д. Справочная система играет весьма важную роль, и ее значение трудно переоценить как для пользователя, который впервые использует приложение, так и для опытного пользователя, которому, например, необходимо вспомнить назначение некоторого редко используемого пункта меню или исправить возникшую ошибку. Поэтому при разработке нового приложения в него рекомендуется включать файл помощи с расширением HLP, который бы вызывался при выборе специального пункта меню, либо автоматически по нажатию клавиши F1. При этом вызывается стандартное окно справочной системы Windows, общий вид которого показан на рис. 16.1.
Любая серьезная программа обязательно снабжается справочной системой, которая знакомит пользователя с программой, дает максимально полное представление о работе приложения, поясняет назначение различных элементов управления и т.д. Справочная система играет весьма важную роль, и ее значение трудно переоценить как для пользователя, который впервые использует приложение, так и для опытного пользователя, которому, например, необходимо вспомнить назначение некоторого редко используемого пункта меню или исправить возникшую ошибку. Поэтому при разработке нового приложения в него рекомендуется включать файл помощи с расширением HLP, который бы вызывался при выборе специального пункта меню, либо автоматически по нажатию клавиши F1. При этом вызывается стандартное окно справочной системы Windows, общий вид которого показан на рис. 16.1.
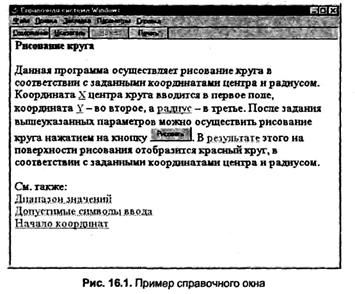
Как можно увидеть, окно справки имеет стандартное меню и панель инструментов.
Меню обеспечивает возможность осуществления различных действий при работе со справочной системой, например: открытие нового файла справки, печать раздела, копирование содержимого раздела в буфер, установка размера шрифта, изменение цветовой схемы, определение способа расположения окна справки на экране и т.д.
На панели инструментов справочного окна представлены четыре кнопки:
■ Содержание — отображает содержание справочного файла (в случае если создан файл содержания);
■ Указатель - выводит окно поиска;
■ Назад - обеспечивает возврат к разделу, который вызывался перед текущим разделом;
■ Печать - позволяет отпечатать текст текущего раздела.
Кроме основного окна, справочная информация может также выводиться в специальных временных окнах.
Процесс создания справочной системы можно условно разбить на несколько этапов.
Этап 1. Создание текстовых файлов, содержащих разделы справочной системы и необходимые перекрестные ссылки.
Этап 2. Разработка проектного файла с установкой всех необходимых опций и назначением уникальных целочисленных идентификаторов каждому разделу. После подключения справочного файла к приложению эти идентификаторы будут использованы при организации контекстной справки для различных элементов управления.
Этап 3. Создание справочного файла с помощью специального компилятора.
Этап 4. Разработка файла содержания (этот этап не является обязательным). Содержание вызывается либо в начале работы со справочной системой, либо при нажатии кнопки Содержание в панели инструментов окна справки.
Этап 5. Подключение справочного файла к приложению и организация управления разделами путем установки контекстных ссылок для элементов, управления и создания соответствующих обработчиков событий пунктов меню или кнопок, предназначенных для вызова справочной информации.
Далее будут последовательно рассмотрены вышеназванные этапы.
Контрольні питання
1. Наведіть характеристику опису процедури створення довідкової системи до програми
2. Розгляньте етапи створення довідкової системи
АУДИТОРНЕ ЗАНЯТТЯ
ЗМІСТОВИЙ МОДУЛЬ 6: ПРОГРАМУВАННЯ З ГРАФАМИ
ТЕМА 6.7: НАВІГАЦІЯ ПО НАБОРУ ДАНИХ. МОВА SQL. СТВОРЕННЯ ДОВІДКОВОЇ СИСТЕМИ
Лекція №62 –Створення текстового файлу довідки
План заняття
1. Характеристика процедури створення текстового файлу довідки
2. Характеристика атрибутів команди створення
Прежде всего, необходимо составить перечень разделов справочной системы, тщательно продумать их содержимое и определить необходимые перекрестные ссылки. После этого можно приступать непосредственно к созданию текстового файла справки. Данный файл создается в формате RTF с помощью любого текстового редактора, который поддерживает этот формат. Чаще всего с этой целью используется Microsoft Word (в ходе дальнейшего изложения материала данной главы будем исходить из предположения, что при создании справочной системы применяется текстовый редактор Microsoft Word 2000).
Количество создаваемых RTF-файлов может быть произвольным. С равным успехом можно все разделы размещать в одном файле, помещать каждый раздел в отдельный файл или располагать несколько разделов в разных файлах.
Каждый раздел может быть оформлен с использованием различных стилей и шрифтов, а также может содержать рисунки и таблицы.
Если разделы размещаются в одном файле, то они отделяются друг от друга при помощи символа разрыва страницы. Для каждого раздела обязательно задается уникальный текстовый идентификатор, при определении которого могут использоваться русские и латинские буквы, цифры и знак подчеркивания. Длина идентификатора не должна превышать 255 символов.
Для каждого раздела также может быть задан заголовок, список ключевых слов, номер в списке просмотра, тег компиляции или макрокоманда. Все атрибуты задаются путем использования сносок. Сноски вставляются в текст в самом начале раздела с помощью команды меню Вставка | Сноска, при вызове которой на экране появляется диалоговое окно Сноски. В данном окне в группе переключателей Нумерация выбирается пункт Другая и в поле редактора вносится один из нижеприведенных символов, соответствующий необходимому атрибуту:
# - указывает идентификатор (контекст) раздела;
$ - устанавливает заголовок раздела;
К - задает список ключевых слов;
+ - определяет порядковый номер в последовательности просмотра разделов справки;
* - задает условие компиляции раздела;
! - задает макрокоманду, которая будет выполняться при открытии окна с данным разделом.
Из всех вышеперечисленных атрибутов раздела обязательным является только контекст.
После добавления новой сноски она появляется в нижней части окна. Необходимо внести соответствующий текст данной сноски, в зависимости от задаваемого атрибута.
Для осуществления переходов между разделами организуется система перекрестных ссылок. Ссылки можно задавать как на другой раздел текущего файла справки, так и на раздел другого справочного файла. При этом текст раздела, вызываемого при помощи ссылки, может отображаться в основном окне справки либо во временном вспомогательном окне.
В справочном окне ссылки выделяются зеленым цветом и подчеркиванием (сплошным либо штриховым). Также ссылки могут быть представлены в виде рисунков или пиктограмм. Переход на раздел, обозначенный ссылкой, пользователь осуществляет щелчком левой кнопкой мыши на выделенном тексте или рисунке.
В RTF-файле ссылки оформляются с использованием специальных шрифтовых выделений. Каждая ссылка состоит из двух частей.
Первая часть ссылки - это выделенный цветом и подчеркиванием текст, который будет виден конечному пользователю. Эта часть ссылки может быть оформлена в виде перечеркнутого или подчеркнутого двойной линией текста, и в этом случае раздел будет открываться в текущем окне. Если же первая часть ссылки подчеркнута одинарной линией, то текст раздела будет выводиться во временном окне.
Вторая часть ссылки пользователю не видна. Эта часть содержит идентификатор раздела, на который необходимо выполнить переход. Она оформляется в виде скрытого текста. Для того чтобы скрытый текст был виден в документе в процессе редактирования, необходимо выбрать пункт Сервис | Параметры, перейти к странице Вид и установить переключатель Скрытый текст.
Для оформления текста подчеркиванием и скрытым текстом можно использовать окно настройки шрифтов, вызываемое командой меню Формат | Шрифт.
Следует помнить о том, что между первой и второй частью ссылки не должно быть разрывов.
При создании ссылки можно указать, что содержимое раздела должно отображаться во вторичном окне. Для этого после идентификатора ставится символ ">", а затем без разрыва — имя окна 

 Чтобы создать ссылку на раздел другого справочного файла, после идентификатора следует указать символ "@" и имя файла справки.
Чтобы создать ссылку на раздел другого справочного файла, после идентификатора следует указать символ "@" и имя файла справки.
Первый и второй примеры являются абсолютно идентичными. Они представляют собой обычную ссылку на раздел с идентификатором Coord, одинаково выглядят в справочном окне и дают один и тот же результат, а именно: открытие необходимого раздела в текущем окне. Третий пример иллюстрирует создание ссылки на раздел с контекстом Symbol, который будет отображаться во временном вспомогательном окне. Четвертый пример является ссылкой на раздел с идентификатором 4, который будет выведен во вторичном окне с именем WIND (это имя должно быть обязательно определено при компиляции файла). Последний пример представляет собой ссылку на раздел с контекстом Range справочного файла c:\delphi\krug\project2.hlp.
Подразумевается, что во всех рассмотренных примерах вторая часть ссылок оформлена в виде скрытого текста.
Для того чтобы использовать рисунок в качестве ссылки, он должен быть вставлен в текст, соответствующим образом подчеркнут или перечеркнут, а также дополнен второй частью, содержащей контекст требуемого раздела.
После того как файл полностью подготовлен в соответствии со всеми описанными правилами, он должен быть сохранен в формате RTF.
Контрольні питання
1. Наведіть характеристику процедури створення текстового файлу довідки
2. Опишіть роботу атрибутів команди створення
САМОСТІЙНА РОБОТА СТУДЕНТА
ЗМІСТОВИЙ МОДУЛЬ 6: ПРОГРАМУВАННЯ З ГРАФАМИ
ТЕМА 6.7: НАВІГАЦІЯ ПО НАБОРУ ДАНИХ. МОВА SQL. СТВОРЕННЯ ДОВІДКОВОЇ СИСТЕМИ
Самостійне заняття №46 –Розробка проектного файлу та компіляція довідкового файлу
План заняття
1. Характеристика двох частин процедури створення довідкового файлу
2. Характеристика Microsoft Help Workshop
Вторым шагом в создании справочной системы является разработка проектного файла (с расширение HPJ). Этот файл является основой для последующей компиляции справочного файла HLP. В настоящее время существует большое количество различных утилит для компиляции файла справки. В комплекте с Delphi поставляется стандартная утилита для Windows, которая носит название Microsoft Help Workshop. Именно об использовании данной утилиты и пойдет речь дальше.
Для запуска Microsoft Help Workshop необходимо загрузить файл HCW.EXE, который располагается в поддиректории HELPYTOOLS каталога размещения Delphi. Общий вид данной главного окна данной программы показан на рис. 16.2.
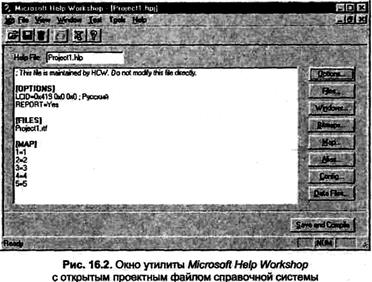
Для создания нового проектного файла необходимо выполнить команду меню File | New, а затем в открывшемся дополнительном диалоговом окне выбрать пункт Help project. После этого в стандартном диалоговом окне Save File следует указать имя файла проекта (при этом следует обязательно указать расширение HPJ) и сохранить его. В результате в окне утилиты Microsoft Help Workshop отобразится текст проектного файла, который в начальный момент времени будет содержать только секцию [OPTIONS]. В этой секции задаются различные опции, необходимые для создания справочной системы. Задание опций осуществляется в специальном диалоговом окне (см. рис. 16.3), которое вызывается путем нажатия кнопки Options.
В большинстве случаев знание этих опций не требуется, поэтому подробно они рассматриваться не будут. Имеет смысл только кратко рассказать о назначении различных закладок окна Options.
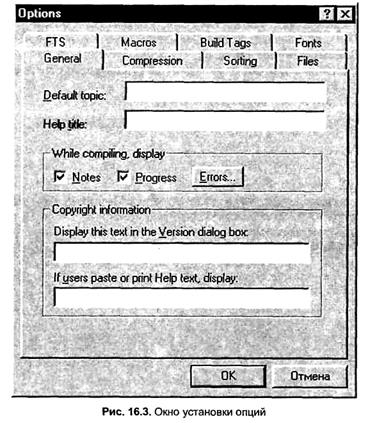
Страница General служит для задания общих параметров, например: раздел, вызываемый по умолчанию; заголовок главного окна справочной системы; сообщение о результатах компиляции справочного файла и т.п.
Страница Compression управляет сжатием файла справки.
Страница Sorting определяет язык и способ сортировки ключевых слов.
Страница Files задает расположение файлов и папок, используемых в проекте.
Страница FTS позволяет создать индекс для быстрого поиска по отдельным словам или фразам справочного текста. Опции этой страницы имеют значение только для сжатых файлов.
Страница Macros определяет макрокоманды, автоматически выполняемые при выборе некоторого ключевого слова.
Страница Build Tags обеспечивает возможность включения или исключения отдельных разделов в справочный файл в зависимости от заданных условий. Эти условия относятся только к разделам, отмеченным ссылкой "*".
Страница Fonts задает шрифты, используемые в справочной системе.
Для того чтобы подключить к проекту созданный ранее текстовый файл, следует нажать кнопку Files и в появившемся окне выбрать необходимый файл в формате RTF. После этого имя выбранного файла будет помещено в секцию [FILES] проектного файла. Если требуется объединить в справочной системе тексты нескольких файлов, то все они подключаются аналогичным образом.
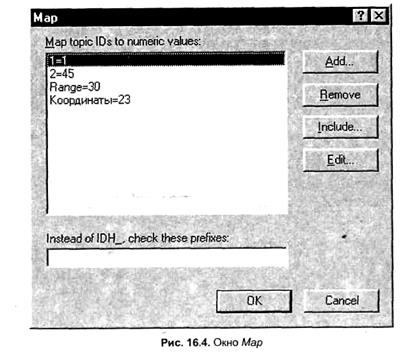
Только разделы, перечисленные в данной секции, будут контекстно-доступными из выполняемого приложения. Чтобы задать карту соответствия контекстов, следует нажать кнопку Map, в результате чего будет вызвано диалоговое окно, показанное на рис. 16.4.
В этом окне пользователь может добавлять новые соответствия или удалять существующие. В список помещаются элементы в таком формате:
идентификатор_раздела=НеlpContext
где, идентификатор_раздела - идентификатор раздела, определенный сноской "#" в RTF-файле;
HelpContext- присваиваемый разделу числовой идентификатор, который затем будет присваиваться свойству HelpContextсоответствующего элемента управления.
В секции [Windows]можно задать используемый в справочной системе набор дополнительных окон. Каждое из этих окон отличается своим типом, цветом, размерами, позиционированием и заголовком. Только имена перечисленных в данной секции окон могут указываться в соответствующих ссылках и сносках ">" RTF-файлов. Редактирование данной секции проектного файла осуществляется после нажатия кнопки Windows.
На этом создание проектного файла справки можно завершить. При необходимости можно также задать еще целый ряд параметров, однако они используются достаточно редко, а формат данной книги не позволяет подробно рассмотреть использование каждой опции проекта справочной системы.
Компиляция справочного файла выполняется при нажатии кнопки Save and Compile. Результаты компиляции будут отображены в специальном окне. Если не были выведены сообщения об ошибках, то файл откомпилирован и готов к использованию.
Контрольні питання
1. Опишіть дві частини процедури створення довідкового файлу
2. Охарактеризуйте Microsoft Help Workshop
САМОСТІЙНА РОБОТА СТУДЕНТА
ЗМІСТОВИЙ МОДУЛЬ 6: ПРОГРАМУВАННЯ З ГРАФАМИ
ТЕМА 6.7: НАВІГАЦІЯ ПО НАБОРУ ДАНИХ. МОВА SQL. СТВОРЕННЯ ДОВІДКОВОЇ СИСТЕМИ
Самостійне заняття №47 –Розробка файлу змісту
План заняття
1. Характеристика роботи файлу з розширенням CNT
2. Характеристика процедури роботи кнопки Зміст
Содержание справочной системы оформляется в виде файла с расширением CNT. При работе в окне справки доступ к содержанию можно получить, нажав кнопку Содержание. Создается содержание также при помощи утилиты Microsoft Help Workshop.
Для создания файла содержания необходимо выполнить пункт меню File | New и затем выбрать Help Contents в диалоговом окне
В результате окно Microsoft Help Workshop принимает вид, показанный на рис. 16.5.

В поле редактора Default filename (and window) вносится имя HLP-файла, для которого создается содержание, и тип окна для отображения содержания. Имя файла справки отделяется от названия окна символом ">".
В поле редактора Default title вносится заголовок основного окна справочной системы.
Элементами содержания являются темы и разделы. Темы играют роль узлов в иерархической структуре содержания. В окне справочной службы слева от названия указывается пиктограмма в виде раскрытой или закрытой книги. В каждую отдельную тему могут, в свою очередь, включаться другие темы, а также разделы. При этом допускается не более 9 уровней иерархии.
Раздел представляет собой конечный элемент содержания. Слева от названия раздела указывается пиктограмма в виде листа с вопросительным знаком.
Пример содержания справочной системы архиватора WinZip показан на рис. 16.6.
Для вставки нового элемента в файл содержания нужно нажать кнопку Add Above (добавить выше текущего элемента) или Add Below


 (добавить ниже текущего элемента). После щелчка мышью по любой из этих кнопок на экране появится окно, показанное на рис. 16.7.
(добавить ниже текущего элемента). После щелчка мышью по любой из этих кнопок на экране появится окно, показанное на рис. 16.7.
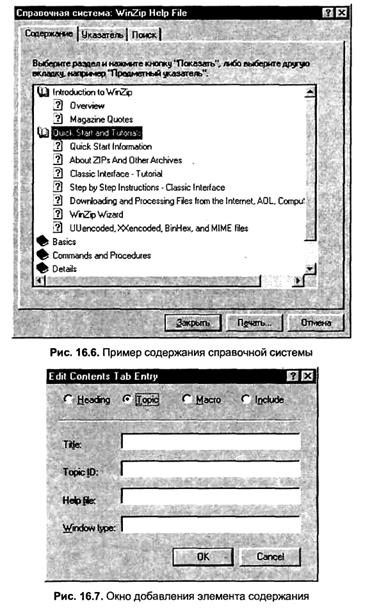
В верхней части данного окна расположена группа переключателей, которые определяют тип добавляемого элемента:
■ Heading - добавление темы;
■ Topic - добавление раздела;
■ Macro - добавление макрокоманды, которая будет выполняться при выборе элемента в окне содержания;
■ Include - добавление текстового файла ASCII с элементами содержания.
Ниже расположены четыре строки для ввода необходимой информации. Все четыре редактора используются только при добавлении нового раздела. При вставке темы или текстового файла доступна только первая строка, а при добавлении макрокоманды -первая и вторая (она в этом случае снабжается надписью Macro).
В поле редактора Title вводится заголовок элемента, отображаемый в окне содержания (это может быть произвольный текст длиной до 127 символов). В этой строке также указывается имя включаемого файла, если выбран переключатель Include. Во второй строке указывается идентификатор раздела или макрокоманда, в зависимости от выбранного переключателя. Если в справочной системе используется несколько файлов справки, то в поле редактора Help file указывается имя HLP-файла. В строке Window type задается тип окна для отображения раздела.
Собственно говоря, файл содержания представляет собой текстовый файл ASCII, в котором каждая строка соответствует элементу содержания, а в начале строки указана цифра, определяющая уровень иерархии, на котором располагается данный элемент.
Когда файл содержания создан, его необходимо сохранить в том же каталоге, что и файл справки HLP. После этого содержание будет доступно в момент запуска справочного файла или при нажатии кнопки Содержание справочной системы.
Контрольні питання
1. Охарактеризуйте роботу файлу з розширенням CNT
2. Опишіть процедуру роботи кнопки Зміст
САМОСТІЙНА РОБОТА СТУДЕНТА
ЗМІСТОВИЙ МОДУЛЬ 6: ПРОГРАМУВАННЯ З ГРАФАМИ
ТЕМА 6.7: НАВІГАЦІЯ ПО НАБОРУ ДАНИХ. МОВА SQL. СТВОРЕННЯ ДОВІДКОВОЇ СИСТЕМИ
Самостійне заняття №48 –Підключення довідкового файлу до прикладного застосування
План заняття
1. Характеристика процедури малювання
2. Характеристика процедури підключення файлу довідкової системи
Итак, справочная система создана, теперь остается только подключить файл справки к приложению. Все действия этого этапа осуществляются в среде разработки Delphi (при этом в ней должно быть открыто приложение, к которому подключается справочный файл). На этапе разработки связь приложения с файлом справки осуществляется при помощи окна настройки параметров проекта. Для этого следует вызвать пункт меню Project | Options, 


 затем в открывшемся диалоговом окне перейти на страницу Application и в поле редактора Help file внести имя соответствующего файла справки.
затем в открывшемся диалоговом окне перейти на страницу Application и в поле редактора Help file внести имя соответствующего файла справки.
Кроме описанного способа, подключать (или заменять) справочный файл можно и динамически в момент выполнения программы при помощи оператора следующего вида:
Application.HelpFile:=<Имя_справочного_файла>
После этого свойству HelpContextкаждого элемента управления следует задать номер контекста того раздела справки, который должен отображаться в справочном окне при нажатии клавиши F1, когда данный компонент находится в фокусе ввода. При этом должны использоваться те числовые идентификаторы разделов, которые были заданы в секции [MAP]проектного файла справки.
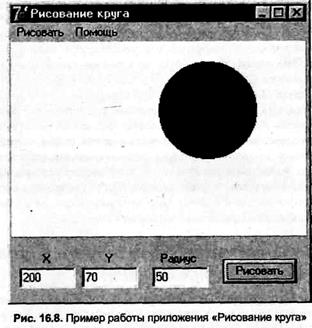
В случае если требуется, чтобы справочное окно вызывалось при выборе соответствующего пункта меню или нажатии определенной кнопки панели инструментов, следует написать для данно В случае если требуется, чтобы справочное окно вызывалось при выборе соответствующего пункта меню или нажатии определенной кнопки панели инструментов, следует написать для данного элемента управления обработчик события OnClick,который может содержать код примерно такого вида:
Application.HelpCommand(HelpContents, 0)
В результате выполнения этого кода будет вызываться начальный раздел подключенного ранее файла справочной системы.
Проиллюстрируем создание справочной системы на практическом примере.
Пример 16.1. Пусть имеется некоторое приложение, которое позволяет нарисовать круг в соответствии с заданными координатами центра и радиусом. Вид формы этого приложения показан на рис. 16.8. Требуется создать и подключить к данному приложению справочный файл.
Решение. Связь между элементами управления и номерами контекстов справочной системы устанавливается согласно следующему списку:
■ Forml-1;
■ Editl(J0-2;
■ Edit2(y)-3;
■ Edit3 (Радиус) - 4;
■ Buttonl (Рисовать) - 5.
Указанные номера необходимо присвоить свойствам HelpContextсоответствующих управляющих элементов.
Текст файла в формате RTF, который содержит все разделы справочной системы данного приложения, приведен ниже:
Дата добавления: 2014-12-01; просмотров: 1322;
