Режимы просмотра
В Microsoft Word один и тот же документ можно отображать в четырех перечисленных ниже режимах просмотра.
· Обычный (Normal View) — предназначен для ввода и форматирования текста, отображаемого в виде непрерывной вертикальной полосы.
· Разметка страницы (Print Layout View) — позволяет оценить расположение текста и объектов относительно физических страниц документа.
· Структура (Outline View) — служит для задания и редактирования иерархической структуры разделов основного текста, что позволяет полностью отвлечься от графических объектов и реальных размеров страниц и сконцентрировать внимание на содержании.
· Веб-документ (Web Layout View) — предназначен для формирования web-страниц, для которых характерна неограниченная длина.
Режимы просмотра проще всего переключать с помощью кнопок, расположенных в левом нижнем углу окна документа (рис.1). Не забывайте про наличие разных режимов, всегда работайте в том из них, который лучше соответствует решаемой задаче.


Рис. 1 Документ Word в обычном режиме
Чаще всего пользователь работает в Режиме разметки страниц. Он позволяет видеть документ таким, каким он будет на бумажных страницах, распечатанных на принтере. Здесь в виде белых прямоугольников отображаются страницы документа, на которых наряду с текстом видны абсолютно все объекты, как показано на рис. 2. Если документ содержит многочисленные рисунки или графики, с ним удобнее работать именно в режиме разметки страницы.

Рис. 2 Режим разметки страницы
Окно режима разметки практически не отличается от окна обычного режима. Но включив отображение линейки, вы кроме горизонтальной линейки увидите еще и вертикальную, которая позволяет оценивать положение объектов на странице по второй координате. Приемы перемещения по документу тоже совпадают в обоих режимах, однако в раскрывающемся списке Масштаб (Zoom) в режиме разметки появляются три дополнительных пункта —По ширине текста (Text Width), Страница целиком (Whole Page) и Две страницы (Two Pages), названия которых не требуют дополнительных пояснений.
Работая в режиме разметки, не спешите расставлять объекты и форматировать текст. Для начала следует настроить размеры страницы и ее полей.
1. Выберите команду Файл > Параметры страницы (File > Page Setup).
2. В открывшемся окне диалога щелкните на вкладке Размер бумаги (Paper Size), которая показана на рис 3.
3. В списке Размер бумаги (Paper Size) выберите тот размер листа, на котором должен печататься документ.
4. Чтобы задать нестандартный размер, выберите пункт Другой (Custom Size) и введите ширину и высоту страницы в счетчики Ширина (Width) и Высота (Height).

Рис. 3 Параметры страницы
5. После настройки размеров страницы следует указать размеры отступов и выбрать вариант вывода текста на принтер. Для этого раскройте вкладку Поля (Margins), которая показана на рис.4.
6. В счетчики Верхнее (Тор), Нижнее (Bottom), Левое (Left) и Правое (Right) введите ширину полей страницы.
7. С помощью переключателя Ориентация (Orientation) окна диалога параметров страницы выберите книжное или альбомное расположение страницы относительно текста.

Рис. 4 Настройка полей
В верхнем и нижнем поле страницы расположены верхний и нижний колонтитулы, в которых размещаются, например, номера страниц или названия текущих разделов документа. Если вы пользуетесь колонтитулами, не делайте верхнее и нижнее поля слишком узкими.
9. Раскройте вкладку Источник бумаги. В разделе Различать колонтитулы с помощью соответствующих счетчиков настройте расстояния от края страницы до верхнего и нижнего колонтитулов.
10. Щелчком на кнопке ОК закройте окно диалога параметров страницы.
11. Поля можно настроить и с помощью линеек. Чтобы увеличить ширину левого поля, поместите указатель мыши на границу серой и белой областей горизонтальной линейки (см. рис. 5), он примет вид двухсторонней стрелки, нажмите кнопку мыши и перетаскивайте границу поля. Аналогично настраиваются и остальные три поля страницы.
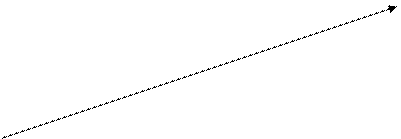



Рис. 5. Изменение полей страницы с помощью линейки.
12. В многостраничном документе, как правило, требуется расстановка номеров страниц. Нет смысла делать это вручную. Word умеет нумеровать страницы автоматически. Выберите команду Вставка > Номера страниц (Insert > Page Numbers). Откроется окно диалога, показанное на рис. 6.

Рис. 6 Добавление нумерации страниц
13. С помощью раскрывающегося списка Положение (Position) укажите, должны ли номера страниц располагаться вверху или внизу страницы. В списке Выравнивание (Alignment) выберите нужный режим выравнивания номера в колонтитуле.
14. Чтобы номер отсутствовал на первой странице документа, сбросьте флажок Номер на первой странице (Show Number On First Page).
15. Если требуется дополнительное форматирование номеров, щелкните на кнопке Формат (Format) и настройте параметры окна диалога Формат номера (Page Number Format).
16. Щелчками на кнопках OK закройте все окна диалога. Word автоматически пронумерует страницы документа. При редактировании текста вы сможете выбрасывать и вставлять фрагменты, а также перемещать целые блоки страниц. Word автоматически скорректирует нумерацию и обеспечит правильную последовательность чисел.
17. Чтобы изменить шрифт номеров страниц и добавить в колонтитулы другую информацию, выберите команду Вид > Колонтитулы (View > Header And Footer). Текст документа станет блеклым, а колонтитулы будут выделены пунктирными прямоугольниками, как показано на рис. 7. Кроме того, появится панель инструментов Колонтитулы (Header And Footer).

Рис. 7. Колонтитулы.
18. С помощью полосы прокрутки найдите любой прямоугольник с надписью Верхний колонтитул (Header).
19. Введите в нем текст Это верхний колонтитул. Теперь в верхнем поле каждой страницы будет выведена такая надпись. Вы скажете, что-подобные заголовки страниц никому не нужны. Да, конечно, это лишь простейший пример. Давайте посмотрим, какие возможности предлагает панель инструментов Колонтитулы (Header And Footer).
20. Щелкните в прямоугольнике Нижний колонтитул (Footer).
21. В панели Колонтитулы (Header And Footer) щелкните на кнопке Вставить авто текст (Insert AutoText).
22. Выберите в раскрывающемся меню пункт Полное имя файла (Filename And Path). Теперь вы не забудете, как называется файл, в котором хранится источник распечатанного текста. Имя этого файла появится в нижнем колонтитуле каждой страницы. Если вы переименуете файл документа или переместите его в другую папку, то при следующем открытии документа в нижнем колонтитуле появится уже новое имя файла. Панель инструментов Колонтитулы (Header And Footer) позволяет-таюке вставлять в колонтитулы дату и время последнего обновления документа, дату печати документа, имя автора и другую информацию.
23. Чтобы закрыть режим просмотра колонтитулов, щелкните на кнопке Закрыть (Close) панели инструментов Колонтитулы (Header And Footer). Иногда, просмотрев документ в режиме разметки страницы, вы можете остаться недовольны тем, как Word разбил текст на страницы. В этом случае вручную вставьте в текст дополнительные разрывы страниц.
24. Поместите курсор в ту точку, где должна начинаться новая страница, и выберите команду Вставка > Разрыв (Insert > Break). Откроется окно диалога, показанное на рис. 8. В нем верхний переключатель позволяет из трех положений выбрать тип разрыва. Нижний переключатель позволяет вставить метку начала следующего раздела и выбрать, как должен располагаться раздел: с начала следующей страницы, с четной, с нечетной или без разрыва страницы.

Рис. 8 Вставка разрыва
25. Выберите положение переключателя Новую страницу (Page Break).
26. Затем щелкните на кнопке ОК. Текст правее и ниже курсора будет перенесен в начало следующей страницы, а конец текущей страницы останется пустым.
Дата добавления: 2014-12-30; просмотров: 985;
