Тел. 266-97-26
Висновок: Навчилась створювати, редагувати та форматувати прості текстові документи.
ЛАБОРАТОРНА РОБОТА №5
Створення, редагування, форматування таблиць в текстовому процесорі MSWord.
Мета: Навчитися створювати таблиці в текстовому документі, заповнювати таблицю, формувати рядки та стовпчики таблиці.
Хід роботи
Завдання №1. Створити, заповнити та від форматувати таблицю згідно варіанта:
1. Створила таблицю згідно свого варіанта: Командою Вставка – Таблица – Вставить таблицу
Задала: кількість стовпців, та вибрати автоподбор ширини столбцов
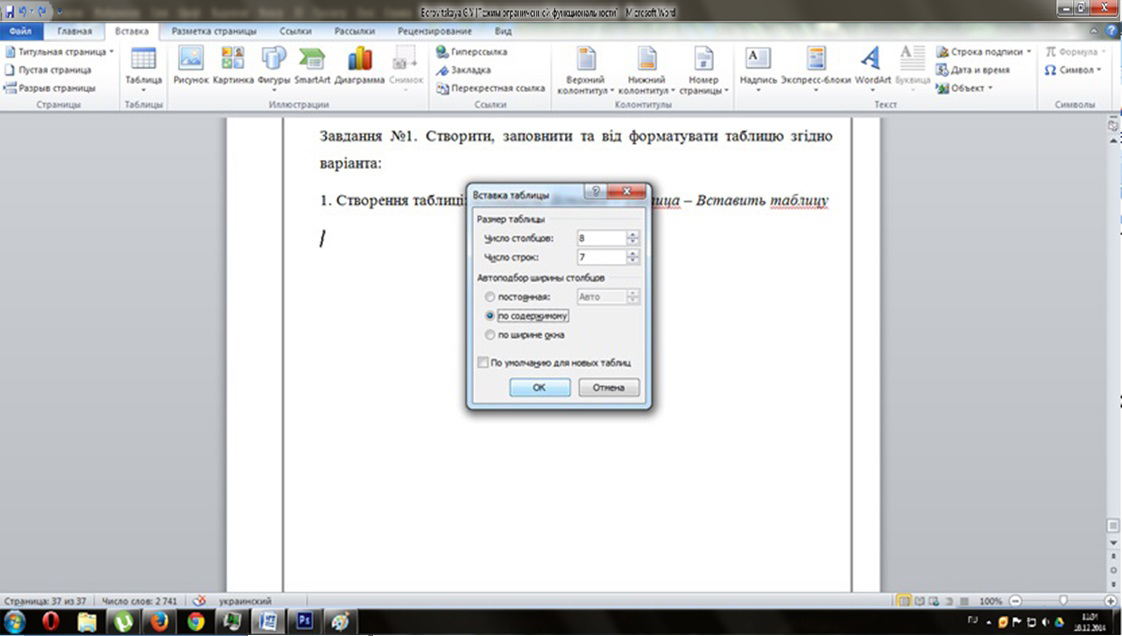
Рисунок 1 – Задала кількість стовбців, строк
2. Об’єднання комірок: Виділила комірки, які потрібно об’єднати та виконати команду: Работа с таблицами – Макет – Обьединить – Обьединить ячейки.
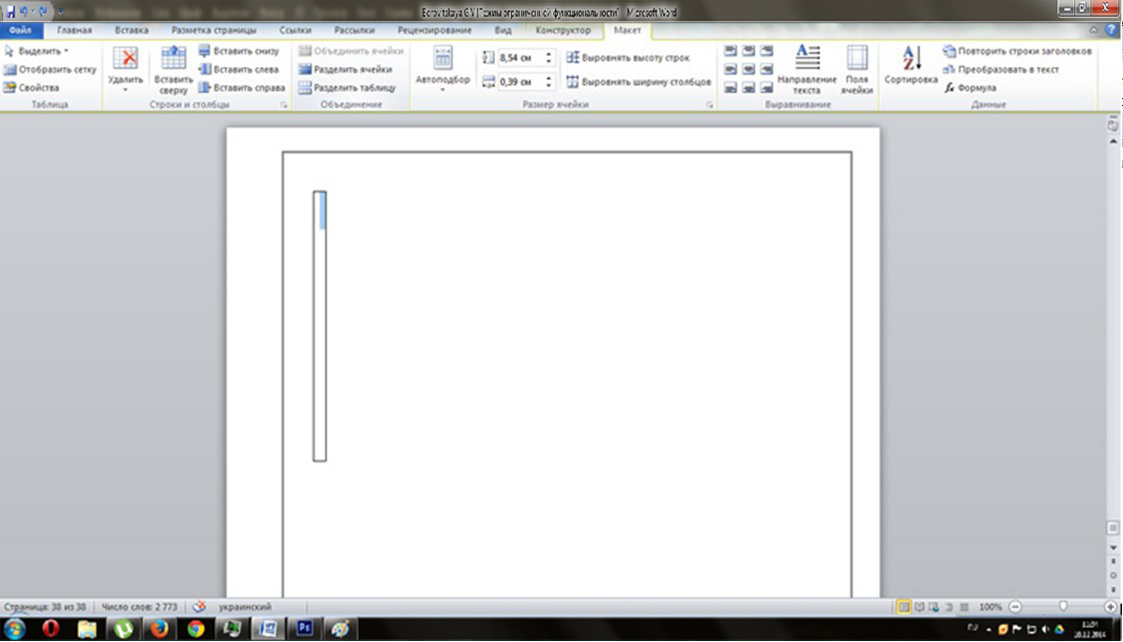
Рисунок 2 - Об’єднання комірок
3. Розбиття комірок: Виділила комірки, які потрібно розбити та вибрати команду Работа с таблицами – Макет – Обьединить – Разбить ячейкита встановила параметри: число стовпців, число строк.
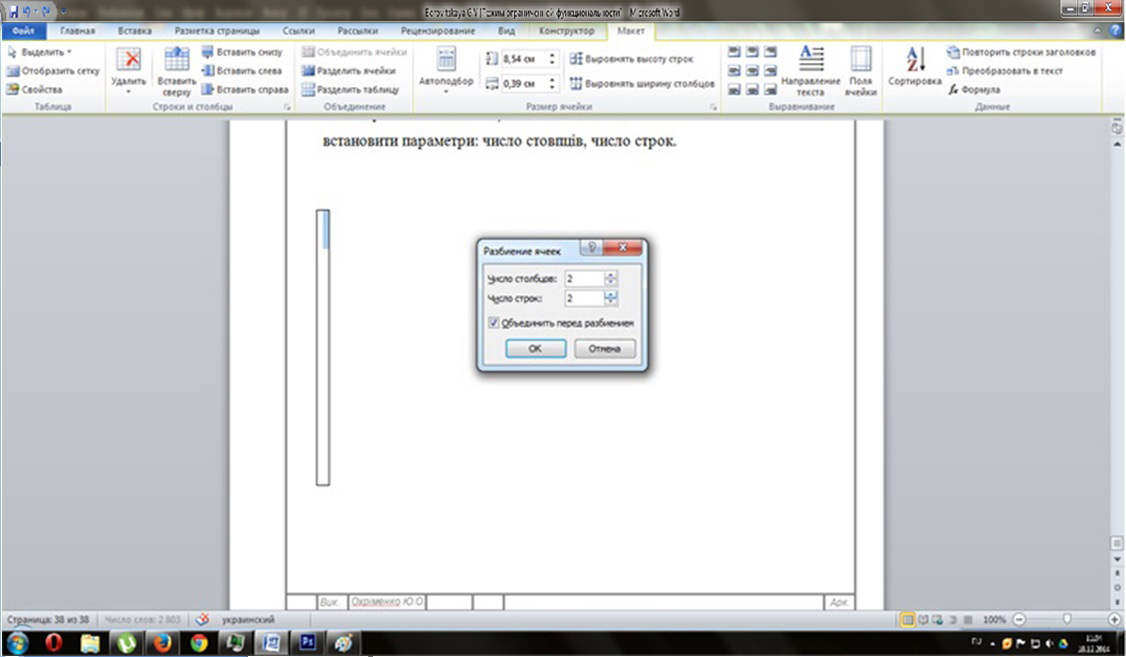
Рисунок 3 – Розбиття комірок і встановлення параметрів
4. Вирівнювання тексту в комірках та зміна напрямку тексту в комірках таблиці після виділення тексту виконується командою:
5. Границі та заливка
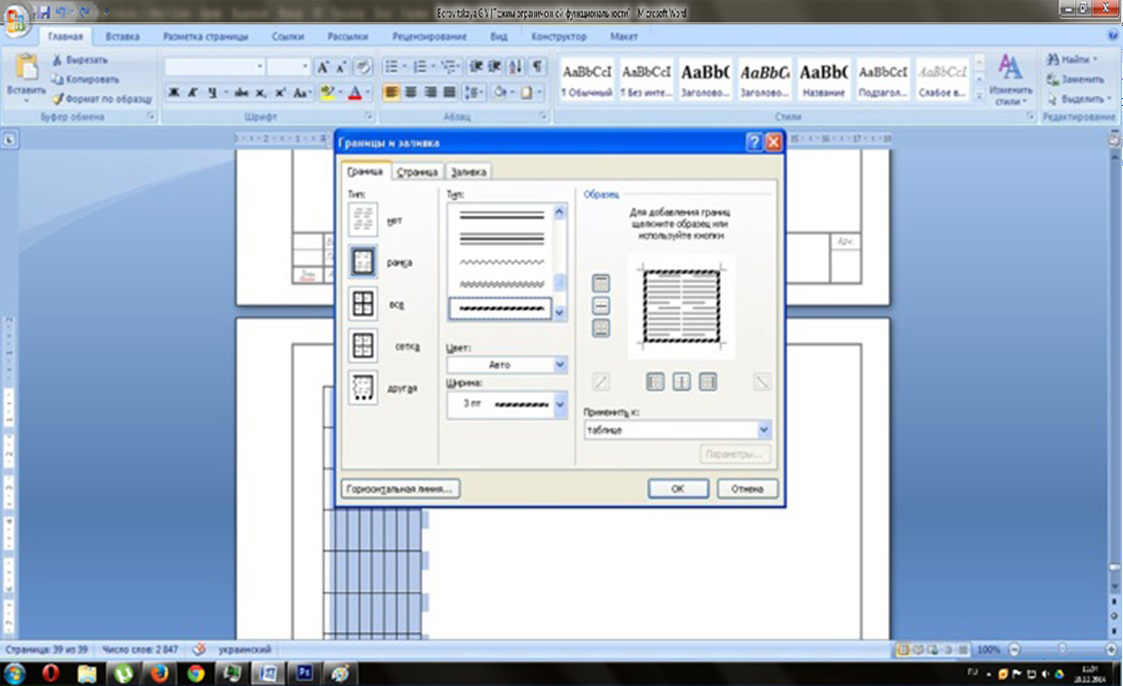
Рисунок 4 – Границі та заливка
| Номер товару | Назва товару | Ціна товару,грн | Кількість,шт. | Сума, грн |
| 6 | Гумка | 0,4 | 1 | 0,4 |
| 1 | Зошит 1 | 0,45 | 4 | 1,80 |
| 2 | Зошит 2 | 0,6 | 5 | 3,00 |
| 7 | Лінійка | 0,35 | 2 | 0,70 |
| 5 | Олівець | 0,2 | 8 | 1,60 |
| 3 | Ручка 1 | 2,3 | 4 | 9,20 |
| 4 | Ручка 2 | 1,4 | 5 | 7,00 |
| Всього до сплати: | 5,7 | 23,7 |
Завдання№2.Сортування даних та використання математичних формул для обробки даних в таблицях.
2.1 Створила таблицю згідно зразка та заповнила її даними.
Для сортування даних в таблиці за стовпчиком Фамилия виділила таблицю без рядка – заголовка та обрала команду: Работа с таблицями – Макет – Данные, Сортировка. В вікні, що з’явилось вказала номер стовпчика, за яким провела сортування та порядок сортування.
| № | Фамилия | Рост (см) | Вес (кг) |
| Малафеев | |||
| Желудков | |||
| Аршавин | |||
| Морозов | |||
| Бирюков | |||
| Кержаков | |||
| Садырин |
2.2 Створила таблицю згідно зразка та заповнила її даними.
| № | Прізвище | Нараховано | Податок | До видання |
| Іванов | 100,00 | 12,00 | 88,00 | |
| Петров | 190,00 | 22,80 | 167,20 | |
| Семенов | 175,00 | 21,00 | 154,00 | |
| Сидоров | 155,45 | 18,65 | 136,80 | |
| Разом: | 620,45 | 74,45 |
Для підрахування значень рядку Разом: помістила курсор у відповідну комірку та виконала команду: Работа с таблицями – Макет-Данные, Формула
Висновок: Навчилася створювати таблиці в текстовому документі, заповнювати таблицю, формувати рядки та стовпчики таблиці.
ЛАБОРАТОРНА РОБОТА№6
Створення, редагування, форматування текстів з різними об’єктами.
Мета: Навчитись створювати, редагувати та форматувати тексти з формулами. Навчитися створювати нескладні об’єкти векторної графіки за допомогою SmartArt.
Хід роботи
Завдання 1: Створення, редагування, форматування текстів з формулами.
Вставка формул в редакторі Word здійснюється за допомогою формульного редактора. Виклик формульного редактора EducationEditor зWord можна здійснити наступною послідовністю дій:
· Помістила курсор на те місце, де має бути вставлена формула;
· На пункті меню Вставка знайшла групу Символы та вибрала команду Формула – Вставить новую формулу. В тексті з’явилось вікно: Место для формулы;
· За допомогою формульного редактора набрала формулу виконуючи наступні команди:
1. В групі Символы – Греческиебуквы вибрала необхідний символ χ та вставила його. В групі Сервис перейшла на режим Профессиональный.
2. Користуючись групами Символы і Структури набрала формулу.
3. Після закінчення набору формули нажала Enter.
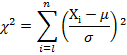
Набрала формулу відповідного свого 2-говаріанта:
1. В групі Символы – Греческие буквы вибрала необхідний символ  та вставила його. В групі Сервис перейшла на режим Профессиональный.
та вставила його. В групі Сервис перейшла на режим Профессиональный.
2. Користуючись групами Символы і Структури набрала формулу.
3. Після закінчення набору формули нажала Enter.
Y= 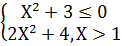
Завдання 2. Робота з фігурами. Створення нескладних об’єктів векторної графіки за допомогою SmartArt.
Засобами SmartArt створила малюнок:
1. В меню Вставка, в групі Іллюстрации натиснула команду SmartArt.
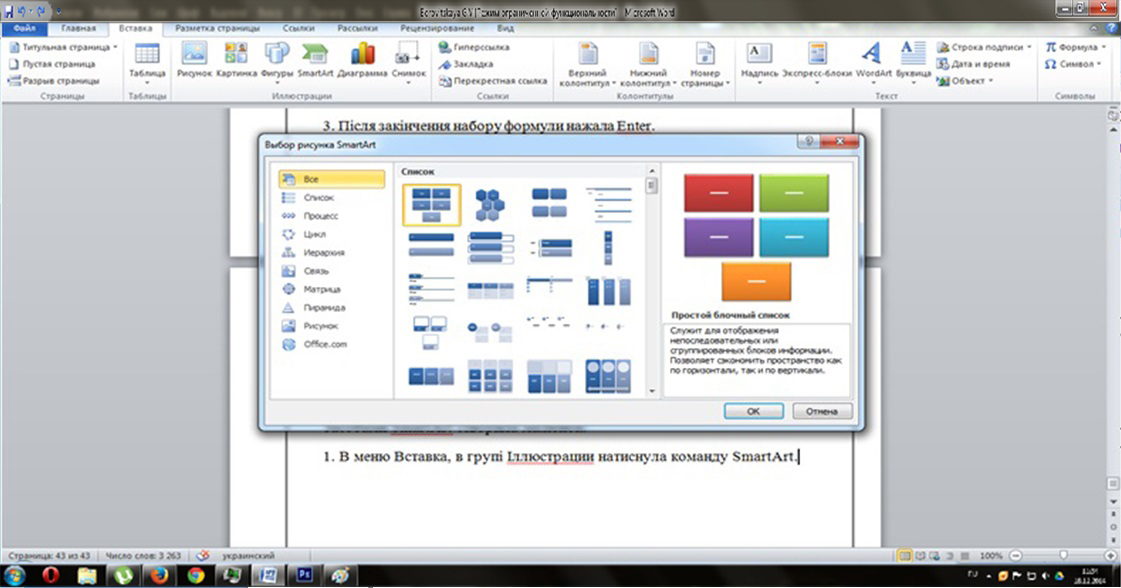
Рисунок 1 – Обрання команди
В вікні, що відкрилось обрала розділ Иерархия та в сусідньому вікні Организационная диаграмма та натиснула ОК.
2. В моєму документі з’явилось два вікна: праве – з малюнком, ліве – Введите текст. Спочатку видалила прямокутник, що нам не потрібен: розмістила в прямокутнику курсор, викликала контекстне меню та за допомогою команди Вырезатьвидалила прямокутник.
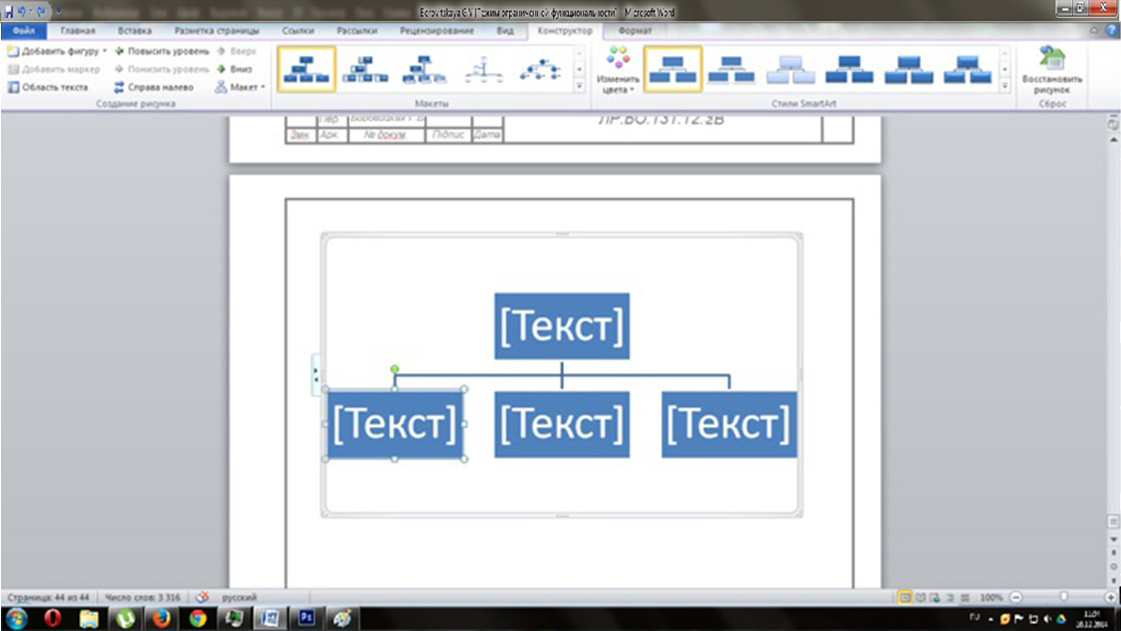
Рисунок 2 – Видалення прямокутника
3. За допомогою вікна Введите текст будувала структуру нашої діаграми: Розмістила курсор в рядку, що відповідаєпрямокутнику другого рівня.
Натиснувши Enter отримала додатковий прямокутник.
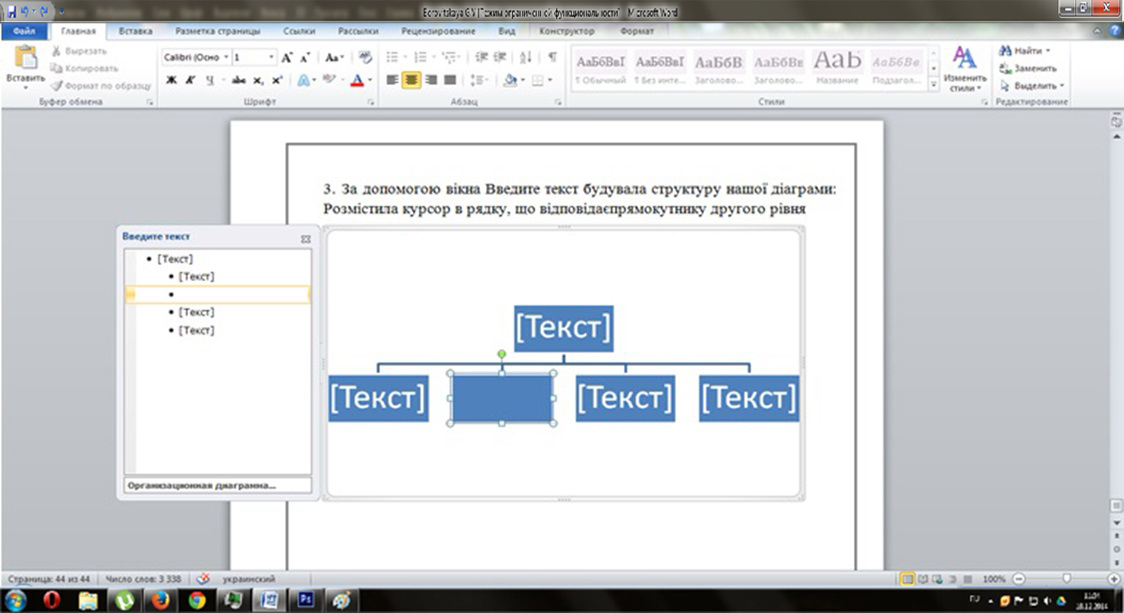
Рисунок 3 – Будування діаграми
4. Щоб зробити його прямокутником третього рівня розмістила в ньому курсор та виконала команду Работа с рисунками SmartArt–Конструктор –Понизить уровень.
5. Для того, що ввести в прямокутники потрібний текст достатньо розмістити курсор в відповідному рядку вікна Введите текст: В наступному кроці повторила попередні команди двічі.
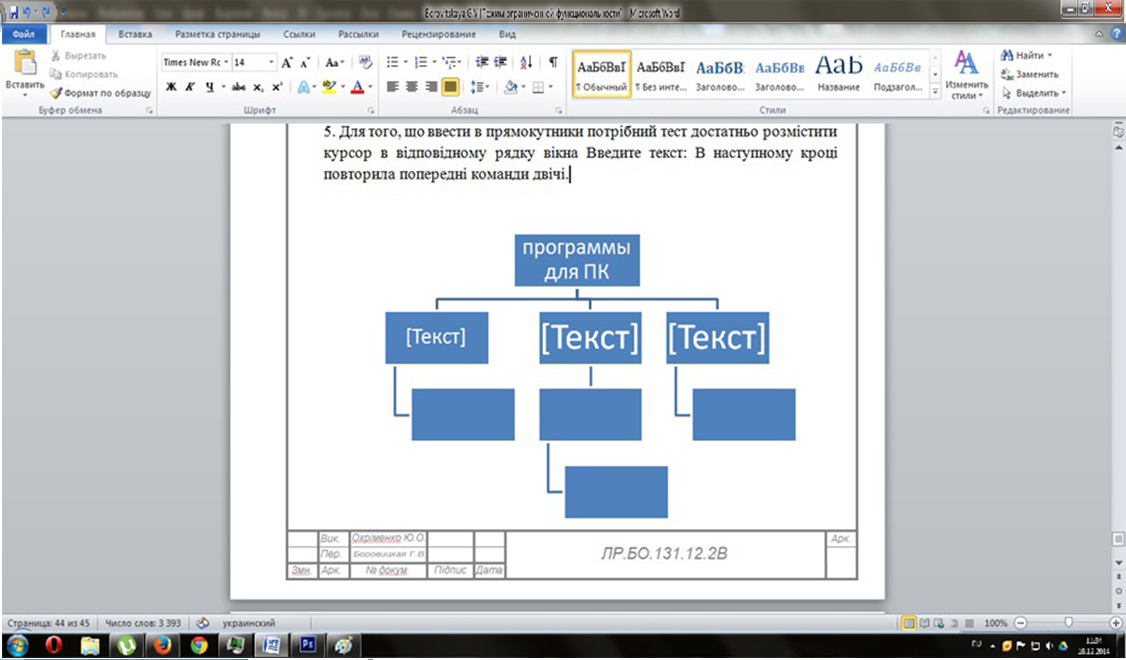
Рисунок 4 – Повторення попередніх команд
6. Для зміни кольору фігур тексту використала команду: Работа с рисунками SmartA 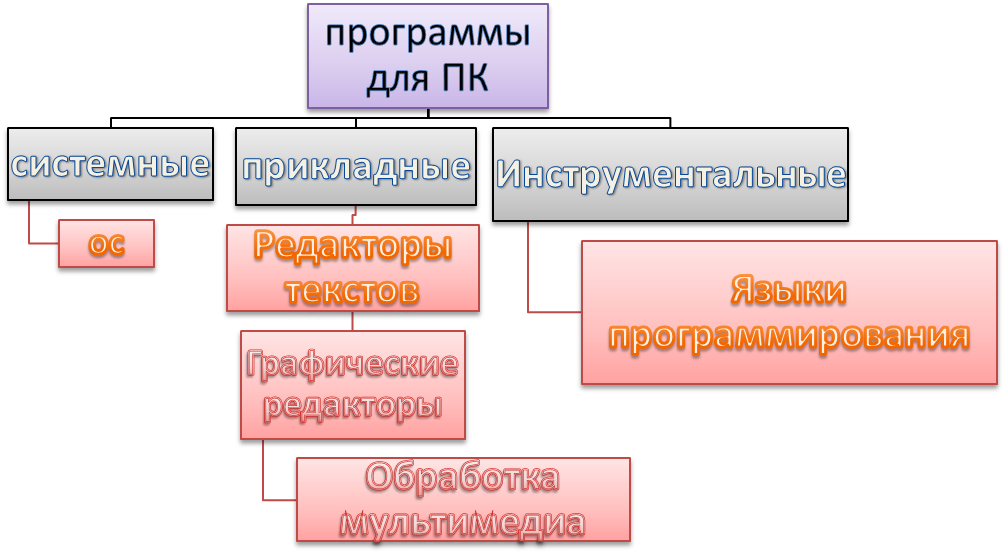
Контрольні питання:
1. Як побудувати формули в MSWord?
Щоб вставити формулу за допомогою клавіатури, натисніть сполучення клавіш Alt+= та введіть формулу.
Помістила курсор на те місце, де має бути вставлена формула. На пункті меню Вставка знайшла групу Символы та вибрала команду Формула – Вставить новую формулу. В тексті з’явилось вікно: Место для формулы. За допомогою формульного редактора набрала формулу
2. Чи можливо редагувати створені формули?
Можливо. Перед редагуванням формули в тексті її виділяють, клацнувши на ній лівою клавішею миші. Потім за командою Правка – Обьект - Изменить або подвійним клацанням мині на формулі активізується панель «Формула» і здійснюється редагування.
Висновок: Навчилась створювати, редагувати та форматувати тексти з формулами. Навчилась створювати нескладні об’єкти векторної графіки за допомогою SmartArt.
ЛАБОРАТОРНА РОБОТА № 7,8
Створення слайдів. Створення та демонстрація презентацій.
Мета: Навчитись створювати слайди, презентації та демонструвати їх
Хід роботи
1. Виконала запуск програми MS PowerPoint. У вікні програми автоматично з’являється шаблон першого слайду презентацій – титульного слайду.
Клацнула на поле Заголовок слайда і ввела текст »Знакомимся с компьютером».
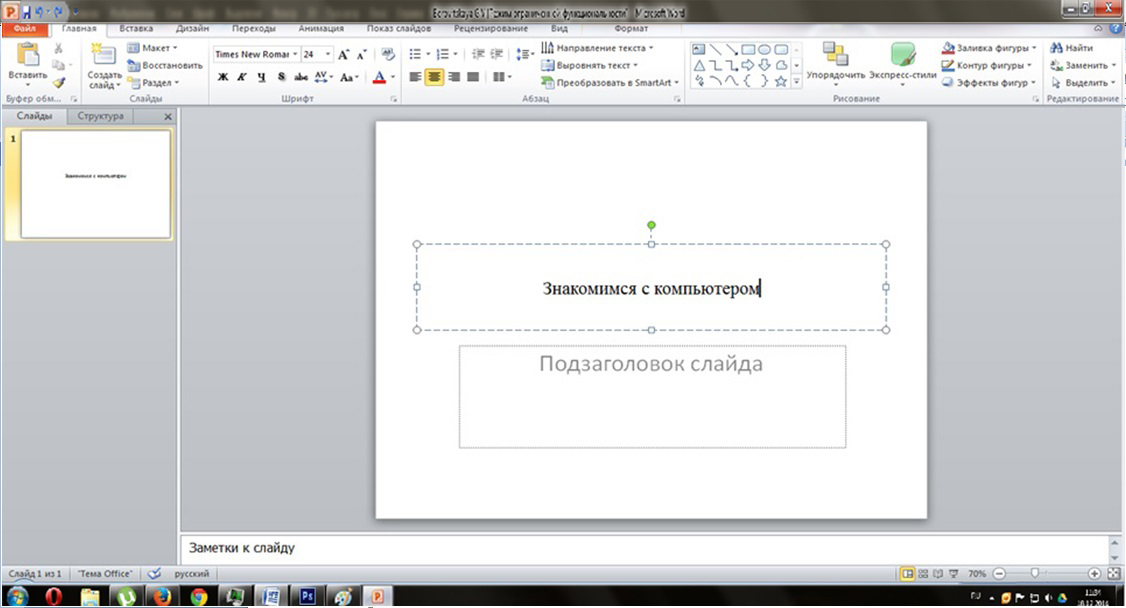
Рисунок 1 – Запуск програми MS PowerPoint і введення тексту
2.Клацнула на поле Подзаголовок слайда и ввелла текст:
1. Знакомимся с компьютером
2. Структура компьютера
3. Внешняя память
4. Устройства ввода
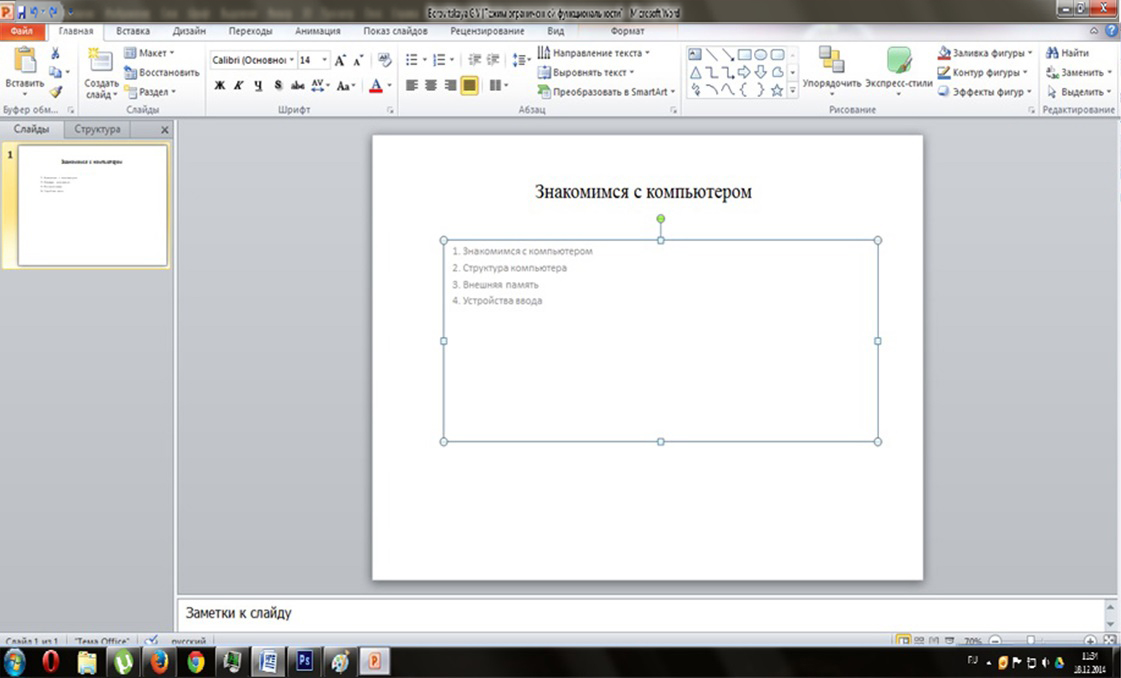
Рисунок 2 – Введення тексту на полі Подзаголовок текста
3. Стиль оформлення слайду можна вибрати за допомогою команди Дизайн – Темы або Дизайн – Фон
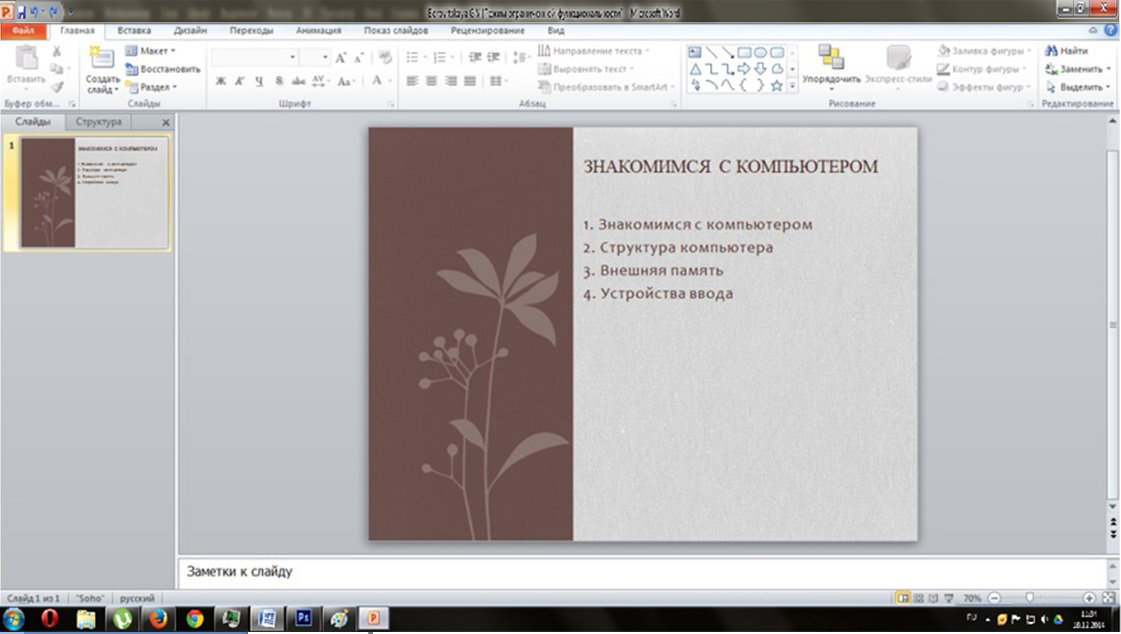
Рисунок 3 – Вибір стилю
4. В меню Главная – Слайды обрала команду Создать слайд. На діалоговій панелі Тема Office обрала тип авто розмітки Только заголовок. Клацнула на поле Заголовка і ввела текст «Структура компьютера» .
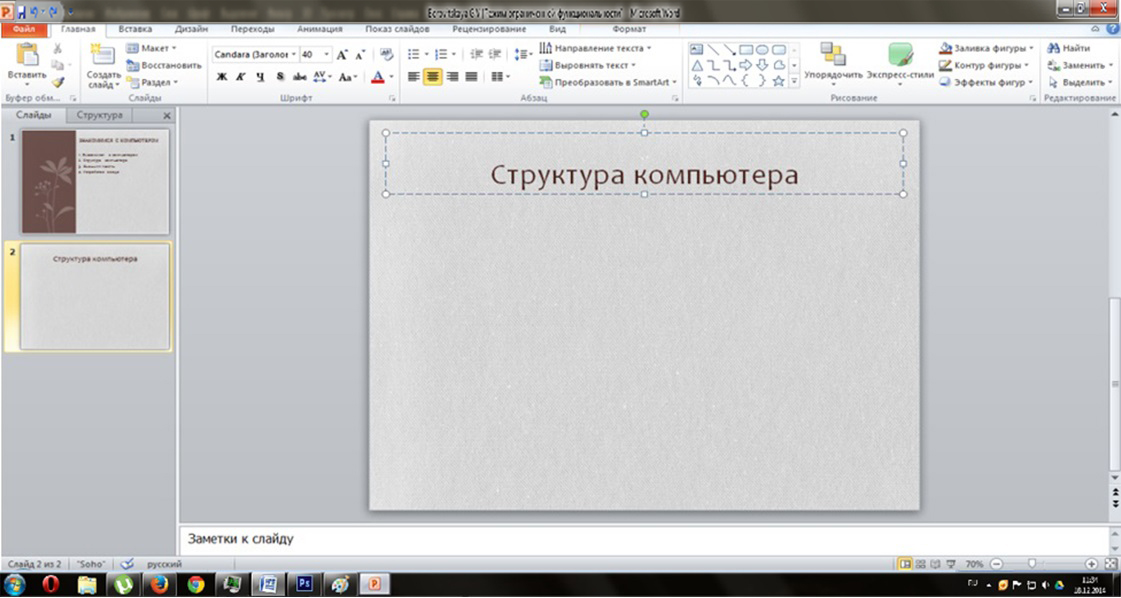
Рисунок 4 – Обрання команди Создать слайд
5. Для створення зображення в меню Вставка – Иллюстрации – Фигурыобрала потрібну фігуру, клацнувши по відповідній кнопці, а потім розмістила її в визначеному місці слайду. Якщо створюється кілька однакових фігур, доцільно скористалася стандартними операціями: Копирование – Вставка. Щоб ввести текст в фігуру виділила та набрала назву на клавіатурі.

Рисунок 5 – Створення зображення
6. В меню Главная – Слайды обрала команду Создать слайд. На діалоговій панелі Тема Office обрала тип авто розмітки Заголовок и обьект. Ввела заголовок «Внешняя память» .
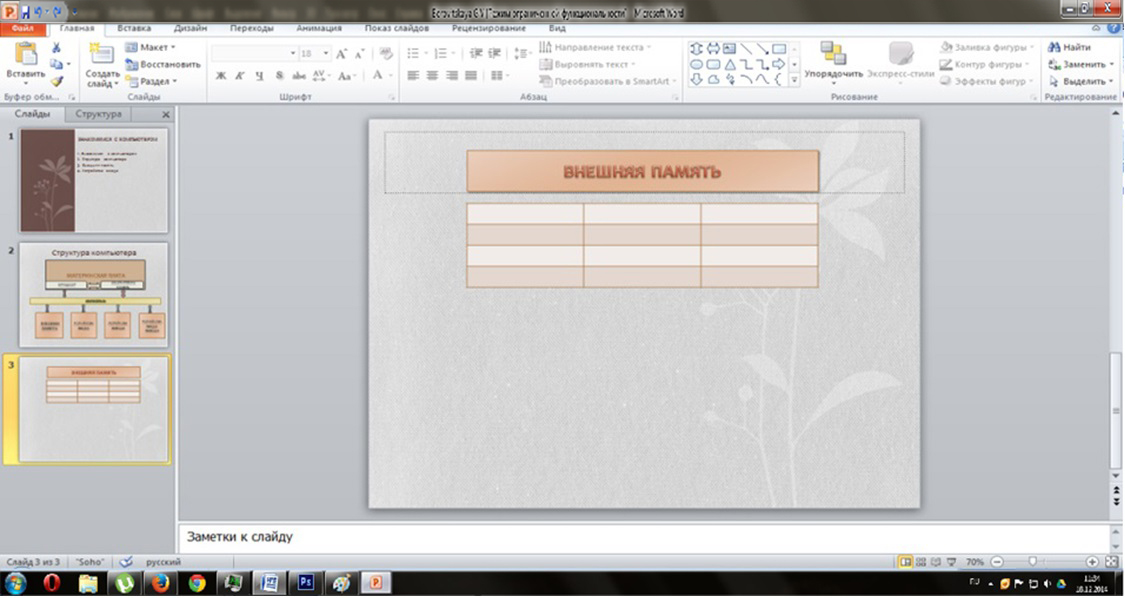
Рисунок 6 – Обрання команди Создать слайд
7. Щоб створити таблицю розмістила курсор в полі об’єкт та виконала команду Вставка – Таблица – Вставить таблицу та у діалоговому вікні обрала – 3 стовпці, 4 строки. Заповнила таблицю.
8. В меню Главная – Слайды обрала команду Создать слайд. На діалоговій панелі Тема Office обрала тип авто розмітки Два обьекта. Ввела заголовокі текст. У праву колонку додала зображення. Відповідні малюнки малюнки знаходяться в файлі D\Student\Лекції\Інформатика\ Рисунки.
9. Для формування гіперпосилань перейшла до 1 слайду. Виділила текст Структура компьютера та виконала команду Вставка – Связи – Гиперссылка. В вікні, що з’явилося в розділі Связать с… обрала местом в документе. В правому вікні вибрала номер слайду, з яким я зв’язує цей текст. Підтвердила ОК. Повторила команди для всіх наступних пунктів.
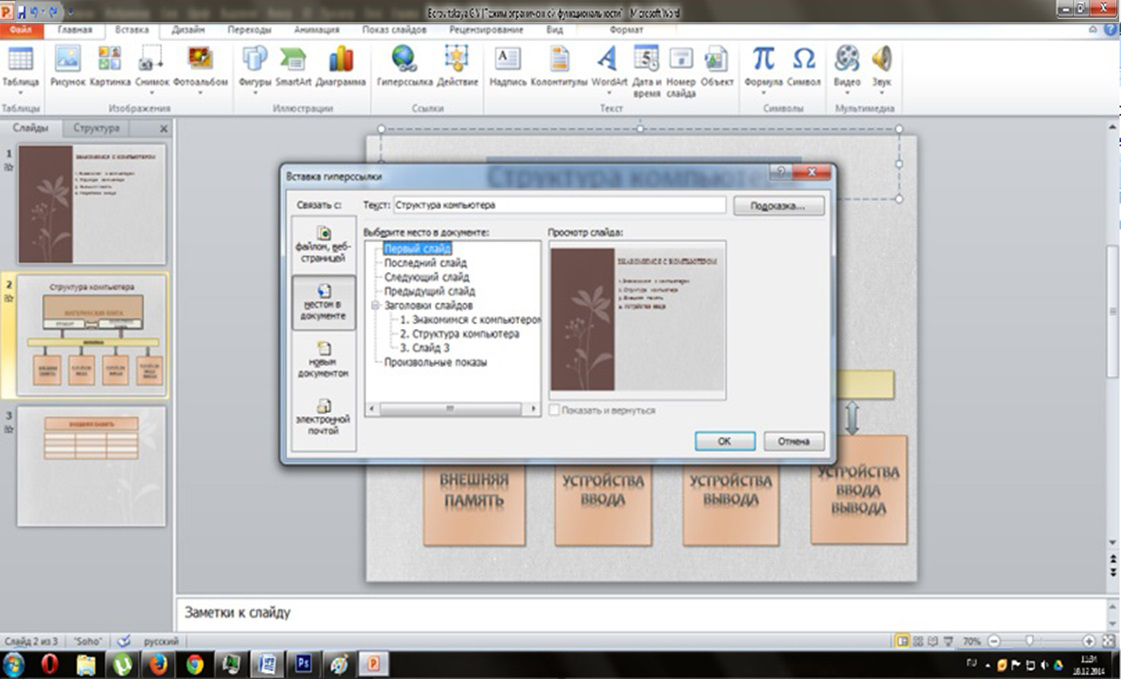
Рисунок 7 – Форматування гіперпосилань
10. Для перегляду презентації обрала команду Показ слайдов – Начать показ слайдов – С начала або натиснула керуючу клавішу F5.
11. Зберегла презентацію як файл, який завжди буде відкриватися в режимі показу слайдів. Для цього клацнула кнопку Office та обрала Сохранить как – Демонстрация PowerPoint.
Висновок: Навчилась створювати слайди, презентації та демонструвати їх.
Дата добавления: 2014-12-22; просмотров: 806;
