Построение диаграмм и графиков.
Графики и диаграммы – наиболее эффективный способ представления данных. Они облегчают восприятие и анализ предлагаемых материалов, выявляют соотношение значений данных и динамику изменения ряда данных. В Excel диаграмма может быть расположена на том рабочем листе, который содержит данные, по которым она построена, или построена на отдельном листе. Диаграмму можно перемещать и вносить в неё изменения. Причём, вне зависимости от положения диаграммы и данных, по которым она построена, при изменении данных автоматически изменяется и диаграмма. Диаграммы в Excel могут быть различных типов, что позволяет выбрать наиболее удобный способ представления результатов.
Графики и диаграммы в Excel можно создать с помощью «Мастера диаграмм» или команды главного меню Вставка-Диаграмма. «Мастер диаграмм» имеет насколько окон, каждое из них имеет вкладки (рис. 3.11). Переходя от окна к окну и раскрывая необходимые вкладки (сетка, оси и т.д.) можно добиться требуемого вида диаграммы. На каждом из шагов можно отменять операцию или возвращаться назад.
Мастер диаграмм осуществляет построение новой диаграммы в интерактивном режиме за несколько шагов.
Шаг 1. Указание блока ячеек с исходными данными для построения диаграммы. Блок ячеек может включать как сами данные, так и дополнительную информацию, которая используется в качестве названий исходных данных (легенд), указаний меток по оси X. Блок ячеек может содержать несмежные ячейки одного рабочего листа (выделяются при нажатии клавиши Ctrl).
Шаг 2. Выбор типа диаграмм. Excel позволяет построить диаграммы 14 стандартных типов. В первом окне «Мастера диаграмм» «Тип диаграммы» выбираем тип диаграммы и ее вид. При построении графиков функций удобнее выбирать тип диаграммы точечная, что обеспечивает автоматическое расположение параметра, от которого строится график, по оси абсцисс и нет необходимости дополнительно указывать данные для обозначения по оси абсцисс. Здесь же выбираем формата диаграммы указанного типа.
Шаг 3. Задание параметров диаграммы: расположение данных; метки осей, текст легенды, название диаграммы. Во втором окне «Источник данных диаграммы» производится ввод числовых данных, на основании которых строиться диаграмма (если они не указаны до обращения к мастеру диаграмм), присваивание имен рядам данных, указание данных для подписи по оси абсцисс.
Если блок ячеек для построения диаграммы содержит несколько строк или столбцов, можно различным образом определить понятие ряда. Ряд может соответствовать данным одного столбца или одной строки. Если интервал включает не только числовые данные, следует указать, сколько строк (ряды в строках) или столбцов (ряды в столбцах) отводятся для меток оси X и соответственно, сколько столбцов (ряды в строках) или строк (ряды в столбцах) используются при формировании легенды.
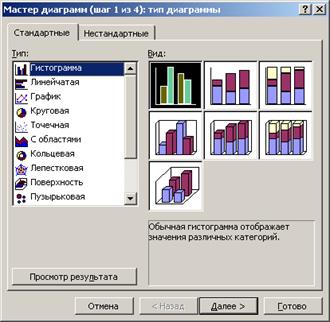
Рис. 3.11. Одно из окон «Мастера диаграмм».
Шаг 4. Добавление легенды, ввод названия диаграммы и подписей к осям диаграммы. Диаграмма может и не содержать легенд, если они не вошли в интервал выделения, но легенду можно добавить при редактировании рядов диаграммы. Открыв третье окно «Параметры диаграммы», можно разместить на диаграмме заголовок, обозначить оси координат, создать на графике сетку с требуемым шагом.
Шаг 5. Размещение диаграммы. В четвертом окне «Размещение диаграммы» выбирается размещение диаграммы: на отдельном или уже имеющихся листах рабочей книги. При выборе опции На этом листе создается внедренная диаграмма. При выборе опции На новом листе автоматически добавится новый лист, на котором будет размещена диаграмма. [7]
Редактирование диаграмм. Созданные диаграммы можно корректировать вплоть до изменения состава и способа представления исходных данных, на основании которых построена диаграмма. Редактирование осуществляется как с помощью Мастера диаграмм, так и с помощью команд меню и инструментов панели Диаграмма.
Для редактирования необходимо активизировать диаграмму или ее элемент (оси, легенду и т.п.) щелчком левой клавиши мыши, затем нажать на правую клавишу мыши и в появившемся окне или меню выбрать нужный пункт.
Использование Мастера диаграмм для корректировки диаграмм обеспечивает изменение: исходного интервала ячеек, на основании которого построена диаграмма; ориентации рядов; числа строк и столбцов, отводимых для меток оси X и названия легенды в диаграмме. Предварительно следует выделить объект диаграммы. Далее нажатием кнопки «Мастер диаграмм» запускается режим корректировки.
При активизации диаграммы происходит изменение состава режимов главного меню, появляются специальные режимы, содержащие команды корректировки диаграмм. Вместо пункта главного меню Данные появляется пункт Диаграмма, которая содержит команды для редактирования диаграммы.
Подбор параметров в Excel.
Вычислительные возможности Excel позволяют решать как прямые, так и обратные задачи. Выполнять исследование области допустимых значений аргументов, подбирать значение аргументов под заданное значение функции. Для подбора параметров используется команда Сервис-Подбор параметра. В диалоговом окне задается требуемое значение функции: в поле Изменение значения ячейки указывается адрес ячейки, содержащей значение одного из аргументов функции. Excel решает и обратную задачу: подбор значения аргумента для заданного значения функции. В случае успешного завершения подбора выводится окно, в котором указан результат - текущее значение функции для подобранного значения аргумента, новое значение аргумента функции содержится в соответствующей ячейке. При нажатии кнопки ОК подобранное значение аргумента сохраняется в ячейке аргумента, при нажатии кнопки Отмена происходит восстановление значения аргумента. При неуспешном завершении подбора параметра выдается соответствующее сообщение о невозможности подбора аргументов.
Дата добавления: 2014-12-20; просмотров: 917;
