Завдання на лабораторну роботу
Завдання виконують в наступній послідовності:
1. Вивчити команди настроювання і зазначення розмірів об'єктів.
2. Завантажити з диска файл з результатами попередніх лабораторних робіт.
3. Проставити розміри об'єктів на кресленні на своєму шарі.
4. Записати креслення у файл .
Частина 2. ArchiCAD.
Лабораторна робота №2.1. Перше знайомство з ArchiCAD.
2.1.1. Початок роботи
1. Запустіть програму ArchiCAD. У процесі запуску з'явиться перше
діалогове вікно Choose Action (вибір дії). Угорі вікна Ви бачите ім'я
користувача, його можна змінювати. Нижче у вікні 4 радіо кнопки (активні
тільки три з них):
Create a New Project (Створити новий проект)
Open Project_<ім’я останнього проекту> (Відкрити проект, з яким
працювали востаннє (Ви бачите ім'я цього проекту))
Open an Existing Document (Відкрити існуючий проект.)
- Неактивна кнопка (Sign In to a Team Project) потрібна при роботі "у команді".
Зараз вибираємо Create a New Project (створити новий проект).
2. З'явиться вікно, верхня частина якого виглядає приблизно як показано
на рис. 6.7.

Рис. 6.7 – Головне вікно ArchiCAD
3. Всі основні засоби моделювання, креслення, редагування й навігаціїоб'єднані в логічні групи і представлені у вигляді плаваючих панелей, які дозволяють здійснювати зручний і швидкий доступ до необхідних функцій. Використовуючи рис. 1.1, знайдіть на екрані ArchiCAD всі плаваючі панелі, назви яких наведені нижче:
Coordinates (Координатне табло) - свого роду набір інтерактивних
вимірювальних лінійок, що безупинно відслідковують поточне положення
курсору в картезіанських (X, Y, Z) і полярних (A, R) координатах.
Info Box (Інформаційне табло) - містить відомості про найбільш важливі параметри обраного елемента й установки поточного інструмента з
інструментальної панелі. Дозволяє безпосередньо змінювати ці параметри.
Тобто, простіше говорячи, це табло буде різного вигляду залежно від того,
що Ви робите в цей момент.
Control Box (Панель керування) - містить безліч функцій, що керують рухом і прив'язками курсору і можуть дуже полегшити життя
проектувальникові (коли він до неї призвичаїться).
Tool box (Інструментальна панель) - містить набір піктограм
спеціалізованих інструментів для архітектурного проектування. Кожний з
інструментів цієї панелі ми поступово розглянемо докладно.
Quick Views (Панель огляду) - використовується для швидкого пересування по кресленню. Ця панель дозволяє легко переходити з поверху на поверх і переглядати той або інший розріз. Розрахована на аматора. Можна прекрасно працювати і без її допомоги. Її недоліком є захаращення екрану.
4. Відключити, тобто прибрати з екрану, та знов викликати панелі на
екран можна за допомогою послідовності команд: Window (Вікно) Floating
Palettes (Плаваючі панелі) і далі, наприклад, Hide Coordinates (сховати
координатне табло) або Show Coordinates (показати координатне табло) і т.д.
5. Тепер завдання: Вимкніть по одній всі панелі. Тепер увімкніть по
одній, звертаючи увагу на назву панелі, що вмикається.
Примітка: вимкнути будь-яку панель можна просто натиснувши на кнопку ЗАКРИТИ (х) на її заголовку.
6. Доступ до віртуальної моделі будинку реалізований в ArchiCAD
через багато віконний інтерфейс. Основні вікна в ArchiCAD це вікна проекцій:
вікно плану поверхів: завжди відкривається першим за замовчуванням при завантаженні існуючого файлу або при створенні файлу нового проекту. Пізніше ми навчимося створювати будь-яке число поверхів і легко перемикатися між ними у вікні плану.
3D-вікно: дозволяє архітекторові не тільки бачити об'ємну модель
будинку, але й безпосередньо в ній працювати.
вікна розрізів/фасадів: вікна розрізів/фасадів генеруються автоматично за розрізними лініями, що нанесені на плані (тому їх поки немає).
7. Тепер ознайомимося з першим пунктом верхнього меню - File (Файл). Розглянемо основні пункти:
New (Новий) приводить до заміни поточного проекту на новий (за
назвою Без імені), що переймає в попереднього атрибути й параметри
середовища: поточну бібліотеку, параметри за замовчуванням, сітку і т.д.
Оскільки в системі ArchiCAD може бути відкритим тільки один проект,
поточний проект закривається. Якщо у Вас є не збережені зміни, система
попередить про це й запропонує зберегти їх. Якщо дана команда обрана
при активному 3D-вікні поточного файлу, для нового проекту Ви
одержите його креслення.
Якщо при виборі команди New (Новий) натиснути клавішу Alt, то буде виведено альтернативну команду Новий у вихідному середовищі. Ця команда відкриває новий проект і завантажує як параметри за замовчуванням всіх інструментів і діалогових вікон значення, встановлені виготовлювачем (тобто ті значення, які існували до їхньої зміни яким-небудь користувачем). Це допоможе кожному, хто хоче бути впевненим у тім, що використовує
значення параметрів, встановлені за замовчуванням.
Open (Відкрити...) дозволяє відкривати наявні документи тих типів, які розпізнає ArchiCAD. Діалогове вікно, що з'являється після вибору цієї
команди дає можливість переміщуватися по файловій системі й вибирати
необхідний файл.
Save (Зберегти) зберігає відкритий проект ArchiCAD або бібліотечний елемент залежно від того, яке вікно в даний момент є поточним.
Збереження робиться з урахуванням змін, що внесені з моменту
останнього збереження або відкриття.
Save As (Зберегти як...) відкриває діалогове вікно, що дозволяє зберегти копію поточного проекту ArchiCAD під новим ім'ям.
Close (Закрити). От її то ми зараз і застосуємо. Якщо Ви нічого не
робили зайвого в ArchiCAD, проект закриється без усяких питань. Якщо
"гралися" з інструментами - буде запит зберігати проект, чи ні.
2.1.2. Проектування стін. Методи переміщення і копіювання
1. Відкриваємо ArchiCAD, у діалоговому вікні Choose Action (вибір дії) вибираємо Create a New Project (Створити новий проект). На передньому
плані план 1-го (нульового) поверху. Сірими лініями показано сітку. Сітку
можна як вимкнути, так і знову увімкнути, використовуючи клавішу F8 або
через верхнє меню: Options - Grid Display. Вмикаємо й вимикаємо сітку.
2. На інструментальній панелі (Tool box), вибираємо інструмент Wall
Tool (Стіна).  Зображуємо довільну стіну.
Зображуємо довільну стіну.
3. Правою кнопкою миші виділяємо зображену стіну - з'явиться
контекстне меню.
4. У контекстному меню вибираємо Drag (перетягнути). Далі
необхідно взяти лівою кнопкою за будь-яку точку на стіні й перемістити.
5. Натискаємо праву кнопку миші - вибираємо в меню Rotate
(розворот). Взяти лівою кнопкою за будь-яку точку, у т.ч. поза стіною, і
відтягнути від неї "важіль розвороту" і повторним щигликом "схопити важіль" і повернути стіну.
6. Знову виділяємо стіну правою кнопкою миші - у контекстному
меню, що з'явилося, тепер вибираємо Drag a Copy (перетягнути копію).
Переміщуємо стіну, вихідна стіна залишається на місці, а переміщується копія, тобто одночасно відбувається копіювання.
7. Далі в контекстному меню вибираємо Rotate a Copy (повернути копію) і повторюємо дії аналогічно пункту 6 - відбувається розворот копії стіни.
8. Спробуйте команди Mirror (відбиття) і Mirror a Copy (відбиття
копії) - відбувається "відбиття" стіни від віртуального дзеркала, яке Ви
проводите мишею в плані.
9. Далі видаляємо всі отримані стіни командою Clear (очистити) у
контекстному меню (після їхнього виділення) або користуючись клавішею Del.
10. Тепер навчимося керувати прив'язкою до сітки. У верхньому меню Option пункт Grid Snap повинен бути спочатку неактивним.
11. Зараз стіни (як, до речі, й інші елементи) будуть розташовуватися на плані довільно. Притискаємо клавішу Esc і знову зображуємо стіни - вузли
стін будуть міститися тільки на перетинання ліній сітки. Відпускаємо Esc -
режим проектування відновлюється.
12. Тепер у верхньому меню Option пункт Grid Snap зробимо
активним. Стіни будуть зображуватися за сіткою. Притискаємо клавішу Esc
- стіни знову розташовуються довільно.
13. Далі навчимося виділяти відразу групу елементів, наприклад, тільки що спроектовані стіни. Для цього на інструментальній панелі вибираємо інструмент Arrow Tool  .
.
14. Притискаємо ліву кнопку миші, обводимо мишею декілька
наявних у проекті елементів і робимо ще одне клацання лівою кнопкою -
всі обведені елементи виділяються. Потім притискаємо праву кнопку миші -
з'явиться контекстне меню для всіх виділених елементів. У ньому можна
виконувати всі дії, що описані в пунктах 5-10, але вже із групою елементів.
Зараз видаляємо всі виділені елементи (Clear - очистити).
15. Далі знову вмикаємо інструмент Wall Tool (Стіна). На панелі
Info Box увімкніть геометричний варіант прямої стіни (інші варіанти будуть
розглянуті пізніше).
16. Вмикаючи і вимикаючи прив'язку до сітки там, де необхідно, самостійно створюємо на плані такий проект, як показано на рис 6.8. Розміри поки не важливі.

Рис. 6.8. – План будівлі №1.1
17. Щоб переглянути проект в "ізометрії" переключаємося у вікно перегляду 3D Window. Це можна зробити клацнувши кнопкою миші по заголовку вікна (якщо воно є на задньому плані), або через верхнє меню Window (вікно) - 3D Window або комбінацією Ctrl - 3 (може не працювати при включеній російській розкладці клавіатури). З'являється 3D проекція проекту.
18. Повертаємося у вікно плану поверху (Floor Plan) - аналогічно
щигликом миші по заголовку вікна, або через меню Window (вікно) - Floor
Plan, або комбінацією Ctrl -2.
Зверніть увагу: щоб в 3D вікні побачити весь проект, не повинно бути виділених стін або інших елементів. Однак цим можна користуватися, коли необхідно переглянути який-небудь один елемент. Спробуйте виділити одну стіну й переключіться в 3D вікно. Візуалізується тільки один елемент. Після цього поверніться в план поверху.
19. Виділяємо будь-яку стіну й притискаємо праву кнопку миші -
вибираємо пункт контекстного меню Wall Settings (настроювання стіни).
20. У вікні, що з'явилося, змінюємо висоту стіни в полі, наприклад на
6000 мм.
21. Переключаємося у вікно перегляду 3D Windows, переглядаємо проект.
22. Самостійно змінюємо висоту "ближче" розташованих до Вас при
перегляді стін (умовно - нижче на плані) на 2000 мм, далі розташованих
(вище на плані) - на 3000 мм.
23. Переглядаємо проект в 3D Window. Повертаємося в план поверху.
24. Аналогічно через вікно Wall Settings (настроювання стіни) можна
настроїти товщину стін, змінивши їх значення у відповідному полі.
25. Зберігаємо свій проект (меню File - Save або Ctrl - S). Зверніть увагу, що, перебуваючи в 3D вікні, цей пункт верхнього меню не активний.
2.1.3. Робота із сіткою. Стіни. Дерев'яні стіни
1. Створюємо новий проект. У верхньому меню Option вибираємо
Grid Snap, щоб установити прив'язку до сітки. (Кнопка повинна стати
ввімкненою, тобто більш світлою).
2. У меню Option вибираємо Grids & Background (Основа і сітки...) і
налагоджуємо крок головної сітки, наприклад, 2000 мм (2 м).
Зверніть увагу: що крок горизонтальної і вертикальної сітки настроюється окремо.
Зверніть увагу: Це ж вікно можна викликати комбінацією клавіш Shift-F8.
3. Тепер крок сітки, до якої "прилипає" наш покажчик миші при створенні об'єктів і точка при простій навігації за планом і проектуванням дорівнює 2 м.
Самий час навчитися керувати масштабом перегляду! Основні інструменти, які призначені для цього, зосереджені ліворуч унизу вікна плану поверху і в ArchiCAD виглядають так, як наведено нижче:

Рис. 6.8. – Інструменти управління масштабом
4. Самою "точною" є "лінійка" (крайня ліворуч), що викликає вікно Scale (Масштаб). У цьому вікні Ви можете вибрати один зі стандартних масштабів відображення або задати довільний. Завдання: самостійно змінюємо масштаб від 1:10 до 1:500. Залишаємо 1:100.
5. Збільшення і зменшення зображення здійснюється вибором кнопок у вигляді лупи зі знаком «+» і лупи зі знаком «-». Потім необхідно вказати
рамкою на екрані нові межі зображення. Переміщення зображення у вікні
(панорамування) здійснюється вибором кнопки з "рукою". Всі аналогічні дії
можна робити через меню Display. Завдання: Збільшуємо і зменшуємо
зображення, переміщуємо.
6. Тепер інструментом Wall tool (Стіна) створюємо прямокутник зі
сторонами 5м на 3 м. (Див. рис. 6. 9.)
7. Змінимо крок сітки на 1000 мм (1м) і до існуючих стін "добудовуємо" нові, як показано на рис. 6. 9. Повинна вийти ще одна "восьмикутна" кімната.

Рис. 6.9. – План поверху булівлі №1.2
8. Далі при ввімкненому інструменті Wall tool (Стіна) на панелі Info Box (Інформаційне табло) у меню геометричних варіантів (Geometry method)
вибираємо дугу 
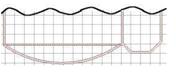
Рис. 7.1. – Фрагмент повверху будівлі №1.2
9. Проектуємо дугоподібну стіну. Для цього перше клацання миші
робимо на початку дуги, друге - на точці, що лежить на дузі (у її центрі),
вибираємо величину кривизни, а потім за "циркуль" доводимо дугу до
кінця. У Вас повинно вийти як на рис. 7. 1.
10. Аналогічного результату можна домогтися, використовуючи інший геометричний метод побудови дугоподібних стін  , при якому спочаткуставиться точка в центрі дуги, потім показується радіус, а потім початкова й кінцева точки дуги.
, при якому спочаткуставиться точка в центрі дуги, потім показується радіус, а потім початкова й кінцева точки дуги.
11. Переключіться в 3D вікно, перегляньте результат.
12. Тепер зробимо стіни "дерев'яними", а якщо точніше – побудованими з колод! Для цього виділимо правою кнопкою миші кожну зі стін (крім дугоподібної), викличемо в контекстному меню пункт Wall Settings. У вікні, що з'явилося, виберемо кнопку Model Attributes  (кнопка у вигляді кута двох стін, друга за рахунком в ArchiCAD) і потім натискаємо кнопку Log Details.
(кнопка у вигляді кута двох стін, друга за рахунком в ArchiCAD) і потім натискаємо кнопку Log Details.
13. Виберемо, наприклад, зруб із кривизною перерізу по обидва боки
(Останній з варіантів). При цьому обов'язково задати висоту "колоди"
(Log height). Задайте, наприклад, 200 мм. Завдання: Змініть всі інші стіни
(крім дугоподібної) на побудовані з колод, задавши скрізь висоти колод 200 мм.
14. Якщо Ви все зробили правильно, то вийде приблизно так, як показано на рис. 7.2.
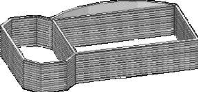
Рис. 7.2 – 3D вигляд будівлі №1.2
15. Тепер спробуйте застосувати все те ж саме до дугоподібної стіни.
Переглянете результат в 3D вікні (або безпосередньо можете змінити на
побудоване з колод в цьому вікні). Вийшло? Чому? (А Ви бачили дугоподібні
колоди?)
16. Ще один важливий момент - якщо висота стіни буде більше, ніж
висота колоди, між колодами будуть просвіти.
17. Для стін, як і для інших елементів, можна поміняти ще позиціювання при прив'язці до сітки. Це можна зробити як через відповідне меню на панелі Info Box (Інформаційне табло), так і через вікно Wall Settings.
18. Три варіанти позиціювання  - це розташування за сіткою осі елемента, або ж його верхньої (лівої) або нижньої (правої) грані.
- це розташування за сіткою осі елемента, або ж його верхньої (лівої) або нижньої (правої) грані.
19. Зберігаємо свій проект. У верхньому меню File (Файл) - Save (Зберегти).
Лабораторна робота № 2.2. Редагування елементів
2.2.1. Редагування елементів. Вікна
1. Створюємо новий проект. У верхньому меню Option - Grid Snap
перевіряємо, що встановлено прив'язку до сітки. Налагоджуємо крок головної
сітки 1000 мм (1 м).
2. Вибираємо інструмент Wall tool (Стіна) і на панелі Info Box
(Інформаційне табло) у меню геометричних варіантів (Geometry method)
вибираємо пряму стіну.
3. Створюємо одну єдину стіну довжиною, наприклад, 4 м. На ній ми
відпрацюємо методи редагування.
4. Виділимо створену стіну, наприклад інструментом Arrow Tool і далі у верхньому меню вибираємо Edit (Редагувати) - Stretch (Розтягти)
5. Тепер, якщо взяти за одну із крайніх точок стіни й потягнути по
горизонталі, стіна як би "розтягнеться" або "стиснеться", а якщо тягти під
кутом - змінить одночасно і довжину і положення (при цьому незмінним буде
положення протилежної точки).
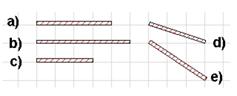
Рис. 7.3 – Розтягування стін
6. Завдання: Відповідно до рис. 7.3. виконати наступні дії:
вихідну стіну (a) "подовжити" до 5 метрів (b),
"укоротити" до 3 метрів (c),
один правий кут перемістити на 1 метр униз (d),
лівий кут на 1 метр нагору (e).
7. Далі на стіні, що у нас вийшла в попередньому завданні (e), відпрацюємо ще один метод редагування. Для цього знову виділимо стіну й у верхньому меню тепер вибираємо Edit (Редагувати) - Resize..(Змінити розмір).
8. У вікні, що з'явилося, зараз знімемо галочку проти напису Define
Graphically (Визначити графічно) і вводимо масштаб для зміни розміру
елемента (наприклад 200%). Потім натискаємо на OK і робимо ще одне
клацання вище або нижче стіни.
9. Якщо клацання зробити вище стіни, від масштабована буде нижче, а якщо клацнути нижче стіни - вище. Спробуйте, та зверніть увагу на товщину стіни.
Зверніть увагу: Resize, на відміну від Stretch, змінює не тільки довжину, але й ширину стіни.
10. Також можна масштабувати елементи й "мишею". Для цього повторюємо дії з пункту 7 й 8, але тепер поставимо галочку проти напису Define Graphically (Визначити графічно). Після цього витягнемо "важіль" зі стіни й далі мишеюбудемо розтягувати й стискати його, змінюючи розмір елемента (рис. 7.4.).

Рис. 7.4 – Графічне визначення розміру
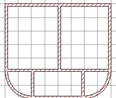
Рис. 7.5 – План будівлі №2.1
З масштабуванням поки все. Далі до нього спеціально повертатися не будемо, але вміти цим користуватися нам треба.
12. Тепер треба навчиться проектувати вікна й двері. Для цього спочатку створимо основу - систему стін, яка показана на
рис 7.5. При проектуванні користуйтеся прив'язкою до сітки і меню геометричних варіантів (Geometry method) на панелі Info Box (Інформаційне табло) інструмента Wall tool (Стіна). Наприклад, варіантом прямокутного блоку стін  .
.
13. На панелі інструментів вибираємо інструмент Window Tool (Вікно)  .
.
Зверніть увагу: що якщо затримати кнопку миші натиснутою на цьому інструменті, то з'явиться вибір між ним і Door tool (Двері).
14. У кожній великій кімнаті проектуємо по 2 вікна. Для цього досить
зробити клацання на тім місці стіни, де необхідно встановити вікно.
Зверніть увагу: що після клацання з'явиться "око" яке показує, куди буде відцентроване вікно в прорізі - до внутрішньої або до зовнішньої грані стіни.
В одній кімнаті центруємо вікна до внутрішньої грані, в іншій - до
зовнішньої.
15. Переглядаємо проект в 3D Window. Повинно вийти щось на зразок показаного на рис. 7.6. (також зверніть увагу на різне центрування вікон).
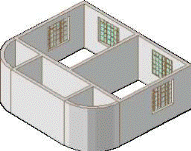
Рис. 7.6 – Вид будівлі №2.1 в 3D
16. Повертаємося в план поверху. Клацаємо правою кнопкою на
вікні, викликаємо контекстне меню й вибираємо Window Setting
(Настроювання вікон). Через відповідні поля в цьому вікні пробуйте поміняти
тип вікна, його параметри (Parameters). Зробимо всі вікна висотою по 1500 мм і шириною 1500 мм.
Зверніть увагу: що також можна міняти висоту розташування вікна
щодо підлоги й ін.
17. Далі у вікні Window Setting вибираємо тип матеріалу. Міняємо
дерево на будь-який інший матеріал. Щоб побачити зміни, треба зняти галочку з віконця Use Object's Materials.
18. Далі додайте по вікну ще й у кімнатах з дугоподібними стінами.
19. Вибираємо інструмент Door Toll (Двері) . Проектуємо вхідні
двері (у маленькій кімнаті), і міжкімнатні двері: з маленької кімнати 4 дверей у кожну з кімнат.
Зверніть увагу: що при переміщенні миші при "установці" дверей можна одержати 4 варіанти її навішення: усередину ліва й права та назовні ліва і права. Вибір також здійснюється переміщенням "ока" при установці, як і у випадку з вікном.
20. Ще один "тонкий момент". При проектуванні вікон і дверей існує
можливість різної прив'язки до сітки. Це робиться через меню геометричних
методів (Geometry method) на панелі Info Box (Інформаційне табло) при
включеному інструменті вікно або стіна  . Це прив'язка до сітки або краю вікна (чи двері) або його центру.
. Це прив'язка до сітки або краю вікна (чи двері) або його центру.
21. Зберігаємо свій проект (меню File - Save).
2.2.2. Перекриття. Керування видами в 3D вікні
1. Щоб навчитися працювати з перекриттями, ми знову створюємо новий
проект. Як звичайно, перевіряємо, що встановлено прив'язку до сітки й
налагоджуємо крок головної сітки.
2. Далі ми будемо проектувати стіни. Для цього, як звичайно, виберіть
інструмент Wall tool (Стіна) і на панелі Info Box (Інформаційне табло) зараз
звертаємо увагу на меню Конструкційних методів (Construction method). Це
меню дозволяє змінити варіанти центрування стін щодо сітки. Зараз виберемо
центрування сітки по осі стіни  .
.
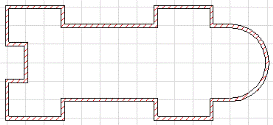
Рис. 7.7 – План будівлі
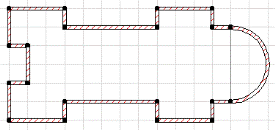
Рис. 7.8 – Точки кутів перекриття будівлі №2.2
3. Далі створюємо такий проект, як показаний на рис. 7.7.
4. Тепер створимо перекриття для цього будинку. Для цього на панелі
інструментів виберемо Stab Tool (Перекриття)  ,а на панелі Info Box
,а на панелі Info Box
(Інформаційне табло) у меню геометричних варіантів (Geometry
methods) вибираємо довільний багатокутник  .
.
5. Для організації перекриттяробимо перше клацання миші набудь-якому з кутів будинку, потім навсіх по черзі, поки не замкнете багатокутник. Зверніть увагу, що також необхідно клацнути на місцях з'єднання дугоподібної стіни із прямою. У підсумку у Вас повинно вийти так, як на рис. 7.8. (на рисунку видно, де необхідно зробити клацання).
6. Переглядаємо проект в 3D вікні (3D Window). Повинна вийти як би
підлога під всім будинком, крім дугоподібної частини.
7. Перебуваючи у вікні 3D Window самий час навчиться керувати
переглядом у цьому вікні. Для цього передбачена спеціальна панель 3D
Navigation palette (панель 3D навігації).
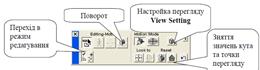
Рис. 7.9 – Панель 3D навігації
8. Перше, на що необхідно звернути увагу на цій панелі, це кнопка View Setting, яка дозволяє переключатися між паралельною і перспективною
проекціями. Зараз нам необхідна паралельна, що ввімкнена за замовчуванням.
9. Далі виберемо кнопку  Turn (поворот) і в проекції 3D вікна
Turn (поворот) і в проекції 3D вікна
з'явиться прямокутна рамка. Розташовуючи курсор миші вище, нижче або по
сторонах щодо рамки проекцію можна "крутити". А якщо помістити покажчик миші в центрі рамки, коли він прийме форму фотокамери, і зробити щиглик - зображення від масштабується за розміром вікна.
10. Проведіть тестування можливостей обертання проекту.
Переконайтеся, що перекриття зараз виступає в ролі підлоги будинку. Щоб
повернутися в режим редагування натисніть кнопку Edit Mode  .
.
11. Зверніть увагу, що поки що немає перекриття під дугоподібною
частиною будинку (ми поки його не зробили). Щоб спроектувати цю частину
перекриття повернемося в план поверху.
12. На плані виділяємо перекриття звичайним способом -
інструментом Arrow Tool  , а далі переключаємося в інструмент Stab
, а далі переключаємося в інструмент Stab
Tool (Перекриття)  .
.
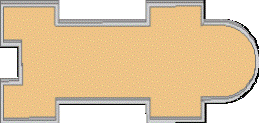
Рис. 8.1 – Вигин сегменту перекриття
13. Далі клацаємо лівою кнопкою мишіна ту грань перекриття, що орієнтована до дугоподібної стіни й у контекстному меню редагування Pet Box, що з’явилося, вибираємо Вигин сегмента або ребра  й згинаємо перекриття. У вас повинно вийти, як на рис. 8.1.
й згинаємо перекриття. У вас повинно вийти, як на рис. 8.1.
14. Тепер ще навчимося робити в перекриттях прорізи. Це знадобиться для улаштування сходових маршів, але поки
будемо вважати, що ми створюємо проріз для того, щоб можна було потрапити в підвал.
15. Для цього знову виділяємо перекриття інструментом Arrow Toll  , далі переключаємося в інструмент Stab Tool (Перекриття), далі клацаємо
, далі переключаємося в інструмент Stab Tool (Перекриття), далі клацаємо
лівою кнопкою миші вже на будь-якому ребрі перекриття й у контекстному
меню редагування, що з'явилося, вибираємо Логічне вирахування контурів  .
.
16. Тепер у довільному місці перекриття покажемо замкнутий контур - це й буде прорізом. На плані він виглядає так, як на рис. 8.2.
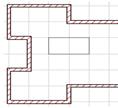
Рис. 8.2 – Проріз в перекритті
17. Переключаємося в 3D вікно для контролю змін перекриття.
18. Далі спробуйте змінити товщину перекриття. Зробити це можна,
якщо викликати контекстне меню при виділеному перекритті і вибрати пункт
Stab Settings. Товщину, так само як і висоту перекриття щодо позначки
поточного поверху або всього об'єкту можна задати у відповідних полях вікна
Stab Settings (Параметри перекриття).
19. Зберігаємо свій проект у верхньому меню File (Файл) - Save
(Зберегти).
2.2.3. Тиражування. Додаткові методи редагування
1. Створюємо новий проект. Тиражування ми будемо вивчати на самому звичному елементі - стіні. Тому спочатку створимо довільну стіну.
2. Далі виділяємо стіну звичайним способом - інструментом Arrow Tool і у верхньому меню Edit або в контекстному меню, що з'являється при клацанні правою кнопкою миші по стіні, вибираємо Multiply (Тиражування) .
3. Коли відкриється діалогове вікно Multiply (Тиражування), виберемо спосіб тиражування (наприклад, Drag) і встановимо кількість копій
(наприклад - 5), величину вертикального зсуву (Vertical displacement) поки
задавати не будемо, спосіб розміщення копій залишимо Increment.
4. Після підтвердження кнопкою ОК для тиражування досить схопити
лівою кнопкою миші за довільну точку й розтягти вектор тиражування.
Вийде щось подібне до рис. 8.3.
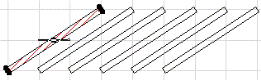
Рис. 8.3 – Тиражування з вертикальним зсувом
5. Тепер спробуйте повторити тиражування, але вже задавши
величину вертикального зсуву (Vertical displacement) наприклад 1000 мм.
Після виконання переключіться в 3D вікно. У вас повинно вийти щось подібне показаному на рис. 8.4. Тобто кожна стіна, що копіюється, буде вище
попередньої.
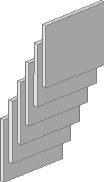
Рис. 8.4 – Тиражування з вертикальним зсувом
6. Тепер спробуємо створити за допомогою тиражування своєрідну матрицю. Для цього спочатку створимо вихідний замкнутий елемент зі стін у формі квадрату розміром, наприклад, 1 метр на 1 метр .
7. Далі виділяємо об'єкт й у меню редагування (Edit) або контекстному меню знову вибираємо Multiply (Тиражування), але спосіб
тиражування вибираємо Matrix (Матриця) і налагоджуємо параметри Along First Stroke=4, Along First, Second = 4.
8. Далі, показавши мишею послідовно горизонтальний і вертикальний вектори тиражування (спочатку "розтягніть" матрицю убік, потім по вертикалі), постарайтеся створити таку матрицю з однакових елементів, яка показанана рис. 8.5.
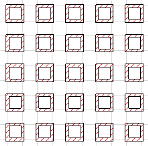
Рис.8.5 – Матриця елементів
9. Тепер вивчимо процедуру базування. Тобто операцію, завдяки якій
елементи можуть бути подовжені або підрізані до перетинання з іншими
елементами. Ця операція дуже корисна при проектуванні за реальними
розмірами, коли необхідно швидко створити або ж змінити точний план.
10. Для того, щоб випробувати цю операцію створимо спочатку групу "нерівних", тобто не вирівняних у лінію стін, приблизно таку, як показана на рисунку 8.6(а).
11. Далі виділимо всю цю групу стін і у верхньому меню Edit виберемо Adjust(Базувати) .
12. Далі проведемо мишею лінію базування, наприклад так, як показано на рисунку 8.6 (б). Якщо Ви все зробили вірно, повинно вийти приблизно як на рисунку 8.6 (в).
14. В якості базуючої лінії може виступати й елемент. Наприклад, у
попередньому прикладі спроектуємо ще одну стіну, приблизно так, як
показано на рисунку 8.6 (г). Чотири вихідних стіни виділяємо, далі
повторюємо дії п.11 і потім показуємо стіну для базування (рис. 8.6 (д)).
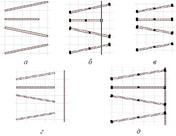
Рис. 8.6 – Базування елементів
15. І останній у цьому занятті метод редагування - це поділ на частини (Split). У якості вихідних будуть служити стіни, що залишилися з минулого пункту.
16. Виділяємо всі стіни й у рисунку меню Edit тепер вибираємо Split
(Розділити)  .
.
17. Потім мишею проводимо лінію поділу так, як показано на рисунку 8.7(а).
18. Після цього покажчик миші перетвориться в "око", потрібно
клацнути з однієї зі сторін щодо лінії поділу. Зараз клацніть зліва і ліва
частина елементів виділиться (рис. 8.7 (б)).
19. Тепер можна з кожною частиною працювати окремо. Наприклад, можна відразу "відтягнути" виділену частину убік, щоб вийшло як на рис. 8.7 (в).
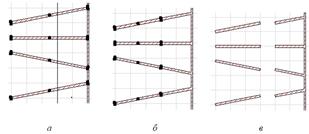
Рис. 8.7 – Поділ елементів
20. Зберігаємо свій проект у верхньому меню File (Файл) - Save
(Зберегти).
Лабораторна робота №2.3. Вибір елементів
2.3.1. Вибір елементів за групами. Рухлива рамка
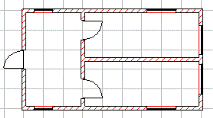
Рис. 8.8 – Проект будівлі №3.1
1. Створюємо новий проект і проектуємо будинок, як на рис. 8.8.
2. Будинок може відрізнятися за розміром, але в ньому ОБОВ'ЯЗКОВО крім стін повинні бути вікна, двері й перекриття.
3. Тепер у верхньому меню вибираємо Edit - Find & Select. (знайти й
вибрати) У вікні, що з'явилося у полі Find Elements (пошук елементів) виберемо Of Type.
4. Далі натиснемо на кнопку, що перебуває поруч із полем Find
Elements і відкриється меню вибору типів елемента. Це меню схоже на
панель інструментів (Tool Box), але має розташування кнопок в 2 ряди.
5. Тепер виберемо тип елемента (наприклад, вікно) і натиснемо на
жирний + (Select Elements). Виділяться всі вікна в проекті.
Зверніть увагу: що у вікні Find & Select.. існує більше можливостей
вибору елементів. Для того, щоб їх побачити просто натисніть на кнопку
More Choices і з'явиться вибір по кольорах пера. Ще раз натисніть на More
Choices (розширити вибір) і з'явиться вибір по матеріалах. І так натискайте
ще раз 10, щоб подивитися всі варіанти. Забрати варіанти вибору (по одному)
треба натискаючи кнопку Fewer Choices (зменшити вибір).
6. Повертаючись на план поверху, переконайтесь, що всі вікна виділені. Тепер (не знімаючи виділення з вікон) перейдемо на інструмент Вікно (Window Tool) і викличемо подвійним щигликом по ньому вікно Window settings, змінимо тип вікна і, наприклад, висоту щодо підлоги.
7. Зверніть увагу - всі вікна зміняться. Тепер знімемо виділення з усіх
вікон. Для цього досить просто нажати жирний «-» в тому ж вікні Find &
Select.. (знайти й вибрати). Закриваємо вікно.
8. Тепер ознайомимося ще з одним методом виділяти всі елементи одного типу. Для цього активізуємо, наприклад, інструмент Двері (Door Tool) на панелі інструментів (Tool Box) і потім у верхньому меню Edit вибираємо
(Вибрати всі двері). Автоматично виділяються всі двері і їх можна
буде редагувати, зробивши подвійного щиглика на все тому ж інструменті
Двері (Door Tool).
9. Аналогічно можна виділяти будь-яку групу елементів. Наприклад, далі ми переключимося в інструмент Stab Tool (Перекриття) . І тепер у
верхньому меню Edit з'явиться пункт (Виділити всі перекриття).
10. У Вас виділиться перекриття, і, якщо вже воно виділене, можна
спробувати на ньому ще один метод редагування. Зробимо щиглика лівою
кнопкою миші по кожному з кутів перекриття, в меню варіантів
перетворення, що з'явилося,  виберемо згладжування кута.
виберемо згладжування кута.
11. У меню, що з'явилося вводимо радіус закруглення. Наприклад 2000 мм. Після підтвердження у Вас вийде приблизно так, як на рис. 8.9.

Рис. 8.9 – Згладжування кута
12. Закругліть всі кути перекриття з різними радіусами закруглення - від 1000 до 3000 мм.
13. Далі приступаємо до другої великої теми в цьому модулі - навички роботи з інструментом Marquee Tool (Рухлива рамка) . Вона створена для обмеження області вибору елементів.
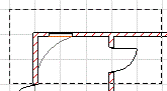
Рис. 9.1 – Виділення частини будівлі
Вибираємо даний інструмент на панелі інструментів.
14. Тепер виділимо рухливою рамкою частину
проекту так, щоб усередині рамки було всього одне
вікно й одні двері.
15. Далі, коли рухлива рамка вже активізована, на панелі інструментів вибираємо, наприклад, інструмент Двері (Door Tool) і переходимо у верхнє меню Edit.
Зверніть увагу: що зараз у меню Edit немає пункту , а є пункт .
16. Вибираємо пункт і бачимо, що виділяються для
подальшого редагування лише ті двері, що усередині рухливої рамки.
17. Далі на панелі інструментів вибираємо інструмент Window Tool (Вікно). Переходимо у верхнє меню Edit. Тепер там буде пункт .
Вибравши його, виділяються тільки вікна усередині рухливої рамки.
Зверніть увагу: якщо рухлива рамка активна, то при переключенні в 3D вікно візуалізується тільки та частина проекту, що перебуває усередині
рамки. Це дуже зручно, тому що дозволяє швидко переглянути необхідну
частину будинку не витрачаючи час на обробку комп'ютером усього проекту.
Крім того, це дозволяє, наприклад, виділити один поверх або одне приміщення в будинку для перегляду. Якщо ж рамка повинна виділяти всі поверхи будинку, то в меню конструкційних методів необхідно переключитися у варіант рамки показаний на рисунку  .
.
18. Усунути рухливу рамку із плану поверху можна знову виділивши
інструмент і нажавши праву кнопку усередині рамки вибрати в контекстному
меню Remove Marquee.
2.3.2. Поверхи, сходи
1. Створюємо новий проект. Установлюємо горизонтальний і
вертикальний крок головної сітки 1000 мм (через меню Options - Grid &
Background. або Shift+F8).
2. Перевіряємо, що включено прив'язку до сітки (у верхньому меню
Options - Grid Snap). Вибираємо інструмент Wall tool (Стіна) і далі на панелі
Info Box (Інформаційне табло) у меню геометричних варіантів (Geometry
method) вибираємо прямокутник. У меню Конструкційних методів
(Construction method) виберемо центрування сітки по осі стіни.
3. Даним інструментом зображуємо зовнішні стіни, як показано
на рис. 9.2. Крок сітки 1000 мм.
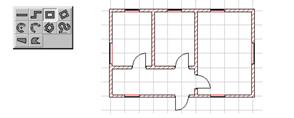
Рис. 9.2 – Проект будівлі № 3.2
4. Далі створюємо нові стіни, двері й вікна. При цьому при установці
вікон ще раз зверніть увагу на панелі Info Box (Інформаційне табло) в меню
геометричних варіантів (Geometry method) . Воно дозволяє
відцентрувати вікна по центру або по краю сітки. (Зверніть увагу на план
поверху, деякі вікна відцентровані по центру сітки, деякі по краю).
5. Тепер створюємо другий поверх. Для цього насамперед треба
перевірити всі настроювання, щоб другий поверх виявився там, де потрібно (а
не вище або нижче). Тому спочатку натискаємо кнопку Story Settings..
(Настроювання поверхів) на панелі Tool Bar (звичайно вона зверху,
поруч із верхнім меню) або викличемо ті ж дії комбінацією клавіш Ctrl-7 або
через верхнє меню викличемо Options - Stories (Поверхи) - Story Settings..
(Настроювання поверхів).
6. У вікні, що з'явилося, нам треба перевірити параметр Height to next - піднесення наступного поверху щодо поточного. У загальному випадку, воно повинно дорівнювати висоті зовнішніх стін, задайте 2900 мм . Також можна задати назву поточного поверху (поле Name).У нас зараз є тільки перший - так і запишемо (Рекомендую користуватись латиницею, тому що на деяких комп’ютерах можливе невірне відображення кирилиці). Закриваємо вікно. Подивіться - назва поверху в плані змінилася - у заголовку вікна. Також перевірте висоту зовнішніх стін.
7. Тепер, щоб одержати новий поверх натискаємо кнопку Go Up a Story (на поверх вище) або через верхнє меню Option - Stories - Go Up a Story.
Програма запропонує створити новий поверх, необхідно з нею погодитися.
Зверніть увагу: найбільш простий засіб одержати другий поверх таким
же, як і перший, повернутися на перший поверх кнопкою Go Down a Story (на
поверх нижче), скопіювати все на першому поверсі (попередньо виділивши) і в контекстному меню або у верхньому меню вибрати Copy (копіювати). Знову
перейти на другий поверх і все вставити через меню Edit - Paste (Вставити)
або звичайною кнопкою.
8. Далі створюємо перекриття. Для першого поверху - повністю під поверх (прямокутником), а для другого поверху - прямокутник із прорізом для сходів. Його можна одержати як вирахуванням, так і просто довільним багатокутником. Для другого поверху перекриття повинно виглядати як на рис. 9.3.
9. Перегляньте проект в 3D вікні. Повинен вийти будинок на зразок
того, який показано на рис. 9.4.
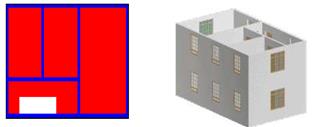
Рис. 9.3 – Перекриття другого поверху
Рис. 9.4 – Вид будівлі №3.2 в 3D
10. Далі повернемося в план поверху і створимо сходи. Для цього вибираємо на панелі інструментів сходи  External object tool. При подвійному щиглику на цю кнопку з'являється вікно Stair Settings (Параметри сходів).
External object tool. При подвійному щиглику на цю кнопку з'являється вікно Stair Settings (Параметри сходів).
11. Притискаємо кнопку у вигляді трикутника в правому краї вікна і
вибираємо Create New Stair (Створити нові сходи).
12. Відкриється меню типів сходів. У цьому випадку ми вибираємо
прямі сходи без площадок і натискаємо ОК.
13. Виходячи з розмірів прорізу (4000х1000 мм) і висоти поверху (2900) налаштовуємо розмір майбутніх сходів: вводимо потрібні розміри при
ввімкненій закладці Geometry settings (рис. 9.5).

Рис. 9.5 – Розміри сходів
14. Після цього натискаємо кнопку ОК і зберігаємо сходи з довільним ім'ям. Потім встановлюємо у вікні напрямків необхідний нам напрямок сходів (у цьому випадку підйом повинен бути вліво).
15. Встановлюємо сходи клацанням по їх основі на першому поверсі.
У цьому випадку, клацання необхідно зробити на лівому нижньому куті, там де розташований квадрат поверх хрестика. У принципі, квадратик завжди можна буде встановити на будь-яку з опорних точок.
Зверніть увагу: у настроюваннях сходів також можна і часто необхідно змінювати конструкцію поруччя, висоту ступеньок й т. ін. Всі ці параметри налагоджуються при створенні сходів у відповідних полях.
16. Переключаємося в 3D вікно. Варіант перегляду проекту в 3D вікні
можна міняти використовуючи кнопки  в панелі Tool bar. Вибір
в панелі Tool bar. Вибір
крайньої лівої дає кістяк будинку (сходи зручно переглядати саме в цьому
виді), вибір середньої дає гладкі лінії, а вибір крайньої - перегляд з тінями
(найбільш реалістичний).
17. Як звичайно, зберігаємо свій проект (меню File - Save).
2.3.3. Розміри
1. Створюємо новий проект і встановлюємо горизонтальний і вертикальний крок головної сітки 1000 мм і перевіряємо, що включено
прив'язку до сітки (Options - Grid Snap).
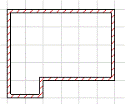
Рис. 9.6 – Проект будівлі № 3.3
2. Включивши інструмент Wall Tool (Стіна) і на панелі Info Box (Інформаційне табло) міняючи Конструкційний метод
(Construction method)  і виставивши Геометричний метод (Geometry
і виставивши Геометричний метод (Geometry
method) пряма стіна, створюємо приблизно таку конструкцію, як показано на рис. 9.6.
3. Ознайомимося з інструментами нанесення розміру. Для цього на панелі інструментів виберемо кнопку Dimension Tool (Розміри). Ця кнопка має меню із чотирьох варіантів  , нам зараз потрібний перший (виділений на рисунку).
, нам зараз потрібний перший (виділений на рисунку).
4. На панелі Info Box (Інформаційне табло) звернемо увагу на варіанти Геометричних методів (Geometry method) побудови розмірів. Почнемо з вертикального розміру, як показано на рисунку праворуч 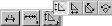 .
.
Зверніть увагу: ArchiCAD підтримує як асоціативні розмірні ланцюжки (прив'язані до об'єктів на проекті, що змінюються при зміні самого об'єкта) і Статичні розміри. Перші необхідні найчастіше, тому спочатку навчимося створювати їх.

Рис. 9.7 –Вертикальний розмір (тип 1)
6. Отже, щоб задати розмір для стіни, що зараз на плані розташована вертикально, необхідно перше клацання лівою кнопкою миші зробити на одному куті стіни (наприклад - верхньому), друге клацання - на іншому (нижньому), потім, відступивши необхідну відстань від стіни, зробити клацання там, де буде починатися розмірний ланцюжок (унизу праворуч стіни) і там де буде закінчуватися (угорі праворуч стіни). Після цього
в плані з'явиться розмітка, показана на рис. 9.7.
Зверніть увагу: Хрестики в кружечках позначають точки прив'язки, хрестики у квадратиках - місце побудови розміру.

Рис. 9.8 –Вертикальний розмір (тип 2)
7. Далі залишається ще раз клацнути на кінцеву точку розмірної лінії і коли покажчик миші перетвориться в молоток, ще раз ударити їм по кінцевій точці. Вийде розмірна лінія (рис. 9.8).
Зверніть увагу: що в цьому випадку розмірна лінія показує розмір по
"вертикальній" стіні, а не відстань між стінами, що примикають!
8. Даний розмір є асоціативним, тобто якщо зараз будь-яким методом
розтягти або стиснути стіну, зміниться й число на розмірі. Розтягніть стіну й
подивіться, що буде з розміром. Потім верніть стіну до попереднього стану.
Зверніть увагу: У випадку, якщо послідовність нанесення розмірної лінії
буде іншою, а саме: спочатку зробити клацання по верхній стіні, потім по
нижній, потім подвійне клацання осторонь від стіни, то розмірна лінія
покаже товщину стін і відстань між ними. Даний розмір теж є
асоціативним.
9. Тепер переключимо Геометричний метод (Geometry method)
побудови розмірів у горизонтальний ланцюжок  і створимо асоціативний розмір для горизонтально розташованої на плані стіни.
і створимо асоціативний розмір для горизонтально розташованої на плані стіни.

Рис. 9.9 – Послідовність клацань (пункт 10).

Рис. 10.1 – Ланцюжок розмірів
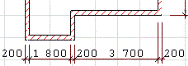
Рис. 10.2 – Ланцюжок розмірів (тип 2)

Рис. 10.3 – Товщина стіни
10. Далі навчимося робити ланцюжок розмірів. Для цього, не переключаючи Геометричний метод зробимо наступне. Зробимо три клацання по вузлових точках стін, до яких ми хочемо встановити прив'язку ліній, а потім три клацання напроти точок, там, де повинна проходити розмірна лінія (рис. 9.9).
11. Залишається, як звичайно, ще раз клацнути на кінцеву точку розмірної лінії і, коли з'явиться молоток, ще раз ударити їм по кінцевій
точці. У цьому варіанті побудови повинно вийти приблизно так, як на рис. 10.1.
Зверніть увагу: що в цьому випадку, так само як у примітці можна після клацань на вертикально розташованих на плані стінах зробити всього одне подвійне клацання на лінії майбутнього розміру. Розмірна лінія в цьому випадку повинна виглядати, як на рис.10.2.
11. Тепер проставимо розмір для товщини стіни. Для цього зробимо 2 клацання по центру стіни, потім по двох точках прив'язки, що утворилися,
зробимо третє клацання. У підсумку буде приблизно так, як на рис. 10.3.
Зверніть увагу: Даний розмір теж є асоціативним. Досить змінити товщину стіни (Викликати для даної стіни її параметри - Wall Settings - і змінити значення в даному полі: ) на розмірі це теж відіб'ється.
13. Для розмірів можна міняти параметри розмірних ліній, зарубок і
шрифту на розмірах. Щоб змінити параметри вже створених розмірних ліній,
виділимо кожну з них і клацнемо правою кнопкою миші. У контекстному
меню, що з'явилося, виберемо Dimension Settings (Настроювання розмірів).
З'явиться вікно у якому можна змінювати: вид шрифту (ліве верхнє поле), його розмір (ліве друге зверху поле), положення напису щодо лінії (радіо кнопки поруч з розміром шрифту), кольори й товщину напису, лінії й зарубки (нижні ліві поля й кнопки, однак товщина в плані не зміниться, це спрацює тільки при виводі креслення на друк).
14. Також можна поміняти тип покажчика розміру. Це можна зробити натиснувши на кнопку ліворуч внизу вікна настроювань. З'явиться меню, і Ви зможете вибрати необхідний тип. Змініть кольори розмірних ліній і шрифтів, тип покажчика.
15. Величину зарубок а також відстань ліній асоційованих розмірів від об'єктів можна змінити, викликавши вікно Dimension Settings і нажавши
кнопку Options. У вікні, що з'явилося, можна змінити дані параметри,
вписавши їх у поля.
16. Далі встановимо позначки рівнів. Для цього на панелі інструментів виберемо кнопку Level Dimension Tool (Позначка рівня), нагадую, вона там же, де й Dimension Tool.
17. Далі покажіть на проекті, де Ви хочете поставити позначку рівня. У підсумку вийде приблизно так, як показано на рис. 10.4. На першому
поверсі 0 виходить тому, що підлога першого поверху за замовчуванням - 0 проекту.

Рис. 10.4 – Позначка рівня
18. Щоб переконатися, що позначка працює правильно, створимо другий поверх. Поставимо позначку рівня на ньому. Число буде дорівнювати піднесенню нового поверху над першим.

Рис. 10.5 – Кутовий розмір
19. Останнє, що ми зробимо в цьому занятті, створимо кутовий розмір. На панелі інструментів виберемо кнопку Angular Dimension Toll  , потім по черзі клацнемо на стіни що пересікаються, вийде приблизно так, як показано на рис. 10.5.
, потім по черзі клацнемо на стіни що пересікаються, вийде приблизно так, як показано на рис. 10.5.
Лабораторна робота № 2.4 Колони та Балки
2.4.1. Колони, балки
1. Як звичайно, на початку створимо новий проект і настроїмо
горизонтальний і вертикальний крок сітки 1 м.
2. На панелі інструментів виберемо інструмент Column Tool (Колона)  . На панелі Info Box вибираємо геометричний метод (Geometry methods)
. На панелі Info Box вибираємо геометричний метод (Geometry methods)
квадратну колону  .
.
3. До установки першої колони зробіть подвійного щиглика на
інструменті Column Tool (Колона) або натисніть кнопку Tool Settings Dialog  на панелі Info Box. Відкриється вікно Column Settings (параметри колони).
на панелі Info Box. Відкриється вікно Column Settings (параметри колони).
Зверніть увагу: У правій частині вікна - настроювання основних
геометричних параметрів колони і її прив'язок до сітки й поверхів. Верхнє
праве поле - висота колони, нижче поля піднесення колони над поточним
поверхом (поки першим), ще нижче - над нульовою оцінкою проекту. Нижче - кнопки вибору геометрії колони, ще нижче - поля для завдання ширини й
товщини колони, а також товщини захисного шару (штукатурки) навколо
колони. Ще нижче - група з 9 кнопок, що показує, як виконується позиціювання колони щодо сітки , наприклад можливий варіант із установкою центра колони на вузлі сітки.
4. Встановлюємо ширину й товщину колони по 300 мм, товщину захисного шару 100 мм. Висоту колони - 2700 мм. Установлюємо першу
колону по центру сітки. (Це буде центр всієї вашою конструкції колон)

Рис. 10.6 – Дев’ять колон
5. Далі, змінюючи прив'язку колон до сітки, установіть ще 8 колон, таким чином, щоб вийшло, як на рис. 10.6. Підказка - для кожної з колон
застосована різна прив'язка.
6. Далі ми будемо проектувати балки. Для цього використовується
інструмент Beam Tool (Балка)  . Подвійний щиглик на даній кнопці
. Подвійний щиглик на даній кнопці
відкриває вікно настроювання параметрів балок Beam Settings (параметри
балки).

Рис. 10.7 – Проектування балки
7. У верхнім полі задається висота балки (зараз задамо 500 мм), у двох полях нижче - піднесення балки над поточним поверхом (спочатку задамо 3200), ще нижче - над нульовою оцінкою проекту (автоматично перерахується).
8. В полях унизу задається ширина балки й положення лінії прив'язки до сітки. Зараз задамо 500 мм й -150 мм.
9. Установимо балку так, як показано на рис. 10.7. Перегляньте рисунок в 3D вікні - якщо все зроблено правильно, балка повинна лягти на 3
колони.
10. Далі, міняючи прив'язку до сітки балок, розташуйте ще 2 балки паралельно до побудованої, так, щоб вони теж лежали на
колонах. У підсумку повинно в 3D виді вийти, як показано на рис. 10.8.
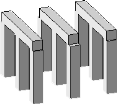
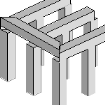
Рис. 10.8 – Колони з 3 балками. Рис. 10.9 – Рівень пріоритету
11. Тепер додайте ще одну балку поперек існуючих (не по центру), змінивши для неї висоту над рівнем нуля проекту, наприклад до 3400 мм.
12. Подивиться на результат, в 3D вікні. На перетинанні балок буде утворений кут під 45°. Тобто приблизно так, як показано на рис. 10.9. У
центрі - немає вирізу. Це відбувається тому, що балки мають рівний пріоритет, і програма не може вважати одну більш пріоритетну за іншу, і віднімає з нижньої балки.
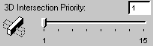
Рис. 11.1 – Балки з рівним пріоритетом
13. Щоб це змінити, виділіть останню спроектовану балку, викличте правою кнопкою контекстне меню й виберіть Beam Settings (параметри балки). У вікні, що з'явилося, переключіться в закладку Model attributes і зменшити 3D Intersection Priority так, як показано на рис. 11.1.
14. Знову перегляньте 3D вікно. Ви побачите що у верхній балці з'явився виріз (тому що її пріоритет нижче).
Зверніть увагу: балка № 4 трохи вища за рівнем ніж три інші балки. Це тому, що в п. 11 ми зробили це навмисне з метою прослідкувати як балки
будуть перетинатись. Щоб ваш проект був більш схожий на реальний,
необхідно змінити рівень балок на однаковий. Для нашого прикладу він
дорівнює 3200 мм.
15. Спробуйте спроектувати ще 2 балки паралельно останній (і
перпендикулярно першим трьом спроектованим). Для всіх поставте різний
пріоритет і вивчить їхнє стикування (балки повинні перетинатися!).
Зверніть увагу: зміною пріоритету балки вирішується питання про те,
що повинно із чого відніматися при перетинанні балки й колони. При
пріоритеті балки 8 і вище вона відніме частину колони, при 7 і нижче - колона
відніме частину балки, яка з нею перетинається.
2.4.2 Розрізи, фасади
1. Вікна розрізів і фасадів - це робочі вікна ArchiCAD і вони перебувають в інтерактивному зв'язку з іншими вікнами проекту, однак створення нових елементів у цих вікнах обмежене. Різниця між розрізом і фасадом полягає лише в тім, перетинає січна площина будинок, чи ні.
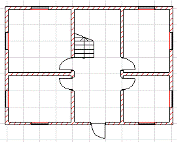
Рис. 11.2 – Перший поверх будівлі № 4.1
2. Вчитися створювати розрізи треба на проекті будинку, так що як звичайно, створюємо новий проект, але на цей раз двоповерхового котеджу. Створіть перший поверх. План першого поверху будинку, з яким ми будемо працювати, показаний на рис. 11.2. (крок сітки на плані - 1 м). Можна, звичайно, експериментувати і на проекті іншого будинку, але всі розрізи й фасади в даному занятті будуть будуватися на ньому.
3. На рис. 11.3. - план другого поверху. Зверніть увагу, що в перекритті передбачений проріз для сходів. Створіть другий поверх. Другий поверх має аналогічне з першим поверхом планування кімнат і практично однакове планування вікон і дверей (за винятком вхідних дверей на першому поверсі й вікна в холі на другому). Доцільно використовувати
копіювання при створенні другого поверху.

Рис. 11.3 – Другий поверх будівлі № 4.1
4. Тип сходів оберіть з розворотом і напівплощадкою. Якщо розміри холу
збігаються з показаними на планах і висота поверху 2900 мм, то раджу встановити для сходів такі розміри, як на рис. 11.4.


Рис. 11.4 – Сходи та їх розміри
5. Для створення розрізів і фасадів вибираємо кнопку Section/ Elevation Tool (Розріз/Фасад) на панелі інструментів.
6. Однак, перш ніж створювати перший розріз, треба настроїти його
параметри. Для цього зробимо подвійне клацання на обрану кнопку Section/Elevation Tool (Розріз/Фасад), після чого повинно з'явиться вікно
Section/Elevation Settings (параметри розрізів і фасадів).
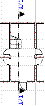

Рис. 11.5 – Розріз А/1 Рис. 11.6 – Розріз будівлі А/1
7. Роздивіться вікно. У даному вікні перша пара кнопок (найбільших)
дозволяє вибрати тип розрізу - звичайний (він активний зараз) або 3D розріз
(хоча це не "повноцінний" 3D). Нижче настроюються параметри типу, розміру й кольорів шрифту для підпису розрізу/фасаду на планах і тип самої лінії розрізу. Ще нижче настроюється тип, розмір і кольори маркера лінії
розрізу/фасаду.
8. В верхній частині вікна праворуч розташовані поля для завдання імені й номера розрізу, а праворуч нижче - найважливіші на даний момент для нас властивості. Horizontal Range який показує, буде наш розріз нескінченної або обмеженої глибини й Vertical Range, що показує чи буде розріз перетинати всю висоту проекту або від і до зазначених Вами позначок. Зараз обидва цих параметри встановлюємо в положення Infinite (нескінченність).
Зверніть увагу: вибрати конструкційний метод побудови розрізу, тобто буде він кінцевої глибини або нескінченним можна і на панелі InfoBox,
перемикаючи Construction method даними кнопками . Зараз показаний
розріз нескінченної глибини, його ж ми вибирали в пункті 8.
9. Отже, щоб побудувати розріз треба провести на плані лінію розрізу, потім після клацання показати поворот убік, у якому буде здійснюватися перегляд розрізу. Коли зробите ще одне клацання і покажчик миші перетвориться в "око", залишається підтвердити розріз останнім
клацанням. Лінія розрізу буде виглядати приблизно так, як показано на
рис. 11.5. Поруч із лінією - номер розрізу (той, що настроюється у вікні
Section/Elevation Settings).
10. Щоб переглянути сам розріз, у верхньому меню виберіть Window - Section/Elevation - Ім'я розрізу. У цьому випадку ім’я розрізу А/1 (рис. 11.5).
11. Тепер давайте створимо фасад. Для цього досить лінію розрізу
провести не через будинок, а біля нього, наприклад так, як побудовано розріз
А/2 показаний на рис. 11.6.
12. Якщо Ви створювали такий будинок, як у прикладі, фасад буде
виглядати, як показано на рис. 11.8.

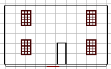
Рис. 11.7 – Розріз А/2 Рис. 11.8 – Фасад будівлі № 4.1
13. Далі створимо розріз обмеженої глибини. Для цього настроїмо дану властивість у вікні Section/Elevation Settings  або на панелі Info Box
або на панелі Info Box  .
.
14. Будується розріз обмеженої глибини аналогічно нескінченному, тобто проводимо на плані лінію розрізу, потім після клацання показуємо поворот убік напрямку перегляду, але величина повороту показує глибину розрізу. Коли після клацання покажчик миші перетвориться в "око",
підтверджуєте розріз останнім клацанням. Лінія розрізу А/3 буде подвійною
(рис. 11.9), тобто друга лінія показує глибину розрізу.
15. Переглянемо тепер сам розріз (верхнє меню Window -
Section/Eleva
Дата добавления: 2015-09-07; просмотров: 1788;
