Мультивиноски
Використовувана в попередніх версіях програми винесення, в AutoCAD
2008 замінена новим об'єктом — мультивиноскою. Для роботи з нею є панель
інструментів Multileader (Мультивиноска), доступна як окремо, так і з пульта
керування (рис. 6.5). Новий об'єкт має більшу кількість параметрів, надаючи
користувачеві більше широкі можливості.

Рис. 6.5 – Панель інструментів Multileader (Мультивиноска)
Мультивиноска являє собою різновид примітивів. Вона має вигляд
відрізка або сплайну зі стрілкою на одному кінці й пояснювальним написом у
вигляді багаторядкового тексту або блоку - на іншому. Мультивиноску можна
зв'язати з будь-яким об'єктом за умови активного режиму об'єктної прив'язки й використання асоціативних розмірів. Якщо об'єкт змінює своє положення, то стрілка мультивиноски переміщується слідом за ним і розтягує при цьому
виносну лінію.
Створити мультивиноску можна одним з наступних способів:
· увівши команду MLEADER (Мвиноска) у командний рядок;
· вибравши пункт Multileader (Мультивиноска) у меню Dimension
(Розмір);
· нажавши кнопку Multileader (Мультивиноска) на однойменній
панелі інструментів.
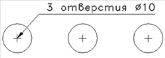
Рис. 6.6 – Мультивиноска
Після виклику команди MLEADER (Мвиноска) програма запитує першу точку винесення:
Specify leader arrowhead location or
[leader Landing first/ Content first/Options]
<Options>:
(Розташування розмірної стрілки винесення або
[Спочатку підстава винесення/ Спочатку вміст/Параметри]
<Параметри>:)
Укажіть розташування розмірної стрілки винесення. За цим піде запит про розташування підстави винесення. Укажіть його, після чого з'явиться вже знайома панель інструментів Text Formatting (Форматування тексту).
Якщо у відповідь на перший запит вибрати leader Landing first (Спочатку підстава винесення), то створення мультивиноски почнеться з її підстави. У такому випадку наступним запитом буде розташування розмірної стрілки. У випадку вибору параметра Content first (Спочатку вміст) буде потрібно вказати розташування текстового поля, а потім розмірної стрілки.
1.6.4. Редагування розмірів
Оскільки розміри є інтелектуальними об'єктами, у випадку, якщо
обмірювані об'єкти були відредаговані, розміри автоматично обновляються і
розмірний текст змінюється. Тому в деяких випадках редагування розмірів
може відбуватися автоматично, без втручання користувача. Оскільки розмір, по суті, є примітивом, його можна редагувати за допомогою маркерів.
Для редагування розмірів можуть застосовуватися наступні команди:
MOVE (Перемістити) — призначена для переміщення об'єктів;
ROTATE (Повернути) — служить для повороту об'єктів;
SCALE (Масштабувати) — дозволяє задавати масштабщодо базової точки;
MIRROR (Дзеркало) — призначена для дзеркального відображення
виділених об'єктів щодо тимчасової осі відбиття;
STRETCH (Розтягти) — використається для розтягування або стиску
об'єктів за допомогою маркерів.
Оскільки в розмірах застосовується багаторядковий текст, він змінюється за допомогою редактора багаторядкового тексту.
1.6.5. Розмірні стилі
При роботі з розмірами також використовується особливий вид стилів — розмірний. Робота зі стилями відбувається у вікні Dimension Style Manager (Диспетчер розмірних стилів). Для його виклику виконаєте одну з наступних дій:
- введіть команду DIMSTYLE (Размстиль) у командний рядок;
- натисніть кнопку Dimension Style (Розмірний стиль) на панелі
інструментів Styles (Стилі);
- виконаєте команду Format Dimension Style (Формат Розмірний стиль);
- натисніть кнопку Dimension Style (Розмірний стиль) на панелі
Dimensions (Розміри) пульта керування.
Стиль вибирають в списку Styles (Стилі). Для зручності у вікні
попереднього перегляду відображається приклад креслення з розмірами,
заданими із застосуванням обраного стилю. Для редагування обраного
розмірного стилю використовують кнопку Modify (Змінити), а для створення
нового — New (Створити). При натисканні першої і другої кнопок ви потрапите у вікно редагування настроювань стилю. Після вибору всіх настроювань натисніть кнопку OK, щоб створити новий розмірний стиль. Ви побачите, що він з'явився в списку стилів.
Дата добавления: 2015-09-07; просмотров: 677;
