Компьютер. Большой самоучитель по ремонту, сборке и модернизации 8 страница
Подводные камни
А теперь о недостатках самостоятельной сборки.
Начнем с того, что вам нужно очень тщательно продумать конфигурацию, чтобы не купить несовместимые комплектующие. Когда вы покупаете компьютер в сборе, вы можете быть абсолютно уверенными в том, что все совместимо – ведь компьютер работает.
А вот в случае самостоятельной сборки не все так просто. Важно не просто купить набор комплектующих, а убедиться, что все совместимо. Например, вам нужно не просто купить материнскую плату и процессор, а убедиться, что на купленную материнскую плату можно установить купленный процессор. Вы никогда не установите процессор для LGA775 в гнездо AM2, и наоборот. То же самое и с другими комплектующими: жесткими дисками, памятью.
Поэтому, перед тем как отправляться в магазин за комплектующими, хорошо продумайте, что с чем станете стыковать. Лучше распечатать модели комплектующих, дабы ничего не забыть и не перепутать.
Также есть некоторые тонкости, которые нужно знать при сборке компьютера. Например, то, как правильно подключать дополнительные USB-порты. О некоторых таких тонкостях мы поговорим позже.
Еще нужно подумать о гарантии. Гарантия на системный блок может быть от одного года до двух лет. На протяжении этого срока может выйти из строя любой компонент, будь то процессор или видеокарта. Вам его поменяют по гарантии.
Когда же вы покупаете комплектующие сами, гарантия будет дифференцированной. Например, на жесткий диск – шесть месяцев, год или три года (зависит от фирмы производителя: у Samsung – три года гарантии), на видеокарту – год, на блок питания часто вообще гарантия не дается (так как любой скачок напряжения может вывести его из строя) и т. д.
Хотя дифференцированная гарантия не всегда является злом. При покупке комплектующих интересуйтесь гарантией – не стоит их покупать, если гарантия меньше года.
Выходит, что недостатка у нас три: возможность покупки несовместимых комплектующих, неправильная сборка и особенности дифференцированной гарантии. Но если вдуматься, то все эти недостатки – от незнания. Если вы понимаете в «железе» (надеюсь, что после прочтения книги это так и будет), то вы не купите несовместимые комплектующие. То же самое и со сборкой – если все делать правильно, то проблем не будет. А дифференцированная гарантия, как мы уже разобрались, не так страшна, как кажется на первый взгляд.
Таким образом, у самостоятельной сборки нет особых недостатков. Есть только преимущества. Хотя есть еще один момент, на который мы не обратили внимания: самостоятельная сборка требует времени. Если вам повезет, то вы уложитесь за один день. Чтобы выбрать комплектующие, ознакомиться с ценами и только потом их купить, придется потратить минимум полдня. Еще несколько часов уйдет на сборку и установку программного обеспечения. А при покупке собранного системного блока (как правило, Windows уже установлена, если не экономить на ней) вы получаете уже готовый компьютер, к которому нужно подключить монитор, клавиатуру и мышку, – и можно работать! Так что выбор за вами: время или деньги.
Можно ли собрать компьютер, руководствуясь только этой книгой
Если честно, я еще не встречал такой книги, в которой были бы описаны тонкости сборки компьютера с учетом всех возможных материнских плат, процессоров и других комплектующих. Кроме этой книги вам понадобится руководство по материнской плате, которое нужно прочитать до того, как вы начнете собирать компьютер. В нем вы найдете много интересной информации относительно конкретно вашей материнской платы (характеристики, карта материнской платы и т. д.), а не по типичной материнской плате. Улавливаете разницу?
Предметы и материалы. Что нужно для сборки компьютера
Раньше для сборки компьютера нужно было уметь держать паяльник в руках (это я имею в виду компьютеры-приставки, которые подключались к телевизору)! Вот это и отпугивало пользователей от самостоятельной сборки.
Сейчас вам не нужен ни паяльник, ни напильник, ни молоток, ни вольтметр. Все, что вам нужно, – это крестообразная отвертка. Возможно, еще понадобится пинцет, но можно обойтись и без него. Пинцет нужен для удобного изменения положения джамперов – перемычек на материнской плате. Впрочем, с этим можно управиться и с помощью обычной плоской отвертки.
Не будет лишней специальная термопроводящая паста (кулерная паста). Ее можно купить в любом компьютерном магазине. Данной пастой нужно обработать верхнюю часть процессора – место крепления вентилятора. Так вы обеспечите более качественный отвод тепла и лучшее охлаждение процессора.
Получается, что для успешной сборки нужны всего две отвертки и кулерная паста. Во всяком случае, при сборке компьютеров я больше ничего не использую.
Покупка комплектующих. Что и где нужно покупать
Если вы хотите собрать действительно хороший компьютер, нужно провести некоторую подготовительную работу. Вам нужно найти в Интернете сравнительные тесты комплектующих: процессоров, материнских плат, модулей памяти, жестких дисков. Понятно, что Интернет – это огромная библиотека, в которой есть как самая актуальная информация, так и совсем устаревшая. Поэтому напомню, что сейчас нужно ориентироваться на платформы LGA775 (для Intel) и на AM2+ (AMD). То есть вы должны искать сравнительные тесты материнских плат и процессоров для LGA775 или AM2+. Какие-либо модели процессоров и материнских плат я рекомендовать не буду – пока книга выйдет из печати, информация уже будет устаревшей (я не говорю – неактуальной, это две большие разницы).
Также нужно найти тесты модулей памяти, жестких дисков (нужно искать тесты SATA-дисков) и видеокарт (для шины PCI-E). Все остальные компоненты компьютера особо не влияют на его производительность.
Учитывая, что в этой книге описан разгон, и поэтому, возможно, вам захочется разогнать свой процессор, то лучше купить корпус с блоком питания помощнее – от 400 Вт. Но не перестарайтесь – больше 650 Вт вам не нужно – незачем переплачивать за мощность, которую вы не будете использовать.
Иногда в Интернете нет теста для интересующих вас комплектующих, поэтому приходится сравнить их с другими (аналогичными) самостоятельно. Основные критерии для сравнения вы найдете в табл. 16.1.
//-- Таблица 16.1. Критерии сравнения комплектующих --//
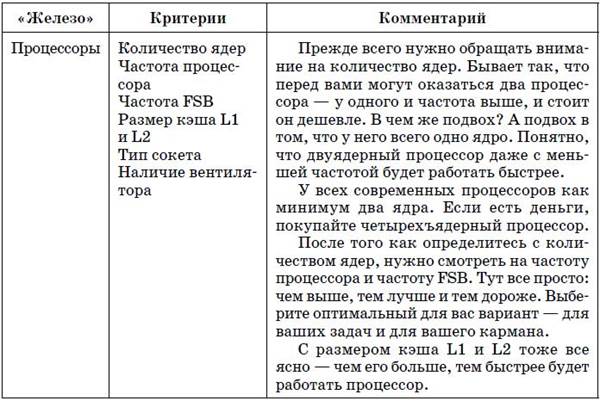

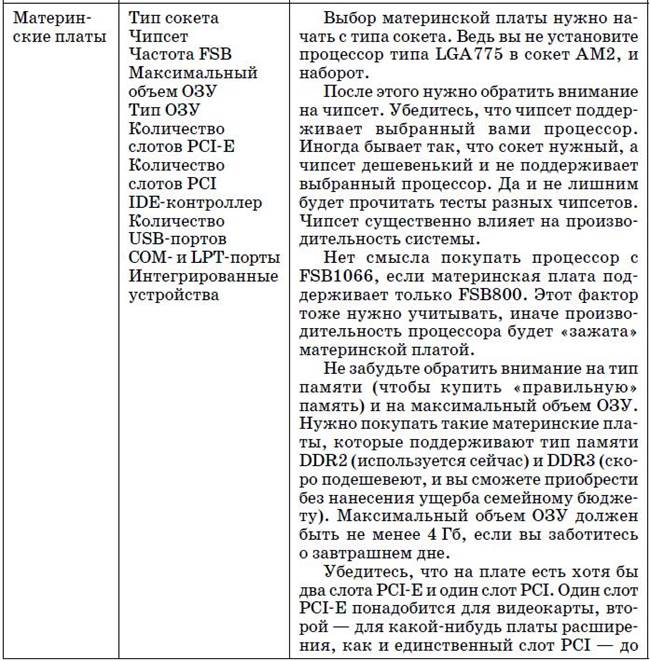
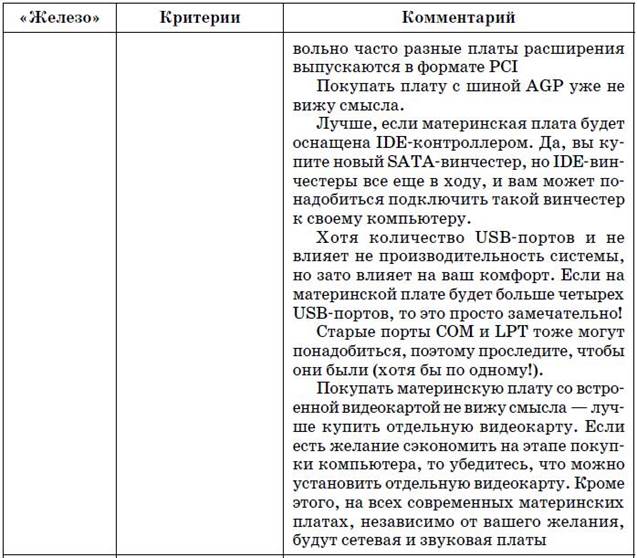

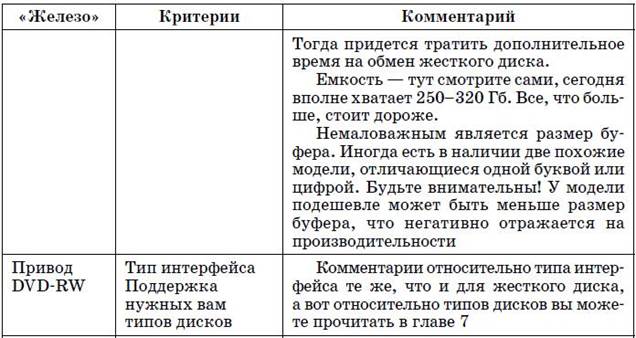
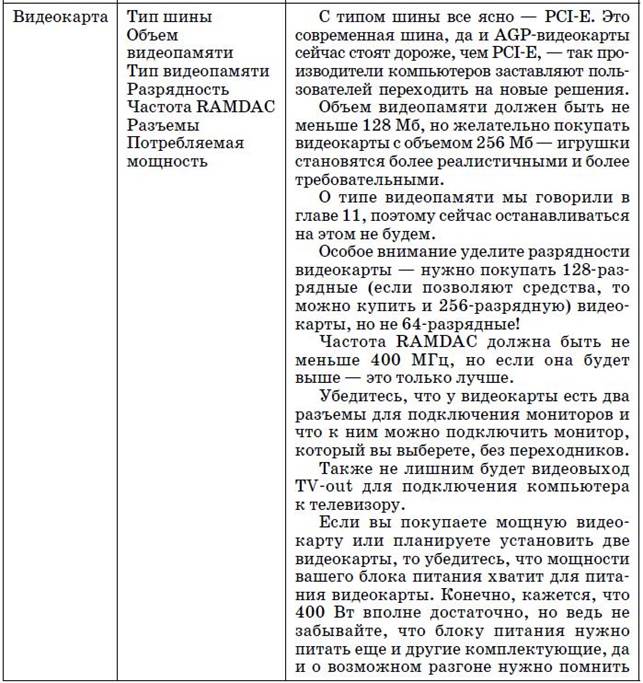
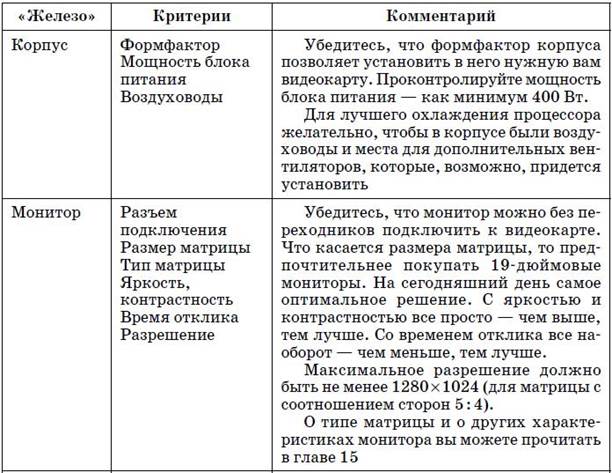

Желательно для каждой позиции найти две-три замены – вдруг вы не найдете именно эту модель. Чтобы не ждать, пока ее привезут под заказ, лучше самому подготовить список заменителей.
Когда вы будете составлять список комплектующих, отмечайте их примерную цену. Понятно, что в магазине (компьютерной фирме) цена будет немного отличаться, но вы хотя бы будете ориентироваться в ее порядке.
Отдельно о неновых комплектующих
Иногда возникает желание сэкономить и купить комплектующие, бывшие в употреблении (б/у). Да, экономия налицо – в фирмах, которые занимаются модернизацией, их скупают за копейки, а продают за полцены от аналогичных новых комплектующих.
Но покупка б/у комплектующих далеко не самое лучшее решение. Помните, что скупой платит дважды. Сначала вы купите «железо» б/у, а когда оно поломается, пойдете покупать новое.
Преимущество у неновых комплектующих одно – цена, но и то это весьма сомнительное преимущество, ведь цена есть, а гарантии нет. Если даже купленный процессор сгорит спустя час после покупки, ничего никому вы не предъявите. Гарантии нет. Покупка чего-либо б/у – будь то компьютер или автомобиль – равносильна игре в русскую рулетку. Может быть, повезет, а может – и нет.
Если вы все-таки решили рискнуть, не покупайте б/у комплектующие, имеющие механические части – жесткие диски, приводы CD/DVD и т. д. Такие комплектующие выходят из строя быстрее, чем остальные. Да и неизвестно, что с ними было – возможно, жесткий диск уже начал «сыпаться» (появились плохие секторы), а в приводе CD/DVD разорвало диск, вот их и выставили на продажу.
Но остальные комплектующие (процессор, модули памяти, материнская плата) тоже имеют определенное количество часов наработки на отказ. Кто знает, сколько они уже эксплуатировались. Также неясно, эксплуатировались ли они в экстремальных режимах (разгон) или нет. Что будет с такими комплектующими, когда выйдет их срок? Они могут сгореть сразу же, а могут еще проработать столько же – это как по везет.
Порядок сборки
//-- Подготовка корпуса --//
Теперь приступим к сборке компьютера. В первую очередь нужно подготовить корпус. На рис. 16.1 показан типичный корпус компьютера. В большинстве случаев вам не придется устанавливать блок питания – он уже будет установлен в корпус. Но иногда все же приходится это делать самому. В этом нет ничего сложного. Просто установите блок питания (он устанавливается изнутри корпуса, а не снаружи) и закрепите его с помощью шурупов.
Удалите металлические заглушки, закрывающие места для встроенных устройств. Заплатки для плат расширения пока трогать не нужно – вы их удалите, когда поместите материнскую плату в корпус и будете подключать платы расширения.
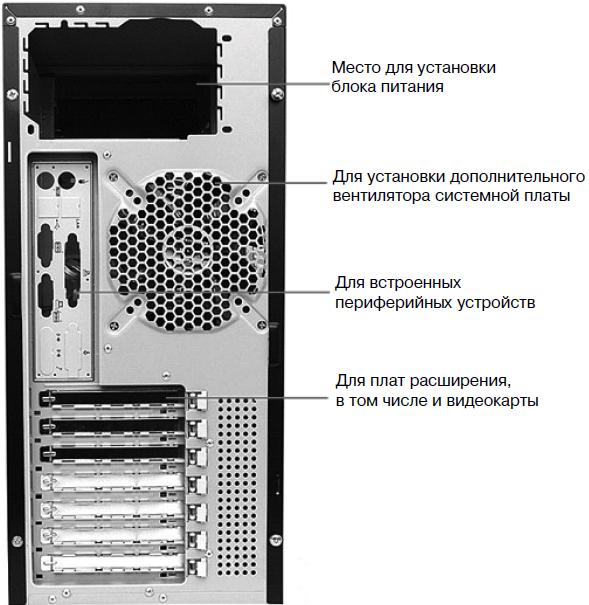 //-- Рис. 16.1. Корпус --//
//-- Рис. 16.1. Корпус --//
//-- Установка процессора --//
Теперь будем «собирать» материнскую плату, то есть устанавливать на нее процессор и модули памяти. Лучше это сделать до установки платы в корпус, поскольку в корпусе установить процессор будет сложнее.
Вот тут нам пригодится руководство по материнской плате. Обычно в нем есть раздел «Установка процессора (CPU Installation)». Да, там все на английском, но если вы его не знаете – не беда. Просто смотрите на картинки – они помогут вам правильно установить процессор.
В общих чертах установка процессора сводится к следующим шагам:
• нужно поднять рычаг на разъеме процессора – иначе вы не сможете установить процессор. Рычаг нужно поднять в полностью вертикальное положение (рис. 16.2). Не нужно прилагать для этого больших усилий – он легко поднимается. Использовать для этой операции пассатижи или другие инструменты совсем не обязательно – он довольно хрупкий;
• обратите внимание на гнездо для установки процессора (см. рис. 16.2). В одном из углов не будет отверстий. Теперь посмотрите на процессор снизу – в одном из углов не будет контактов (ножек). Углы сокета и процессора нужно совместить – только так его можно установить в сокет, иначе вы можете сломать процессор;
• положите процессор на сокет. Не нужно прилагать каких-либо усилий по установке процессора. Если вы правильно совместили контакты, то процессор должен сам как бы «провалиться» – «сесть» на свое место. Если этого не произошло, проверьте:
– правильно ли вы совместили контакты;
– поднят ли рычаг до упора вверх;
– а тот ли это вообще процессор;
• если процессор «сел» на место, не нужно его вдавливать. Просто опустите рычаг до упора вниз – это должно дополнительно закрепить процессор. Сильно прижимать процессор не нужно – они этого не любят. Некоторые модели AMD могут даже раскрошиться у вас на глазах – в прямом смысле этого слова.
 //-- Рис. 16.2. Рычаг нужно поднять в вертикальное положение --//
//-- Рис. 16.2. Рычаг нужно поднять в вертикальное положение --//
//-- Установка вентилятора --//
Итак, процессор вставлен. Теперь нужно установить вентилятор. Я настоятельно рекомендую покупать BOX-версии процессоров, поскольку они поставляются вместе с вентилятором, причем вентилятор уже закреплен на процессоре. Все, что вам нужно, – это установить процессор в сокет.
Если вы купили OEM-версию процессора, то есть без красивой коробки и вентилятора, то придется немного помучиться. Возьмите термопасту (кулерная паста), которую, кстати, нужно купить заранее, и хорошенько обработайте ею верхнюю поверхность процессора.
Можно установить радиатор вентилятора и без термопасты, но термопаста очень важна. Сейчас объясню почему. Раньше кристалл процессора был виден невооруженным глазом (например, на процессоре Pentium III). Это улучшало теплоотвод, но делало кристалл незащищенным от сколов, которые частенько происходили при установке радиатора вентилятора. Поэтому современные процессоры защищены специальной крышкой – кристалл процессора не виден, но между ним и радиатором вентилятора находится дополнительная поверхность – защитная крышка процессора.
На любой поверхности могут быть микроскопические царапины или даже неровности. Термопаста заполняет все эти царапины, выравнивая поверхность, поэтому улучшается теплоотвод. Охлаждение процессора – очень ответственная задача. Если процессор будет греться больше положенного, это ускорит его кончину.
Важно купить «правильную» термопасту. Самой лучшей считается Titan, которая обычно поставляется вместе с вентиляторами производства этой фирмы (или покупается отдельно, если вы решили выбрать вентилятор другой фирмы). Покупать терпомасту отечественного производства я бы не стал (марки приводить не буду, чтобы ко мне потом не было претензий со стороны производителей). То ли она действительно такая плохая, то ли кто-то ее подделывает, и в тюбиках с термопастой поставляется что угодно, но не термопаста.
После того как нанесена термопаста, нужно закрепить вентилятор. Делайте это осторожно, чтобы не повредить процессор. Вентилятор поставляется вместе с радиатором. Радиатор крепится к гнезду процессора, а вентилятор – к радиатору. Если вам сложно устанавливать вентилятор, можете снять верхнюю часть – сам вентилятор, установить сначала радиатор, а потом заново прикрепить вентилятор (обычно он закреплен на четырех шурупах).
Внимание! Хочется поговорить о BOX-версиях процессоров. Да, они сразу поставляются с вентиляторами. Но вместо термопасты в таких процессорах используется термоинтерфейс. (Если снять стандартный вентилятор, то вы увидите, что термоинтерфейс похож на жевательную резинку.) В этом есть одно «но». Если вы уже сняли радиатор, то для повторной его установки нужно использовать термопасту, то есть термоинтерфейс BOX-версий процессоров одноразовый. Помните об этом! Ведь рано или поздно радиатор и вентилятор забьются пылью и придется их почистить, а для этого нужно будет их снять. Устанавливать обратно нельзя, потому что термоинтерфейс уже не будет эффективно выполнять свою функцию, и в итоге вы получите перегрев процессора. Нужно аккуратно удалить термоинтерфейс и обработать поверхность процессора термопастой. После этого можно установить вентилятор.
Слой термопасты не должен превышать 1 мм – этого вполне достаточно. Вообще ориентируйтесь так. Одного тюбика термопасты должно хватать на установку одного процессора. Не нужно «для надежности» выдавливать на процессор содержимое двух-трех тюбиков – это лишнее!
Установить вентилятор нужно не абы как! Обратите внимание на сокет процессора: с одного края будет небольшое возвышение, а на самом радиаторе есть небольшая выемка – нужно, чтобы они совпали, иначе контакта между процессором и радиатором не будет вообще, и перегрев произойдет сразу после включения питания (рис. 16.3).
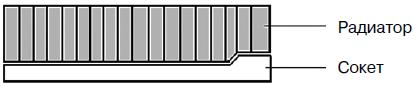 //-- Рис. 16.3. Правильная установка вентилятора --//
//-- Рис. 16.3. Правильная установка вентилятора --//
Теперь нужно закрепить вентилятор с помощью защелок (рис. 16.4). На радиаторе с двух сторон есть защелки, а на сокете – специальное «ухо». Нужно накинуть защелку на ухо и зажать защелку. Это удобнее всего делать с помощью узкой плоской отвертки. Убедитесь, что вы надежно закрепили вентилятор (и с обеих сторон!). [13 - На некоторых материнских платах, например для процессоров Pentium IV, вокруг гнезда для процессора есть специальная рама, предназначенная для установки вентилятора (подобная той, которая изображена на рис. 16.2). Здесь все просто. По бокам рамы будут два рычага (наподобие рычагов фиксации процессора). Для фиксации вентилятора их нужно повернуть в противоположенные стороны (рис. 16.5). Хотя более подробную информацию об установке вентилятора вы сможете получить в руководстве по материнской плате – вдруг производитель платы выдумал какой-то особенный способ крепления вентилятора (что вполне может быть)?]
 //-- Рис. 16.4. Установка вентилятора для Pentium IV --//
//-- Рис. 16.4. Установка вентилятора для Pentium IV --//
Внимание! Не забудьте подключить питание вентилятора, иначе толку от него будет мало! Расположение разъема для питания вентилятора процессора вы найдете в руководстве по материнской плате. На карте материнской платы он обычно обозначается CPU FAN (такое же обозначение есть возле разъема на материнской плате, но написано очень мелким шрифтом). На материнской плате есть несколько разъемов питания для вентилятора. Очень важно подключить вентилятор процессора к «родному» разъему, иначе в BIOS будет неправильно отображаться информация о скорости вращения процессора.
На рис. 16.5 изображен установленный вентилятор.
Внимание! Если вы боитесь, что у вас может что-то не получиться, то попросите менеджера компьютерного магазина установить процессор и вентилятор на материнскую плату. Правда, в этом случае вам придется покупать все это в одном магазине.
 //-- Рис. 16.5. Вентилятор установлен --//
//-- Рис. 16.5. Вентилятор установлен --//
//-- Установка модулей памяти --//
Тут все достаточно просто – возьмите и установите модуль памяти в слот памяти. Модуль установится без особых проблем, при условии, что тип модуля памяти и тип слота памяти совпадают. Об этом уже много раз говорилось в этой книге, но если вы ее читаете выборочно, тогда для успешной установки модулей памяти вам нужно внимательно прочитать следующие главы:
• глава 4 – в ней рассказывается о разных типах памяти и о том, как отличить один тип от другого;
• глава 17 – в ней вы найдете практическое руководство по установке модулей памяти.
Поздравляю, вы сделали самую ответственную работу! Но не нужно расслабляться – еще многое предстоит сделать.
//-- Установка материнской платы. Подключение питания и коннекторов --//
Вот теперь можно установить материнскую плату в корпус. Ничего сложного в этом нет, просто нужно немного поработать не только головой, ну и руками, точнее, отверткой. Тут нужно иметь в виду, что в большинстве случаев корпусы идут универсальные, поэтому не для всех крепежных отверстий найдутся держатели. Ничего страшного в этом нет. Для надежной фиксации достаточно зафиксировать плату хотя бы на четырех держателях. Иногда вместо держателей есть болты, но сути дела это не меняет.
После того как вы закрепите материнскую плату в корпусе, нужно подключить питание. Для подачи питания на материнскую плату обычно используется 20-контактный разъем. Подключите большую 20-контактную колодку к разъему питания (рис. 16.6).
 //-- Рис. 16.6. Подключение питания --//
//-- Рис. 16.6. Подключение питания --//
Обычно этого достаточно. Но на некоторых материнских платах (например, с сокетом Intel LGA775) нужно подключить еще 4-контактную колодку ATX12V (рис. 16.7).
Более подробно о том, как подключить питание к материнской плате, вы сможете прочитать… правильно, в руководстве по материнской плате.
Это еще не все. Нам нужно еще подключить дополнительные коннекторы, а именно:
• коннекторы для кнопки Power («Питание») и Reset («Сброс») – без них они не будут работать;
• коннекторы для индикаторов питания и обращения к жесткому диску;
• коннектор системного динамика – без подключения этого коннектора динамик не будет работать, следовательно, в случае ошибки вы не услышите диагностических сигналов.
Подключать коннекторы нужно осторожно, чтобы не перепутать «плюс» и «минус». На каждом коннекторе подписано, для чего он используется (рис. 16.8):
• SPEAKER – коннектор динамика;
• POWER SW, RESET SW – коннекторы кнопок питания и сброса соответственно;
• коннекторы индикаторов питания POWER LED, HDD LED и жесткого диска.
Куда именно нужно подключить тот или иной коннектор, вы сможете прочитать в руководстве по материнской плате – там даже есть соответствующая картинка.
 //-- Рис. 16.8. Подключение коннекторов --//
//-- Рис. 16.8. Подключение коннекторов --//
Особую осторожность нужно соблюдать при подключении внешних портов USB (которые находятся в корпусе компьютера и теперь их нужно подключить к материнской плате). Если вы неправильно подключите коннекторы, то ничего страшного не произойдет – они просто не будут работать. А вот если вы неправильно подключите порты USB, вы можете даже сжечь материнскую плату. После этого они не будут вообще работать (даже если потом вы подключите правильно). Один раз я неправильно их подключил, в результате они сгорели, хорошо, что материнская плата осталась без повреждений. На рис. 16.9 показаны подключенные USB-порты. Но о том, как именно их следует подключать, вы можете прочитать в руководстве по материнской плате.
 //-- Рис. 16.9. Подключенные USB-порты системного блока --//
//-- Рис. 16.9. Подключенные USB-порты системного блока --//
//-- Установка видеокарты и других плат расширения --//
Не спешите устанавливать видеокарту в слот расширения. Сначала нужно «примерить» ее. Во-первых, это исключит попытку неправильной установки видеокарты, а во-вторых, вы точно узнаете, какую именно заглушку задней панели вам нужно удалить (см. рис. 16.1).
В установке плат расширения нет ничего сложного – главное, чтобы совпадали тип платы и тип разъема. О возможных разъемах вы можете прочитать в главе 3, а о практической установке/замене видеокарты – в главе 17.
После установки всех плат расширения не забудьте их закрепить в корпусе – или с помощью болтов, или с помощью специальной скобы, которая удерживает все платы расширения, в зависимости от типа вашего корпуса.
//-- Подключение накопителей --//
Вам осталось сделать самое малое: подключить жесткий диск, привод DVD и дисковод для дискет, если вы его покупали. О подключении жестких дисков мы говорили в главе 6, о приводах CD/DVD – в главе 7, старые дисководы рассматривались в главе 8.
После этого можете закрывать крышку системного блока, подключать клавиатуру, мышь, монитор и включать питание компьютера. Прежде всего перед установкой операционной системы нужно настроить BIOS (хотя бы установить правильную дату и время) – об этом мы говорили в главе 5. А затем можно приступать к установке Windows (Приложение 2).
Глава 17
Модернизация компьютера
Можно ли модернизировать ваш компьютер
Модульная конструкция современных компьютеров позволяет их модернизировать. Причем модернизация – это не что-то сверхсложное или заумное, наоборот, модернизировать компьютер может даже начинающий пользователь.
Модернизировать можно практически любой компьютер. Даже довольно старый (если компьютеру, скажем, 5–7 лет). Правда, если компьютер старый, то проще купить сразу новый системный блок, чем мучиться с модернизацией – стоимость таковой может превысить стоимость нового системного блока:
• в старый может не установиться новая материнская плата (старые корпусы могут иметь формфактор AT, а все новые – ATX);
• понадобится много времени, чтобы найти устаревшие модули памяти;
• возможно, понадобится прошивка BIOS для поддержки жестких дисков большей емкости.
Одним словом, в случае с совсем старым компьютером проще таковой продать, добавить денег (примерно в два раза больше) и купить новый. Однако если компьютер не совсем старый, скажем, ему всего несколько лет, тогда можно его модернизировать.
Основное правило при модернизации следующее: проверяйте совместимость комплектующих! Когда вы покупаете новый компьютер, проблем с совместимостью не будет. Но при модернизации вы покупаете комплектующие отдельно. Очень просто, например, купить память, которую не поддерживает ваша материнская плата. Что тогда? Или покупать новую материнскую плату, скорее всего, с новым процессором или же просто обменять модуль памяти на подходящий вам.
А можно купить процессор, который нельзя установить на вашу материнскую плату. Тогда придется покупать новую материнскую плату. Но и тут нужно помнить о совместимости. Нужно помнить о других комплектующих, например о жестких дисках. Я видел материнские платы без IDE-контроллеров, а практически все двух-трехгодичные жесткие диски являются «IDE-шными». Что тогда? Покупать новый жесткий диск? А может, лучше при покупке материнской платы убедиться, что все в порядке? Также нужно не забыть о видеокарте. Скорее всего, она у вас будет для шины AGP, поэтому нужно купить материнскую плату с разъемом AGP, чтобы можно было установить в нее старую видеокарту. Вы можете возразить: модернизировать так модернизировать! Зачем устанавливать старую видеокарту, если можно купить новую? Оно-то так, но пропадает весь смысл модернизации. Тогда лучше купить новый системный блок. Ведь основная задача модернизации – экономия ваших средств!
Итак, приступим к модернизации вашего компьютера. Сначала мы попытаемся добавить оперативной памяти. А потом перейдем к другим компонентам компьютера.
Добавляем оперативной памяти
Добавление оперативной памяти не очень дорогой, но один из самых эффективных способов модернизации. Результат, как говорится, будет налицо. Если у вас всего 256 Мб, то для работы с современными приложениями нужно добавить еще как минимум 512 Мб, а лучше – 1 Гб. Тогда у вас будет 768 и 1280 Мб ОЗУ соответственно.
При модернизации оперативной памяти есть небольшой секрет. Перед покупкой модуля ОЗУ одолжите у кого-нибудь модуль нужного размера и немного поработайте, чтобы оценить производительность системы. Если уровень производительности вас устраивает, тогда отправляйтесь в магазин за оперативкой. А вот если нет, тогда нужно задуматься и о замене процессора. Но тут может возникнуть ситуация, что ваша материнская плата не поддерживает новый тип процессора. Тогда вам придется покупать комплект процессор + материнская плата + оперативка. Понимаете, к чему я веду? Вы можете сразу купить модуль памяти (зачем у кого-то его одалживать), но если вас не устроит уровень производительности, тогда вам придется заново покупать оперативную память – нового типа! Зачем платить дважды?
//-- Типы памяти --//
Если вы не читали главу 4, то перед модернизацией оперативной памяти обязательно прочитайте ее! Здесь мы вкратце поговорим о типах памяти, встречающихся в современных компьютерах, а основная информация приведена в главе 4.
В продаже сейчас есть два типа оперативной памяти – DDR и DDR2. DDR3 недавно появилась и пока стоит очень дорого, да и материнских плат, поддерживающих DDR3, пока нет. В основном DDR3 используется как память видеоадаптера.
DDR, как мы уже знаем, означает Double Date Rate, то есть память с удвоенной (по сравнению с устаревшим типом памяти SDRAM) скоростью передачи данных. DDR-II (или DDR2) – память, работающая с еще большей скоростью.
//-- Проблемы совместимости, или Как не перепутать тип слота оперативной памяти --//
DDR2 не является обратно совместимой с DDR, это означает, что вы не можете вставить модуль DDR2 в разъем DDR. Аналогично вы не можете вставить модуль DDR в разъем DDR2. Также вы не можете вставить модуль DDR3 в разъем DDR/DDR2.
Правда, иногда встречаются (довольно редко) материнские платы с гибридными разъемами, позволяющими устанавливать модули DDR/ DDR2 или DDR2/DDR3. Но тут я ничем помочь не могу – нужно читать руководство по вашей материнской плате. Чаще бывает так, что на материнской плате есть два слота для установки модулей DDR2 и два слота для установки памяти DDR3. Но одновременная установка обоих типов памяти невозможна!
Можно узнать тип разъема по его цвету (и это нужно запомнить перед покупкой):
• голубой/розовый – DDR3;
• зеленый/оранжевый – DDR2;
• синий – DDR.
Однако не все производители материнских плат придерживаются данной маркировки.
Боитесь ошибиться при выборе модуля памяти? Не бойтесь: вы всегда сможете его обменять на модуль памяти того же объема, но другого типа. Где? В том магазине, где вы купили новый модуль памяти. Если не хочется ходить два раза, то откройте руководство по материнской плате: в нем вы узнаете, память какого типа поддерживает ваша «мате-ринка».
Внимание! Модуль памяти чувствителен к статическому напряжению, поэтому не нужно вынимать его из антистатической упаковки (в которой поставляется модуль) до самого момента установки. Перед установкой модуля памяти нужно прикоснуться к металлической части корпуса, чтобы снять с себя накопившийся статический заряд.
Если руководство потерялось, не беда – вытащите уже имеющийся модуль памяти и идите с ним в магазин – для надежности. Купите такой же. Вот и все. Хотя брать с собой в магазин модуль памяти необязательно – на самом модуле написан его тип.
Для извлечения модуля памяти нажмите одновременно на два белых затвора, находящихся по бокам модуля. Модуль будет извлечен. Когда будете устанавливать новый модуль (или старый – обратно), то устанавливайте его равномерно, вы должны услышать небольшой щелчок – это явный признак того, что модуль установлен правильно. [14 - При установке модуля не нужно прилагать больших усилий. Если чувствуете, что модуль «не идет», вероятнее всего, вы пытаетесь установить неподдерживаемый модуль памяти. Если приложить дополнительные усилия, то можно сломать сам модуль или даже слот на материнской плате.]
Дата добавления: 2015-07-18; просмотров: 884;
