Компьютер. Большой самоучитель по ремонту, сборке и модернизации 5 страница
 //-- Рис. 7.4. Привод DVD-ROM --//
//-- Рис. 7.4. Привод DVD-ROM --//
В случае с SATA-приводом последовательность та же, но не нужно выбирать режим работы устройства (кабель SATA и кабель питания SATA-диска обычно входят в комплект поставки привода). Само собой разумеется, не нужно проводить разметку диска, как в случае с жестким диском.
В случае с ATA-приводом есть один секрет. Предположим, что в компьютере установлен один ATA-диск (жесткий диск). Можно подключить привод DVD к шлейфу, который используется для подключения жесткого диска (тогда привод DVD будет работать в режиме Slave). Но рекомендуется купить еще один интерфейсный кабель (цена вопроса – 1 доллар) и подключить привод DVD ко второму IDE-контроллеру (IDE1) с помощью отдельного кабеля. В этом случае устройство будет работать в режиме Master и скорость обмена данными с ним будет выше! Поэтому при покупке DVD-привода не забудьте прикупить отдельный IDE-шлейф, хотя он иногда входит в комплект поставки.
Модернизация
Возможности превратить непишущий привод (ROM) в пишущий, к сожалению, нет. Поэтому модернизация выполняется путем замены привода. Можно, конечно, подключить новый привод как дополнительный, но зачем загромождать корпус – это лишние расходы энергии. Поэтому извлеките старый привод и подключите новый по образу и подобию старого. Режим работы устройства (в случае с ATA-приводом) можно оставить такой, каким он был, а можно изменить, подключив новый привод как Master ко второму IDE-контроллеру (см. выше).
Иногда нет возможности установить внутренний привод DVD (в корпусе уже нет места, или ваш компьютер – ноутбук). В этом случае вам поможет внешний DVD-привод, подключаемый к компьютеру по USB (рис. 7.5).
Проблем с подключением внешнего DVD-привода не возникает – все современные операционные системы поддерживают такие приводы.
 //-- Рис. 7.5. Внешний DVD-привод --//
//-- Рис. 7.5. Внешний DVD-привод --//
Глава 8
Дискеты
Дискета представляет собой гибкую пластиковую пластинку, покрытую ферромагнитным слоем, отсюда английское название «floppy disk» («гибкий диск»). Эта пластинка помещается в пластмассовый корпус, защищающий магнитный слой от физических повреждений.
Раньше дискеты были самым распространенным съемным носителем данных (рис. 8.1, 8.2). Причина такой популярности была в одном – дисководом для дискет был оснащен каждый компьютер, а сама дискета стоила намного дешевле CD-дисков (не говоря уже о стоимости дисковода для дискет относительно стоимости пишущего привода CD).
Но на этом преимущества дискет и заканчивались. А недостатков хватает:
• на дискету вы не запишете больше 1,44 Мб. Можно было специальным образом отформатировать дискету объемом 1,44 Мб как 2,88 Мб, но долго такие дискеты не «жили»;
• дискеты – это крайне ненадежные носители информации. Бывает так, что информация записалась на дискету, а когда ее вставляют в другой компьютер, на который нужно эту информацию перенести, дискета уже не работает.
Понятно, что, как только пишущие приводы CD-RW стали доступны, дискеты в принципе стали не нужны. Ведь оптические диски намного надежнее дискет, стоят дешевле и позволяют записать 700 Мб информации (не говоря уже о DVD!).
 //-- Рис. 8.1. Дискета 5,25?? --//
//-- Рис. 8.1. Дискета 5,25?? --//
 //-- Рис. 8.2. Дискета 3,5?? --//
//-- Рис. 8.2. Дискета 3,5?? --//
Дисководы для дискет
Дискеты устанавливались в «маленькие» дисководы (рис. 8.3), которые, в свою очередь, устанавливались в 3,5-дюймовые отсеки системного блока. [6 - Справедливости ради надо сказать, что длительное время использовались «большие» дискеты (5,25??), но они безнадежно устарели, и нет смысла говорить о них в книге: вряд ли вы их встретите и вряд ли ваш, пусть совсем немолодой, ПК оснащен дисководом под них.]
Дисковод подключается к FDD-контроллеру. Разъем FDD-контролле-ра похож на разъем IDE-контроллера, но имеет 34 контакта. Шлейф для подключения дисковода тоже похож на IDE-шлейф, но у него есть разрез возле разъема для подключения дисковода A. Дисковод, подключенный к разъему, находящемуся в середине шлейфа, будет диском B.
Всего на FDD-шлейфе имеется пять разъемов. Один – для подключения к материнской плате и четыре – для подключения дисководов: два в конце кабеля (один из них для подключения 3,5?? дисковода и один для 5,25?? дисковода) и два посредине (для 3,5?? и для 5,25??). Однако мы уже договорились, что поминать 5,25?? дискеты и дисководы не станем.
 //-- Рис. 8.3. Дисковод для чтения дискет 3,5?? --//
//-- Рис. 8.3. Дисковод для чтения дискет 3,5?? --//
Строение дисковода
Дисковод состоит из четырех основных элементов:
• рабочий двигатель;
• рабочие головки;
• шаговые двигатели;
• управляющая электроника.
Рабочий двигатель включается только тогда, когда в дисковод вставлена дискета (для дисковода для дискет 5,25?? должна быть еще и защелкнута задвижка дисковода). Двигатель обеспечивает постоянную скорость вращения дискеты: для дискеты 3,5?? – 300 об/мин, для дискеты 5,25?? – 360 об/мин.
Дисковод оснащается двумя комбинированными рабочими головками (каждая – для чтения и записи), которые располагаются над рабочей поверхностью дискеты. У дискет обычно обе поверхности – рабочие, поэтому одна головка предназначается для верхней, а другая – для нижней поверхности дискеты.
За позиционирование головок отвечают два шаговых двигателя.
Электронные схемы нужны для передачи сигналов контроллеру, то есть отвечают за преобразование информации, которую считывают или записывают головки.
Чтобы не нарушалась постоянная скорость вращения привода, он всегда должен работать только в горизонтальном или вертикальном положении. Пагубно влияют на работу и сохранность дисководов пыль, механические загрязнители, необходимо исключить контакт с жидкостями, сильное нагревание.
Глава 9
Параллельный и последовательный интерфейсы
На современных компьютерах есть хотя бы один последовательный и один параллельный порт, несмотря на то что уже давно существуют сетевые адаптеры, шина USB и другие способы коммуникации. Исключением могут быть разве что современные ноутбуки – на некоторых из них нет ни последовательных, ни параллельных портов.
Параллельный порт
Параллельный порт (сокращенное название – LPT) появился на самом первом IBM PC. Иногда его называют Centronics – по имени фирмы-разработчика. Параллельный порт использовался раньше преимущественно для подключения принтеров.
Современные принтеры обычно подключаются к компьютеру через USB (см. главу 10), но многие модели имеют разъем для подключения LPT-кабеля (кабеля параллельного порта).
Научимся находить разъемы параллельного порта. На рис. 9.1 изображен LPT-разъем на принтере Lexmark E321 – довольно современная модель (принтер куплен в прошлом году). Под ним – USB-разъем с подключенным USB-кабелем. Это говорит о том, что в данный момент принтер подключен к компьютеру через USB.
 //-- Рис. 9.1. LPT-разъем на принтере --//
//-- Рис. 9.1. LPT-разъем на принтере --//
Если бы принтер подключался к параллельному порту компьютера, то нам бы понадобился кабель, изображенный на рис. 9.2.
 //-- Рис. 9.2. Кабель --//
//-- Рис. 9.2. Кабель --//
На рис. 9.3 показана материнская плата. Самый большой разъем, изображенный на этом рисунке, – параллельный порт. Обычно он окрашен для подключения устройств к параллельному порту компьютера в розовый цвет. Как различить последовательный и параллельный порты, одинаковые по размерам? Разъем параллельного порта имеет тип «мама», а последовательного порта – «папа». Другими словами, даже если вы перепутаете цвета (последовательный порт обычно окрашивается в синий цвет), вы не сможете подключиться к последовательному порту с помощью LPT-кабеля.
 //-- Рис. 9.3. Параллельный и последовательный порты --//
//-- Рис. 9.3. Параллельный и последовательный порты --//
К параллельному порту, кроме принтера, можно подключить:
• некоторые носители данных, например внешние приводы CD-ROM, магнитные накопители «повышенной» емкости (раньше повышенной емкостью считалось 120 Мб);
• стримеры – устройства хранения данных на магнитной ленте. Сейчас они практически не используются, а раньше часто использовались для создания резервных копий на серверах предприятий – ведь магнитная лента стоила копейки по сравнению с другими носителями информации и позволяла записывать большие на то время объемы информации (несколько гигабайтов);
• сканеры старых образцов (современные подключаются через USB).
Откровенно говоря, я сомневаюсь, что сегодня вам придется воспользоваться параллельным портом, но такая вероятность есть – может быть, у вас есть старенький принтер, который еще хорошо работает, но подключается только к LPT-порту. Тогда вы должны знать о режимах работы параллельного порта (режим работы порта обычно выбирается в BIOS):
• SPP (Standard Parallel Port) – стандартный режим параллельного порта. В данном режиме разрешается только односторонняя передача данных от компьютера к периферийному устройству, подключенному к порту. Скорость передачи данных – 200 Кбит/с;
• EPP (Enhanced Parallel Port) – расширенный режим. Разрешен двусторонний обмен данными. Скорость работы – до 2 Мбит/с. Разрешается подключение до 64 периферийных устройств (в цепочку);
• ECP (Extended Capability Port) – порт с расширенными возможностями. Обеспечивает двухсторонний обмен данными со скоростью до 2,5 Мбит/с. Поддерживает сжатие данных по алгоритму RLE. Обычно данный режим (если он поддерживается материнской платой) используют сканеры и другие устройства, передающие большие объемы данных.
Последовательный порт
Последовательный порт (другие названия – COM, RS-232, serial port), как и параллельный, в устаревающих моделях компьютеров использовался для подключения многих устройств, но чаще всего к нему подключали:
• мышки и другие указательные устройства;
• модемы – даже и сейчас некоторые модемы могут подключаться как к последовательному порту, так и к usb;
• «умные» источники бесперебойного питания – многие источники бесперебойного питания могут сообщать компьютеру о текущем заряде своих батарей. Это очень удобно, поскольку вы знаете, на сколько времени хватит заряда в батареях и как скоро нужно выключить компьютер.
Сейчас последовательный порт преимущественно используется для подключения некоторых внешних модемов и «умных» ИБП.
Есть две разновидности последовательного порта: 9-контактный и 25-контактный. На рис. 9.3 изображен 9-контактный последовательный порт.
На старых материнских платах обычно присутствуют два разных последовательных порта – «большой» (25 pin) и «маленький» (9 pin). На платах поновее – два «маленьких». А на самых современных платах – всего один последовательный порт (как правило, 9-контактный), оставленный из соображений совместимости.
Самый главный элемент последовательного порта – универсальный асинхронный приемопередатчик 16 450 UART (Universal Asynchron Receiver Transmitter). Обычно он бывает интегрирован в микросхему южного моста чипсета.
Максимальная скорость передачи по последовательному порту – 115 200 бит/с. По современным меркам это очень низкая скорость, но тем не менее, учитывая, что скорость современных модемов не превышает 56 000 бит/с, ее вполне достаточно.
К компьютеру можно подключить до четырех последовательных портов, но, как уже было отмечено, доступны бывают один или два порта. В Windows последовательные порты называются COMn, где n – номер порта, например COM1, COM2. Если у вас всего один порт, то он будет называться COM1.
Последовательный порт безнадежно устарел. Еще в 1999 году корпорация Microsoft в спецификации «идеального ПК», которая носила название PC99, рекомендовала отказаться от использования последовательного порта в пользу универсальной последовательной шины USB, что сейчас постепенно и происходит. Думаю, через пять лет последовательный порт окончательно исчезнет с материнских плат. [7 - Что делать, если у вас уже нет последовательного/параллельного порта, а он вам нужен? Тогда нужно купить специальные кабели USB/COM или USB/LPT, позволяющие подключить устаревшие устройства к современному компьютеру. Такие кабели стоят относительно не дорого – в пределах 30–40 долларов.]
Последовательный интерфейс IEEE-1394
В 1995 году был разработан новый последовательный стандарт передачи данных – IEEE-1394 (или просто 1394). IEEE – это сокращенное название института, разработавшего стандарт, – Institute of Electrical and Electronic Engineers, а 1394 – порядковый номер нового стандарта. Основное преимущество данного стандарта – высокая скорость передачи данных. Сейчас она составляет 800 Мбит/с.
В 2000 году была принята версия стандарта 1394a, а в 2003-м – 1394b (на данный момент это самая современная версия стандарта). Основное отличие нового стандарта – это повышенная скорость передачи данных – 800 Мбит/с, а не 400 Мбит/с, как у 1394a. В дальнейшем планируется скорость передачи в 3200 Мбит/с. Новая версия (1394b) обратно совместима с 1394a, то есть вы можете подключить 1394a-устройства к порту 1394b.
Стандарт 1394 также известен под именами i.Link и FireWire. Первое название принадлежит компании Sony, а второе – компании Apple, но по сути это одно и то же – IEEE-1394. Компания Apple часто использует названия FireWire 400 и FireWire 800; 400 и 800 – это скорость передачи данных в Мбит/с. Фактически, FireWire 400 – это 1394a, а FireWire 800 – 1394b.
//-- Стандарт 1394a --//
Последовательная шина 1394a способна передавать данные со скоростью 100, 200 и 400 Мбит/с; 400 Мбит/с – это 50 Мбайт/с. То есть фильм (типичный размер 700 Мб) скопируется по этой шине всего за 14 секунд, что достаточно быстро даже для сегодняшнего дня, не говоря уже о начале 2000 года, когда был принят этот стандарт.
Но, сами понимаете, 400 Мбит/с – это только теория. А на практике устройства 1394a могли передавать данные со скоростью всего 100 Мбит/с (12,5 Мб/с).
К одному порту IEEE-1394a можно последовательно подключить до 63 устройств. Понятно, что с подключением каждого нового устройства снижается скорость передачи, но на практике никто не подключает к одному порту 63 устройства. Правда, шина IEEE позволяет работать в разветвленном режиме, то есть каждое из этих 63 устройств может быть IEEE-концентратором. А к каждому концентратору можно подключить до 16 IEEE-устройств. Вам и этого мало? Тогда можно установить 1023 шинные перемычки, что позволяет подключить к шине IEEE до 64 000 (!) устройств. Честно говоря, я даже не могу представить себе такое количество устройств.
Шина IEEE-1394 поддерживает технологию P&P (Plug and Play), позволяющую автоматически настраивать подключенное к системе устройство (драйверы, конечно, установить придется, но не нужно с помощью джамперов выделять ресурсы устройству). Также возможно горячее подключение/отключение устройств без отключения питания компьютера. Еще IEEE удобна тем, что каждое подключенное к ней устройство может потреблять ток до 1,5 А, то есть небольшие устройства (которым хватит 1,5 А) могут обходиться без блока питания, а получать питание от IEEE.
На рис. 9.4 изображены более распространенный 6-контактный IEEE-порт и кабель, использующийся для подключения к этому порту. А на рис. 9.5 изображены 4-контактный IEEE-порт и соответствующий кабель.
 //-- Рис. 9.4. 6-контактный IEEE-порт --//
//-- Рис. 9.4. 6-контактный IEEE-порт --//
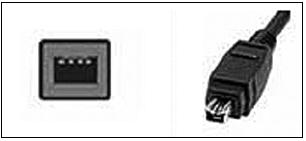 //-- Рис. 9.5. 4-контактный IEEE-порт --//
//-- Рис. 9.5. 4-контактный IEEE-порт --//
Четырехконтактный IEEE-порт обычно используется для подключения цифровых видеокамер.
Если на вашей материнской плате нет IEEE-контроллера, можно установить отдельный контроллер, выполненный в виде платы расширения типа PCI (рис. 9.6).
 //-- Рис. 9.6. IEEE-контроллер --//
//-- Рис. 9.6. IEEE-контроллер --//
//-- Стандарт 1394b --//
Стандарт 1394b предусматривает скорость передачи данных 800 Мбит/с (100 Мб/с) по медному или по волоконно-оптическому кабелю. В недалеком будущем планируется передача данных со скоростью 3200 Мбит/с, но пока нет устройств, поддерживающих такую скорость.
Вместо 6-контактного разъема используется 9-контактный (рис. 9.7), однако к 1394b можно подключить все устройства типа 1394a с помощью специального кабеля. Как и в случае с 1394a, если ваша системная плата не имеет интегрированного IEEE-контроллера, его можно купить в виде PCI-платы расширения (рис. 9.8).
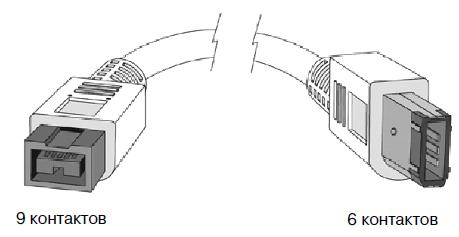 //-- Рис. 9.7. 9-контактный (1394b) и 6-контактный кабель (1394a) --//
//-- Рис. 9.7. 9-контактный (1394b) и 6-контактный кабель (1394a) --//
 //-- Рис. 9.8. PCI-контроллер IEEE-1394b --//
//-- Рис. 9.8. PCI-контроллер IEEE-1394b --//
Об IEEE-1394 вы должны знать следующее:
• IEEE-1394 – современный последовательный высокоскоростной интерфейс, обеспечивающий высокую скорость передачи данных;
• существует два стандарта 1394 – 1394a и 1394b;
• основная разница между стандартами 1394a и 1394b заключается в применении другого типа разъема (у 1394b – 9 контактов, у 1394a – 6 или 4) и в более высокой скорости передачи данных – 800 Мбит/с у 1394b против 400 Мбит/с у 1394a;
• стандарт 1394b обратно совместим с 1394a.
В следующей главе мы поговорим о другом очень распространенном последовательном интерфейсе – об универсальной последовательной шине USB. Шина USB в отличие от IEEE не является высокоскоростной: скорость передачи данных по ней составляет 12 Мбит/с (1,5 Мб/с) для USB 1.1 и 480 Мбит/с (60 Мб/с) для USB 2.0. Однако шина USB более популярна, чем IEEE-1394. Почему? Да потому что обычно последовательный интерфейс используется для подключения периферийных устройств, но большинству периферийных устройств (принтеры, сканеры, фотоаппараты, модемы) не нужны такие высокие скорости, которые обеспечиваются интерфейсом IEEE-1394. Да, USB-устройства более медленные, но в то же время они и более дешевые, поэтому и более популярны. [8 - Давайте разберемся, почему периферийным устройствам не нужна высокая скорость передачи данных. Возьмем обычный лазерный принтер, пусть это будет Samsung ML-2570. Для нас важны два параметра: объем памяти принтера и скорость печати. Объем памяти – 32 Мб, а скорость печати – 24 страницы в минуту. Скорость передачи данных по USB составляет 60 Мб/с, то есть память принтера заполнится полностью за полсекунды. Скорость передачи данных по IEEE-1394b – 100 Мб/с. Память принтера, конечно, заполнится быстрее, но для пользователя нет разницы, за сколько времени это произойдет – за 0,5 секунды или за 0,3 секунды. Зато есть разница в цене – USB-устройства стоят дешевле! Почему бы не увеличить объем памяти принтера? Да потому что он и так не успевает печатать! Даже если 32 Мб – это те самые 24 страницы (например, вы печатаете документ с картинками), то 32 Мб попадут в принтер за полсекунды, а печататься будут одну минуту. За это время в принтер можно подать следующую порцию информации – еще 32 Мб. Можно, конечно, увеличить размер памяти принтера, скажем, до 1 Гб, но в этом нет необходимости, потому что печатать от этого принтер быстрее не станет. Да и эти 32 Мб заполняются далеко не всегда, не говоря уже об 1 Гб. Выходит, цена станет дороже, потому что памяти больше, а использоваться эта память и на треть не будет!]
Глава 10
Универсальная последовательная шина USB
Стандарты USB 1.1 и 2.0
Универсальная последовательная шина USB (Universal Serial Bus) является еще одним последовательным интерфейсом. Поскольку это самый популярный последовательный интерфейс, то он заслуживает отдельной главы.
Шина USB позволяет последовательное подсоединение до 127 устройств (вы можете подключать устройство к устройству, если производитель устройства предусмотрел такую возможность). Как и в случае с IEEE, поддерживается «горячее» отключение/подключение устройств, то есть вам для подключения/отключения устройства не нужно выключать питание компьютера. Более того, как и в случае с IEEE, устройства могут получать питание по шине USB, что позволяет обходиться без дополнительных блоков питания.
Шина USB появилась в январе 1996 года – тогда была анонсирована версия USB 1.0. Два года спустя, в 1998 году, появилась шина USB 1.1. Практически все устройства версии 1.0 совместимы с USB 1.1, и наоборот – просто изменения были незначительные.
Шина USB 2.0 появилась в 2003 году. Она обратно совместима с версиями 1.0 и 1.1. Это означает, что к шине USB 2.0 можно подключить устройства версии 1.0 и 1.1. Определить версию устройства очень легко – по логотипу USB. На рис. 10.1 изображен логотип USB версий 1.0 и 1.1 (сейчас чаще встречается устройство версии 1.1), а на рис. 10.2 – логотип USB 2.0.

Рис. 10.1. Логотип usb 1.1: старый (слева) и новый (справа)

Рис. 10.2. Логотип usb 2.0
Технические характеристики шины USB 1.1 приведены в табл. 10.1.
//-- Таблица 10.1. Технические характеристики шины USB1.1 --//
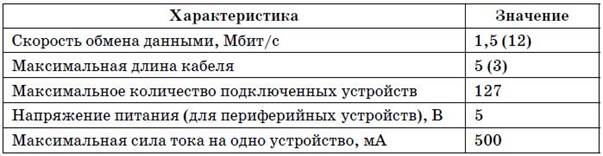
Обратите внимание, что шина USB 1.1 может работать в двух режимах: в низкоскоростном и высокоскоростном. В первом скорость обмена составляет 1,5 Мбит/с, во втором – 12 Мбит/с.
Технические характеристики шины USB 2.0 практически такие же, но для USB 2.0 предусмотрено три скоростных режима:
• Low-speed (скорость 10–1500 Кбит/c) – для устройств ввода (клавиатуры, мыши, джойстиков);
• Full-speed (0,5–12 Мбит/с) – различные среднескоростные устройства;
• Hi-speed (5–480 Мбит/с) – носители данных, видеоустройства.
Подключение USB-устройств
На задней стенке системного блока обычно можно обнаружить четыре USB-порта (иногда 6 или даже 8). Данные порты (рис. 10.3) принадлежат к корневым концентраторам USB. У каждого корневого концентратора есть два USB-порта. Следовательно, если у вас на системной плате четыре USB-порта, то всего в системе два корневых концентратора, если восемь портов – в системе четыре корневых концентратора.
 //-- Рис. 10.3. USB-порты --//
//-- Рис. 10.3. USB-порты --//
Откройте Диспетчер устройств (для этого выполните команду Пуск, Настройка, Панель управления, Система, перейдите на вкладку Оборудование и нажмите кнопку Диспетчер устройств). В окне Диспетчера устройств раскройте группу Контроллеры универсальной последовательной шиныUSB (рис. 10.4).
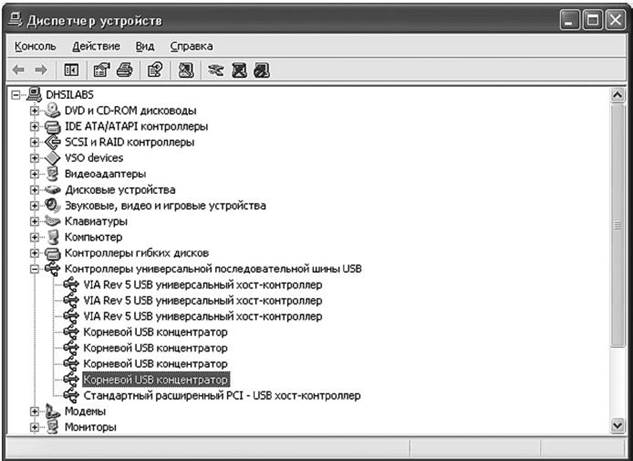 //-- Рис. 10.4. Диспетчер устройств --//
//-- Рис. 10.4. Диспетчер устройств --//
Щелкните правой кнопкой по любому корневому концентратору и выберите команду Свойства. В появившемся окне перейдите на вкладку Питание. Вы увидите следующую информацию (рис. 10.5):
• тип питания концентратора – наш концентратор корневой, поэтому имеет свое собственное питание;
• информацию о подключенных к портам концентратора устройствах и об их питании – в нашем случае подключено одно устройство и оно требует питания в 100 мА. Максимум наш концентратор может передать до 500 мА на порт;
• количество свободных портов – у корневого концентратора всего два порта, один из них занят (подключено запоминающее устройство – USB-диск), поэтому свободен один порт.
 //-- Рис. 10.5. Подробная информация о концентраторе --//
//-- Рис. 10.5. Подробная информация о концентраторе --//
Если у вас всего два концентратора и к каждому можно подключить всего два устройства, то как, спрашивается, можно подключить к компьютеру до 127 USB-устройств? Во-первых, к портам корневого концентратора вы можете подключить дополнительные USB-концентраторы (рис. 10.6). USB-концентратор подключается к USB-порту, но взамен предоставляет как минимум три свободных USB-порта. Бывают два типа USB-концентраторов: с собственным питанием и с питанием от родительского порта. Лучше покупать концентраторы с собственным питанием. Почему? Как мы знаем, на один порт передается сила тока максимум 500 мА; 100 мА потребуется для питания самого концентратора, поэтому для устройств останется 400 мА. Выходит, что к каждому порту такого концентратора вы уже не сможете подключить какое-либо мощное USB-устройство, а сможете подключать устройства вроде USB-дисков, которым необходимо всего 100 мА.
 //-- Рис. 10.6. USB-концентратор --//
//-- Рис. 10.6. USB-концентратор --//
Если же концентратор будет обладать собственным питанием, то можно будет обеспечить по 500 мА на каждый порт, то есть USB-порты будут полноценными, как на корневых концентраторах.
Кроме того, некоторые устройства, например клавиатура, могут выступать в роли USB-концентратора (данные устройства должны быть USB-устройствами). Вы подключаете клавиатуру к USB-порту, а к ней можно подключить еще несколько устройств. Обычно к клавиатуре подключают USB-мыши и иногда USB-дис-ки. Понятно, что данные устрой ства должны быть не «обжорливыми», поскольку всего на порт подаются те самые 500 мА; 100 мА уходит на питание клавиатуры, а остальное делится между подключенными к клавиатуре устройствами. Учитывая такое иерархическое подключение устройств, несложно себе представить всего 127 подключенных к компьютеру устройств. Это же не 63 000, как в случае с IEEE-1394!
Теперь о разъемах USB. Разъемы, имеющиеся на задней стенке системного блока (самые обычные USB-разъемы), называются USB типа А. Кабель для разъема типа А изображен на рис. 10.7.
 //-- Рис. 10.7. Кабель типа А --//
//-- Рис. 10.7. Кабель типа А --//
Разъем и кабель типа B изображены на рис. 10.8. Обычно разъем типа B используется на периферийных устройствах (принтерах, сканерах). USB-кабель для подключения периферийного устройства к компьютеру (рис. 10.9) оснащен разъемом типа B (для подклю че-ния к прин теру/сканеру) и разъемом типа A (для подключения к компьютеру).
 //-- Рис. 10.8. Разъем (гнездо) и кабель типа B --//
//-- Рис. 10.8. Разъем (гнездо) и кабель типа B --//
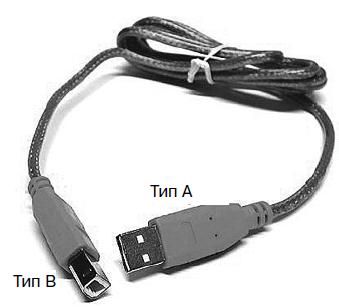 //-- Рис. 10.9. Кабель для подключения USB-принтера --//
//-- Рис. 10.9. Кабель для подключения USB-принтера --//
Кроме разъемов типа A и B, есть еще мини-разъем, который так и называется – mini-USB (рис. 10.10). Обычно он используется для подсоединения USB-кабеля к цифровому фотоаппарату, мобильному телефону. При этом один конец кабеля – mini-USB, а второй – типа A.
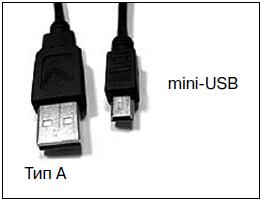 //-- Рис. 10.10. Кабель mini-USB --//
//-- Рис. 10.10. Кабель mini-USB --//
Модернизация старых компьютеров
На старых компьютерах нет USB-портов, но можно установить USB-кон-троллер, выполненный в виде PCI-платы расширения (рис. 10.11) или в виде PC-карты (для ноутбуков). При покупке контроллера убедитесь, что он поддер живает USB 2.0 (рис. 10.12) – если ставить, то самое новое.
 //-- Рис. 10.11. USB-контроллер в виде PCI-платы (4 USB-порта) --//
//-- Рис. 10.11. USB-контроллер в виде PCI-платы (4 USB-порта) --//
 //-- Рис. 10.12. Двухпортовая РС-карта (добавляет поддержку USB в старый ноутбук) --//
//-- Рис. 10.12. Двухпортовая РС-карта (добавляет поддержку USB в старый ноутбук) --//
Иногда компьютер не очень старый – поддержка USB есть, но версии 1.1, а нужно подключить устройство USB 2.0. В этом случае тоже поможет PCI-контроллер. Еще раз повторюсь: при покупке нужно убедиться, что вы покупаете именно контроллер USB 2.0.
USB 3.0
В настоящее время стандарт USB 3.0 еще не принят, но уже находится на стадии разработки. Предполагается, что он будет передавать сигналы с помощью оптоволоконного кабеля. USB 3.0 будет обратно совместим с версиями 2.0 и 1.1.
Сейчас над созданием USB 3.0 работают следующие компании: Intel, Microsoft, Hewlett-Packard, Texas Instruments, NEC и NXP Semiconductors. Планируемая скорость передачи данных (пиковая) – 4,8 Гбит/с.
Поддерживает ли ваша система USB
Казалось бы, если есть USB-порты, то и поддержка USB тоже должна быть. Но это не всегда так. Например, в Windows 2000 и в Windows XP SP1 нет драйвера для USB 2.0. Даже если у вас контроллер USB 2.0, то без установки драйвера для USB 2.0 шина USB будет работать как USB 1.1.
Скачайте программу USB Ready по адресу http://www.usb.org/about/ faq/ans3/usbready.exe, которая протестирует вашу систему на предмет наличия поддержки USB (рис. 10.13).
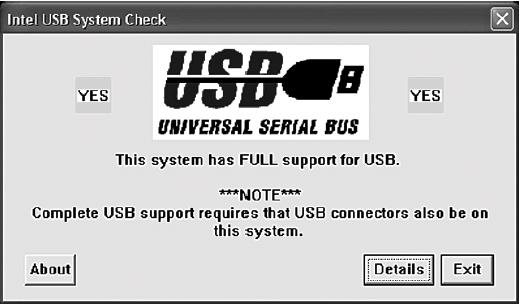 //-- Рис. 10.13. Программа usb ready --//
//-- Рис. 10.13. Программа usb ready --//
Что же делать тем, у кого новый USB-контроллер? Есть несколько вариантов:
• установить новую версию ОС – Windows Vista, но это стоит не дешево;
• обновить версию ОС до Windows XP SP2; установить драйвер USB 2.0.
Далеко не всегда хочется переустанавливать хорошо работающую систему. Тогда будем искать драйвер. Иногда он поставляется вместе с материнской платой – тогда вам повезло. Но если его в комплекте нет, тогда будем искать его в Интернете. Самое интересное, что на сайте Microsoft его уже нет. Я нашел нужный драйвер на сайте softodrom.ru:
http://soft.softodrom.ru/ap/p4515.shtml.
Если к моменту выхода книги из печати его там уже не будет, обращайтесь ко мне – я поделюсь им с вами.
Дата добавления: 2015-07-18; просмотров: 753;
