Компьютер. Большой самоучитель по ремонту, сборке и модернизации 10 страница
Какие компоненты компьютера можно разогнать
Наверное, вы будете удивлены, но разогнать можно не только процессор, но также память и видеокарту.
//-- Разгон процессора --//
Как мы уже знаем, все современные процессоры работают на частоте, которая определяется путем умножения множителя процессора на частоту FSB. Например, у нас есть процессор, работающий на частоте 500 МГц. Учитывая, что FSB для данного процессора равна 100 МГц, множитель равен 5x. Вот мы и получили те самые 500 МГц.
Чтобы получить большую частоту, нужно изменить либо множитель, либо частоту. Например, подняв множитель до 6x, мы получим частоту 600 МГЦ. Есть и другой способ – можно поднять частоту FSB до 120 МГц и получить те же 600 МГц.
Но сейчас имеется небольшая проблема с разгоном. Все современные процессоры, как от Intel, так и от AMD, выпускаются с заблокированным множителем. Почему производители процессоров заблокировали изменение множителя? Это сделано по двум причинам:
• с целью защиты от мошенников, которые путем перемаркировки процессоров выдавали слабые процессоры за более мощные (деньги, разумеется, брали как за более мощные);
• с целью защиты от оверклокеров. Ведь пользователь, прочитав, что для разгона можно увеличить или частоту FSB, или множитель, рано или поздно захочет увеличить и частоту, и множитель.
Правда, у процессоров AMD есть один секрет, а именно паянная перемычка в верхней части процессора. Но что с ней делать, я говорить не буду, поскольку, не имея практического опыта, вы запросто можете испортить процессор.
Однако у обоих производителей процессоров есть модели с незаблоки-рованным множителем. У Intel это Extreme Edition, а у AMD – FX.
Поэтому для большинства пользователей единственный способ разгона процессора – это увеличение частоты FSB. О частоте FSB нужно помнить следующее: бывает физическая частота шины и эффективная. Физическая, как правило, меньше эффективной в несколько раз. Например, физическая частота для FSB1066 равна всего 266 МГц, а для FSB1333 – 333 МГц.
Возьмем два процессора: AMD Athlon 64 X2 4600+ и Intel Core 2 Duo E6600+. Оба процессора работают на частоте 2,4 ГГц. У процессора AMD физическая частота шины равна 200 МГц, а у Intel – 266 МГц. Поэтому, чтобы выйти на частоту 2,4 ГГц, процессор AMD использует множитель 12х, а Intel – 9х.
Рассмотрим примеры разгона некоторых процессоров. В табл. 18.1 приведены характеристики процессоров до и после разгона. Я привел процессоры разных поколений: от не самого современного Pentium III до стандарта сегодняшнего дня – Intel Core 2 Duo. Все процессоры одинаково хорошо разгоняются.
//-- Таблица 18.1. Характеристики некоторых процессоров Intel до и после разгона --//
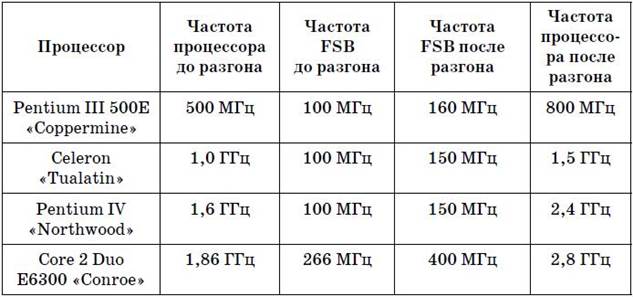
Примечание. В таблице указана физическая (реальная) частота шины, а не эффективная. Привыкайте: при разгоне нужно учитывать именно физическую частоту!
Не нужно быть выдающимся математиком, чтобы заметить, что производительность всех процессоров повысилась на 50 %. А это ощутимо – не то что обещанные 10–20 %.
К тому же если вы интересовались историей развития и характеристиками процессоров, то заметили, что в данной таблице представлены самые простые (дешевые) модели из линейки процессоров. Только не подумайте, что они разгоняются лучше, чем их более дорогие собратья. Нет, более дорогие процессоры, наоборот, более приемлемы для разгона. Вы только подумайте, если взять процессор Pentium IV 2,4 ГГц (а не 1,6 ГГц, из которых мы выжали 2,4 ГГц), то из него с легкостью можно выжать 2,7 ГГц, при этом не особо навредив ему, – ведь мы повысим производительность всего на 12 %.
Я хочу, чтобы вы задумались о запасе прочности. Ведь если процессор Pentium IV «Northwood» с частотой 1,6 ГГц может работать на частоте 2,4 ГГц, то почему он промаркирован всего как 1,6 ГГц? Вы об этом не задумывались? Почему сразу не написать 2,4 ГГц? Запас запасом, но уж больно он большой – 800 МГц.
При производстве процессоров довольно большой процент брака. Но брак бывает разный. Бывают процессоры, которые вообще не работают: понятно, они в продажу не поступают. Но больше всего бракованных процессоров не могут работать с большей частотой или работают на ней нестабильно. Тогда производитель всего лишь снижает частоту процессора до допустимой, на которой данная микросхема стабильно работает. Поэтому один процессор вы сможете разогнать до 2,4 ГГц, а второй (такой же) не получится разогнать и до 2,0 ГГц. Об этом тоже нужно помнить.
//-- Разгон памяти. Тайминги --//
Разогнать можно даже оперативную память. Причем разгону подвержены большинство модулей (в той или иной степени). Результат разгона зависит от качества самих модулей памяти и от качества сборки.
Зачем нужно разгонять память? Вот в предыдущем случае мы увеличили частоту процессора Celeron «Tualatin» до 1,5 ГГц, подняв частоту шины до 150 МГц. Но память-то по-прежнему работает с меньшей частотой. Вот если бы заставить и память работать на частоте 150 МГц, производительность всей системы была бы поднята более гармонично.
Но при разгоне памяти нужно быть предельно осторожным – иначе система будет работать очень нестабильно. А все это из-за того, что в BIOS не всегда правильно отображается реальная частота работы памяти. Обычно отображается эффективная частота по отношению к штатной частоте процессора (то есть не разогнанной). Но когда мы разгоняем процессор, увеличивая частоту FSB, поднимается и частота работы памяти, а BIOS по-прежнему показывает старое значение. Вы пытаетесь его повысить (не зная, что она уже повышена) и легко превышаете допустимый предел…
Пусть у нас есть память PC2-4300 (DDR2-533) и процессор Core 2 Duo E6300 «Conroe». В штатном режиме частота FSB равна 266 МГц (FSB1066). Мы повысили частоту FSB до 333 МГц (это уже FSB1333). Частота памяти подтянулась уже до значения 667 МГц (DDR2-667), но BIOS стоит на своем – мол, всего лишь 533 МГц. Вы пытаетесь поднять частоту памяти и превышаете допустимый предел.
Иногда в BIOS выводится два значения: штатная частота памяти и реальная. В этом случае проще, так как сразу видна частота, на которой работает память.
Помните, что при повышении FSB повышается и частота памяти. В некоторых случаях можно еще повысить эту частоту, но не удивляйтесь, почему сгорела «оперативка».
В предыдущих главах мы говорили о таймингах (задержках). Чем меньше задержки, тем выше производительность. Однако, чтобы память стабильно работала на повышенных частотах, нужно, наоборот, увеличить задержки. Когда будете экспериментировать с процессором, установите задержку для памяти на уровне 5–5–5–15 (можно и больше). Ко гда найдете ту самую оптимальную частоту процессора, можно постепенно уменьшать тайминги и анализировать работу системы. Если с меньшими задержками памяти система будет работать стабильно, можно так и оста вить. В противном случае нужно повысить задержки до более высокого уровня.
//-- Разгон видеокарты --//
Частота видеокарты никак не зависит ни от частоты процессора, ни от частоты FSB, ни от частоты памяти, поскольку у видеокарты свой тактовый генератор. Разогнать видеокарту можно или с помощью панели управления драйвером видеокарты, или с помощью специальных программ.
Разгон видеокарты мы рассматривать не будем. Не потому, что это сложно, а потому, что нам и так есть о чем говорить – мы еще не рассмотрели практический разгон процессоров, не говоря уже о видеокарте. Но в Интернете (при желании) вы без проблем найдете информацию по разгону видеокарты. Вот, например, одна из ссылок, позволяющих выбрать программу для разгона видеокарты:
http://www.izcity.com/data/soft/article533.htm.
Особенности разгона процессоров
Разогнать можно любой процессор – как уже было показано, даже 8088. Понятно, что мы не будем рассматривать разгон всех существующих процессоров. Это просто нереально, да и лишено всякого смысла. Поэтому остановимся на процессорах сегодняшнего дня, а именно на процессорах AMD и Intel для сокетов AM2 и LGA775.
//-- Celeron D 331 для LGA775 --//
Данный процессор (рис. 18.1) основан на том же ядре (кодовое название Prescott), что и его более высокопроизводительные собратья – процессоры Pen tium IV, а его «низкая» частота (2,66 ГГц) позволяет хорошенько его разо гнать.
Обратите внимание на модель процессора. В данном случае – 331. У модели 310 возможен безпроблемный переход с FSB 533 МГц до 800 МГц, при этом напряжение останется на прежнем уровне.
 //-- Рис. 18.1. Процессор Intel Celeron D 331 --//
//-- Рис. 18.1. Процессор Intel Celeron D 331 --//
С моделью 315 сложнее – нужно повысить напряжение до 1,45 В, чтобы достичь частоты FSB 800 МГц (это эффективная, а не реальная частота) и частоты процессора 3,4 ГГц. Превышать напряжение до 1,5 В нежелательно, если вы хотите, чтобы процессор работал долго.
С моделью 331 небольшая проблема. В штатном режиме данный процессор работает с множителем 20x. Если поднять частоту до FSB800 (реальная частота – 200 МГц), то процессор должен будет работать с частотой 4,0 ГГц, а это далеко не всегда возможно.
Поэтому о частоте FSB 800 МГц для этого процессора лучше забыть, а использовать нестандартную частоту FSB 667 МГц (реальная частота 166 МГц). В этом случае частота процессора будет равна 3,33 ГГц, что вполне приемлемо: мы увеличили частоту почти на 700 МГц, и при этом процессор не пострадает. К тому же в таком режиме он может работать со стандартным вентилятором от Intel (коробочным), и вы сэкономите немного денег.
//-- Core 2 Duo E6300 LGA775 --//
Процессор E6300 (рис. 18.2) – настоящий лакомый кусочек для овер-клокера. Его без особых проблем можно разогнать до 2,6 ГГц (его штатная частота – 1,86 ГГц), при этом даже не заменяя вентилятор.
Но 2,6 ГГц – это не предел, скорее, это допустимый предел, при котором система будет работать надежно. Такие процессоры без особого труда можно разогнать и до 3,0 ГГц, правда, возможно, придется заменить вентилятор.
При разгоне этого процессора нужно помнить, что нельзя превышать напряжение 1,45 В.
 //-- Рис. 18.2. Процессор Core 2 Duo E6300 --//
//-- Рис. 18.2. Процессор Core 2 Duo E6300 --//
Руководство по разгону данного процессора вы можете прочитать по адресу:
http://www.thg.ru/cpu/core2duoe6300overclock/index.html.
//-- Sempron 2800+ для Socket AM2 --//
Sempron Manila (рис. 18.3) – самый дешевый процессор от AMD для сокета AM2. Его реальная частота всего 1,6 ГГц. Но путем разгона из него можно выжать больше 2,6 ГГц, однако в этом случае придется поднять напряжение до 1,6 В. Правда, не надейтесь, что в таком экстремальном режиме процессор протянет больше года.
Если вы хотите, чтобы процессор проработал хотя бы два года (а может, и больше – как повезет), не следует превышать напряжение 1,5 В. В этом случае частота процессора будет примерно 2,4 ГГц (частота шины – 300 МГц), что вполне достаточно. Разницу в 200 МГц (2,6 и 2,4 ГГц) вы не почувствуете, а вот то, что через полгода он не сгорит, – это точно.
Если вы решились поднять напряжение выше 1,5 В, то забудьте о родном вентиляторе. Вам нужен высокопроизводительный вентилятор, о выборе которого мы поговорим позже.
 //-- Рис. 18.3. Sempron 2800+ --//
//-- Рис. 18.3. Sempron 2800+ --//
//-- Athlon 64 X2 4200+ для AM2 --//
Процессор Athlon 64 X2 (рис. 18.4) не самый хороший выбор для овер-клокера. Многие процессоры забракованы и поэтому переведены на более низкие частоты. Особенно туго разгоняются процессоры X2 3800+ – лучше вообще с ними не экспериментировать.
Процессоры X2 4200+ разгоняются довольно неплохо (особенно по сравнению с 3800+), но если вы хотите, чтобы ваш процессор жил долго и счастливо, не нужно превышать порог 1,5 В – это критическое значение для данного процессора.
Из X2 4200+ можно выжать максимум 2,75 ГГц реальной частоты, повысив частоту шины до 250 МГц.
При разгоне процессоров Athlon 64 X2 наблюдайте за его температурой (есть соответствующий пункт в SETUP – PC Health). Если температура процессора поднимается выше 55 градусов – снижайте напряжение (соответственно, и частоту) или отправляйтесь в магазин за мощным вентилятором, иначе процессор с такой температурой долго не протянет.
 //-- Рис. 18.4.athlon 64 x2 4200+ --//
//-- Рис. 18.4.athlon 64 x2 4200+ --//
Алгоритм разгона процессора
//-- Подготовка к разгону: снижение частоты памяти, увеличение таймингов --//
Разгон процессора – дело пяти минут, при условии, что вы знаете, что делаете. А если таких знаний пока нет, то придется почитать мои комментарии.
Как уже было отмечено, разгонять процессор будем путем повышения частоты шины, а не множителя, поскольку изменять множитель можно далеко не на всех процессорах. Поэтому ограничимся только повышением частоты системной шины. К тому же данный способ имеет еще одно преимущество. Ведь частота памяти зависит от частоты шины. Следовательно, увеличивая частоту системной шины, мы увеличиваем и частоту памяти, таким образом повышая производительность всей системы в целом, а не только производительность процессора, как это было бы в случае разгона множителем.
Перед разгоном вам не помешало бы изучить руководство по собственному BIOS, чтобы знать, где находятся опции, необходимые для разгона.
Итак, приступим к разгону. Зайдите в BIOS. Если вы не знаете, как это сделать или что это вообще такое, то прочитайте главу 4. Внимательно прочитайте ее, потому что от незнания можно в лучшем случае не сделать хуже, а в худшем – навредить системе.
Не спешите сразу увеличивать частоту системной шины, даже если вы знаете, как это сделать (например, уже прочитали об этом в руководстве по материнской плате). Нужно сначала найти опцию BIOS, устанавливающую частоту работы памяти. Она может быть в разделе Advanced Chipset Features, или в разделе Advanced, или POWER BIOS Features (зависит от версии вашей BIOS). Сама опция может называться так:
• Memclock index value;
• System Memory Frequency;
• Memory Frequency;
• другое название (читайте руководство по материнской плате!).
Данная опция позволяет установить частоту оперативной памяти. В качестве значений могут использоваться значение частоты или обозначения вида DDR400, DDR333, DDR266 и т. д. Нужно выбрать самое минимальное из доступных значений.
Спрашивается, зачем нужно устанавливать минимальную частоту памяти, ведь она же способна на большее? Но помните, ведь мы разгоняем процессор путем повышения частоты FSB. А при увеличении частоты системной шины будет повышаться и частота памяти, не ограничивая возможности разгона. Другими словами, частота памяти и так достигнет свей нормы (даже превысит ее), зато не будет ограничивать разгон процессора. Ведь если выставить максимальную частоту памяти, то при малейшем поднятии частоты системной шины будет превышена допустимая частота памяти и мы не сможем разогнать процессор по максимуму.
После этого нужно найти опцию, устанавливающую тайминги памяти. Обычно она называется Memory Timing или Timing Mode. Как правило, для этой опции установлено значение Auto. Измените его и установите самые большие тайминги из всех возможных. Позже мы их будем понижать.
Самые большие тайминги нужны для стабильной работы системы после разгона. Ведь материнская плата обычно рассчитана на штатные частоты системной шины и процессора, а после разгона в режиме Auto она может установить очень маленькие тайминги, и система с ними не будет работать. А если мы установим заранее рабочие тайминги, которые к тому же далеки от минимальных, система, по крайней мере, запустится.
После того как вы настроите память, выйдите из SETUP с сохранением настроек. Обычно для этого нужно нажать F10, а затем подтвердить сохранение, нажав Y. После перезагрузки убедитесь, что компьютер нормально, без ошибок загружается. Хотя на данном этапе ошибок быть не должно.
Снова зайдите в SETUP. Теперь нам нужно проверить частоты шин PCI и AGP. Дело в том, что при увеличении частоты системной шины частоты шин PCI, PCI-Ex, AGP могут тоже повыситься. При незначительном повышении FSB ничего страшного не произойдет. А вот при значительном компьютер откажется работать.
Номинальное значение частоты для шины PCI – 33,3 МГц, для AGP – 66,6 МГц. Многие чипсеты умеют контролировать данные частоты – держать их в пределах номинальных значений, но на всякий случай убедитесь в этом. Найдите опцию AGP/PCI Clock и убедитесь, что для нее установлено значение 66,6/33,3 МГц.
Некоторые чипсеты (например, практически все чипсеты от VIA, ранние чипсеты Intel, SiS) не умеют контролировать частоту AGP/PCI. Поэтому подходящей опции вы не найдете в SETUP. В этом случае вам не повезло. Ведь вы вряд ли сможете поднять частоту системной шины выше 225 МГц. Даже если у вас и получится сделать это, система будет работать неполноценно – перестанут определяться жесткие диски, откажется работать видеокарта или звуковая плата.
Для чипсетов от nVidia важной является частота шины HyperTransport. Обычно она равна 1000 МГц (5х) или 800 МГц (4х). Перед разгоном процессора нужно уменьшить частоту этой шины. Опция, позволяющая это сделать, называется HyperTransport Frequency, или HT Frequency, или LDT Frequency. Нужно установить значение 3х (600 МГц) или 2х (400 МГц).
Теперь снова сохраняем настройки и перезагружаем систему. Нужно убедиться, что все работает нормально – ведь мы, наоборот, понизили производительность системы.
//-- Повышаем частоту системной шины (непосредственный разгон процессора) --//
Опять зайдите в SETUP. Сейчас мы приступим к разгону процессора. Для этого перейдите в раздел Frequency/Voltage Control. Этот же раздел в зависимости от BIOS может называться так:
• POWER BIOS Features – на материнских платах EPOX;
• Jumperfree Configuration – на материнских платах от ASUS (видимо, asus до сих пор помнит, что раньше разгон процессора осуществлялся джамперами на материнской плате, поэтому соответствующий раздел SETUP называется JumperFree – без джамперов);
• µGuru Utility – у ABIT.
Сейчас вам предстоит найти опцию, изменяющую частоту системной шины (FSB). Хорошо, если у вас есть под рукой руководство по материнской плате – тогда вы точно узнаете, как она называется. Но я вам, конечно, помогу, чем смогу. Данная опция может называться так:
• CPU Host Frequency – в случае Award/Phoenix BIOS;
• CPU Clock/Speed – на материнских платах EPoX;
• CPU Frequency – у ASUS;
• External Clock – у ABIT.
Чтобы вам было понятнее, приведу листинги соответствующих разделов SETUP. Дать картинку невозможно, поскольку нет способа сделать снимок экрана SETUP. Разве что сфотографировать, но качество такой фотографии из-за мерцания монитора будет плохим, и вы вряд ли что-то рассмотрите.
//-- Листинг 18.1. Раздел Frequency/Voltage Control --//
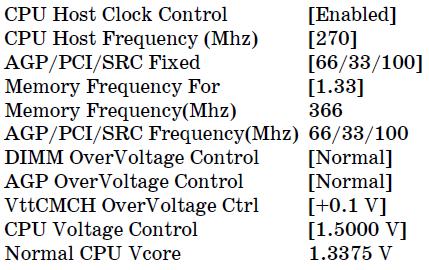
В данном случае (листинг 18.1) вам нужно изменять опцию CPU Host Frequency. При этом смотрите, чтобы напряжение процессора (опция CPU Voltage Control) не превысило 1,5 В (для некоторых процессоров – 1,45 В – см. выше). Опция AGP/PCI/SRC Fixed позволяет зафиксировать частоты AGP/PCI. Поле AGP/PCI/SRC Frequency(Mhz) отображает текущие значения частот AGP/PCI.
//-- Листинг 18.2. Раздел POWER BIOS Features (материнские платы EPoX) --//
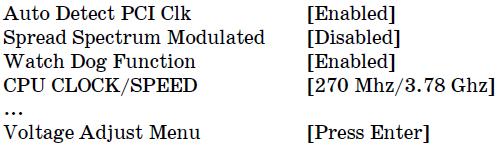
BIOS материнских плат EPoX удобен тем, что при увеличении частоты системной шины (опция CPU CLOCK/SPEED) сразу отображается частота процессора, которая будет получена в результате разгона.
//-- Листинг 18.3. Раздел JumperFree Configuration (ASUS) --//
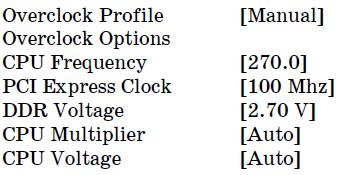
BIOS от ASUS опасен тем, что по умолчанию напряжение процессора (CPU Voltage) увеличивается автоматически (значение Auto) – при повышении частоты шины (CPU Frequency). Если хотите, чтобы ваш процессор работал долго и без сбоев, то лучше зажать напряжение процессора на уровне 1,45–1,5 В.
//-- Листинг 18.4. Раздел µGuru Utility (ABIT) --//
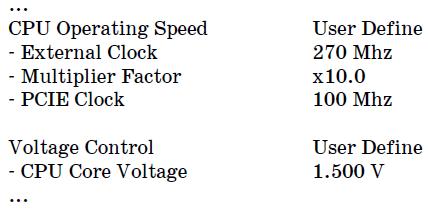
Версия BIOS от ABIT тоже довольно удобна. Вам нужно увеличивать опцию External Clock, но при этом наблюдайте за напряжением (опция CPU Core Voltage). Не забывайте о разумном пределе! BIOS выводит также множитель (Multiplier Factor), но, понятно, не позволяет его изменять. Зато с помощью множителя можно легко посчитать частоту процессора, которая получится на выходе:
External Clock x Multiplier Factor.
В нашем случае получится частота 2700 МГц.
Мы уже знаем, как поднять частоту системной шины. Осталось только решить, до какого предела ее поднимать. Даже не знаю, что вам посоветовать. Сразу поднимать частоту в полтора раза не стоит. Поднимайте ее постепенно, например на 10–20 МГц больше номинальной. После повышения частоты сохраните параметры (клавиша F10) и загрузите Windows. Убедитесь, что система стабильно работает. Для проверки стабильности есть ряд специальных программ, которые мы рассмотрим позже, а пока просто запустите вашу любимую игрушку и поиграйте с полчаса-час (заодно и оцените, насколько быстро стал работать компьютер). Если за это время система не зависнет и не перезагрузится, то можно попробовать еще больше увеличить частоту шины. Во время игры каждые 5 минут переключайтесь в Windows и контролируйте температуру работы процессора (это можно сделать с помощью программы CPU-Z – ее мы рассмотрим позже). Температура не должна превышать 60 градусов. Если температура выше 60 градусов, то вы перестарались – нужно выключить компьютер, дать процессору немного остыть, а затем уменьшить частоту шины (во всяком случае, до покупки более мощного вентилятора).
Вы хотите узнать, на что способен ваш процессор? Тогда посетите базу разгона процессоров:
http://www.overclockers.ru/cpubase/.
Все, что вам нужно, – это выбрать процессор. После этого вы получите список поставленных над процессором экспериментов. Эксперименты ставят сами пользователи сайта. Вы тоже можете принять участие и пополнить базу данных.
База данных (рис. 18.5) содержит полную информацию о каждом разгоне:
• наименование процессора;
• штатная частота процессора;
• частота процессора после разгона;
• материнская плата;
• версия BIOS;
• вентилятор;
• автор разгона (вы можете с ним связаться);
• комментарии автора.
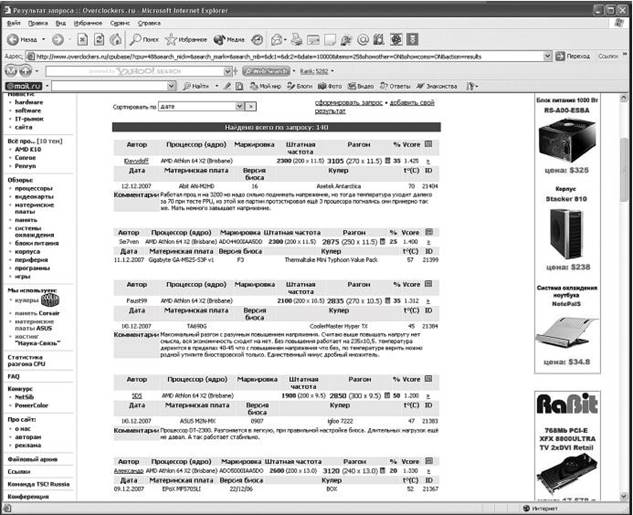 //-- Рис. 18.5. База данных разгона --//
//-- Рис. 18.5. База данных разгона --//
Однако не спешите сразу устанавливать максимальные частоты. Даже если у вас такой же процессор, совсем не означает, что он будет стабильно работать с той частотой, которая указана в базе данных. Ведь у вас могут быть другая материнская плата, другая версия BIOS, другая память. Базой нужно пользоваться, чтобы узнать максимальный предел, но наращивайте производительность последовательно, как было описано выше.
//-- Троттинг --//
Процессоры от Intel могут впадать в особое состояние, которое называется троттингом. Если процессор впал в троттинг (что обычно случается при перегреве), то его производительность заметно снижается, причем она становится даже меньше, чем в номинальном режиме. Можно рассматривать троттинг как особый защитный режим. Но одно ясно точно – не имеет смысла разгонять процессор с троттингом. Игра не стоит свеч. Нужно или уменьшать частоту шины, или покупать новый вентилятор (более мощный).
Узнать, есть ли троттинг, помогают программы ThrottleWatch и RightMark CPU Clock Utility (рис. 18.6). Из рис. 18.6 ясно, что начался троттинг, поэтому нужно выключить компьютер, дать остыть процессору и понизить частоту шины.
Владельцам процессоров Intel Pentium IV и Celeron следует в обязательном порядке использовать утилиты ThrottleWatch, RightMark CPU Clock Utility или нечто подобное. Дело в том, что при перегреве эти процессоры могут впадать в троттинг, что выражается в заметном снижении производительности. Разгон с троттингом не имеет смысла, поскольку скорость может падать даже ниже тех значений, которые процессор выдает в номинальном режиме. Утилиты смогут предупредить о начале троттинга, значит, нужно будет позаботиться о лучшем охлаждении или уменьшить разгон.
Скачать вышеупомянутые программы можно по адресам:
http://www.panopsys.com/Downloads.html – ThrottleWatch;
http://cpu.rightmark.org/ – RightMark CPU Clock Utility.
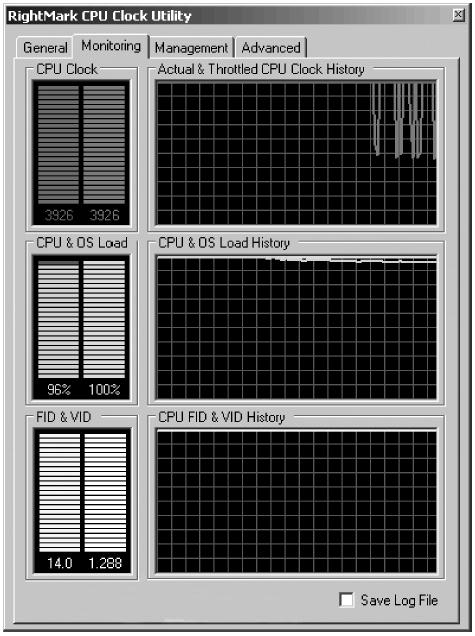 //-- Рис. 18.6. Программа RightMark CPU Clock Utility --//
//-- Рис. 18.6. Программа RightMark CPU Clock Utility --//
//-- Что делать после разгона процессора --//
Итак, разгон процессора завершен. Но, если вы помните, мы перед разгоном понизили частоту памяти и увеличили тайминги памяти. Можно постепенно повышать частоту памяти и понижать тайминги. После каждого изменения нужно перезагружать компьютер и проверять стабильность его работы.
//-- Компьютер не запускается после разгона --//
Если вы перестарались, то главное – не паниковать. Да, система не запускается (или запускается, но сразу после запуска зависает). Многие современные материнские платы отслеживают переразгон, и при следующем запуске система будет запущена с номинальной частотой процессора.
Если этого не происходит, вам поможет запуск системы с нажатой клавишей Insert – обычно она используется для сброса частоты шины (и других значений) к номинальному значению. Только помните, что если система не запускается, то это означает, что процессор уже перегрелся, поэтому дайте время остыть процессору – обычно двадцати минут вполне достаточно.
Если ничего не помогает, вытащите батарейку на системной плате. Подождите несколько минут, затем начните все сначала, только не перестарайтесь снова!
//-- Сайты о разгоне процессора --//
Если вы хотите узнать больше информации о разгоне именно вашего процессора, я рекомендую посетить следующие сайты:
• http://www.overclockers.ru/ – сайт оверклокеров. Здесь вы найдете информацию не только о разгоне процессора, но и о других компонентов компьютеров;
• http://www.thg.ru/cpu/ – тесты (в том числе и на разгон) многих современных процессоров.
Эти два сайта являются наиболее толковыми среди всех русскоязычных сайтов, посвященных разгону, их должен знать каждый оверклокер.
//-- Программы для разгона --//
Иногда BIOS не позволяет выжать из процессора максимум, например не позволяет увеличить частоту шины до желаемого уровня. Перепрошивать BIOS или не хочется, или нет возможности. Что же делать?
Можно использовать программы для разгона процессоров. Вот наиболее надежные и проверенные программы:
• http://www.cpuid.com/clockgen.php – ClockGen;
• http://tw.giga-byte.com/MotherBoard/FileList/NewTech/Tech20041125PXET5.htm – EasyTune5 (для материнских плат Gigabyte);
• http://soft.softoogle.com/ap/msi-dual-corecenter-download-3789.shtml – CoreCenter (для материнских плат MSI).
Такие программы позволяют разогнать процессор не менее эффективно, чем это позволяет BIOS. Иногда даже разгон с помощью этих программ эффективнее, поскольку BIOS не всегда позволяет реализовать потенциал процессора.
Однако при использовании данных программ вы столкнетесь со следующими подводными камнями:
• разгон с помощью BIOS надежен, а программа – она и есть программа, она может «глючить», в ней могут быть ошибки и т. д.;
• все перечисленные выше программы являются Windows-про-граммами, следовательно, процессор будет разогнан только в Windows, а когда вы будете работать в других операционных системах, например в Linux, производительность процессора будет номинальной (может, это и к лучшему – более экономно будут использоваться ресурсы процессора);
• если компьютер разогнан с помощью BIOS, то процессор и другие компоненты будут работать быстрее с самого запуска компьютера, а если для разгона использовались Windows-программы, то разгон процессора произойдет только после запуска Windows.
//-- Программы для тестирования процессора --//
У любого оверклокера должны быть следующие программы:
• CPU-Z – позволяет получить информацию о процессоре, материнской плате, оперативной памяти (рис. 18.7-18.8). Сугубо информационная программа, тем не менее правильно определяющая название, модель процессора, напряжение питания, размер и местонахождение кэша. Одним словом, загружайте данную программу с сайта http://www.cpuid.com/cpuz.php – не пожалеете;
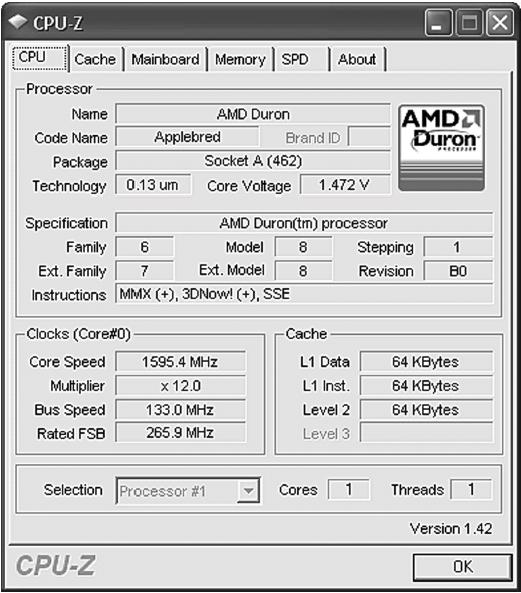 //-- Рис. 18.7. CPU-Z: информация о процессоре --//
//-- Рис. 18.7. CPU-Z: информация о процессоре --//
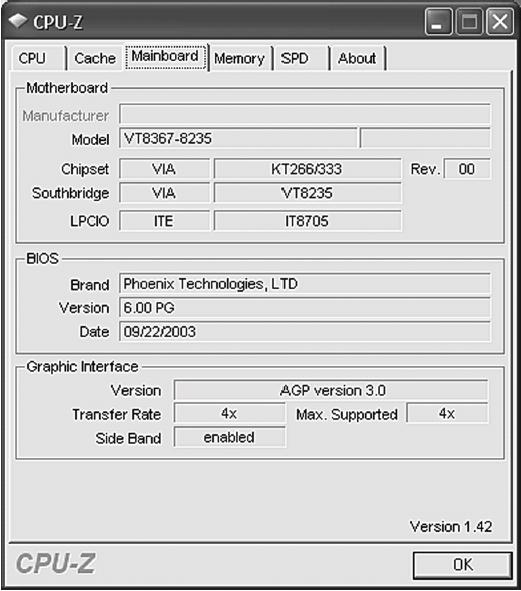 //-- Рис. 18.8. CPU-Z: информация о материнской плате --//
//-- Рис. 18.8. CPU-Z: информация о материнской плате --//
• Super PI – вычисляет число ПИ с максимальной точностью. Практической ценности в этом вычислении нет, но зато оно так загружает процессор, что программа прижилась среди оверклокеров. Установите количество знаков после запятой и нажмите кнопку Calculate. Чем быстрее ваш процессор вычислит число ПИ, тем лучше вы его разогнали. Программа может использоваться для косвенного измерения производительности и надежности работы системы. Скачать программу можно по адресу: http://www.region59.com/item1588.html;
• Prime 95 – программа для измерения производительности процессора. Умеет нагружать процессор не хуже, чем Super PI, поэтому ее тоже можно использовать для тестирования надежности работы процессора. Скачать программу можно по адресу: http://download.chip.eu/ru/Prime95-v24.14128627.html;
• Motherboard Monitor – выводит практически все характеристики материнской платы. Позволяет узнать больше о своей материнской плате. Правда, на сегодняшний день программа устарела и подойдет для материнских плат, выпущенных до 2005 года. Если у вас такая материнская плата, то вы можете скачать данную программу по адресу: http://mbm.livewiredev.com/download.html;
Дата добавления: 2015-07-18; просмотров: 655;
