компьютерного моделирования
При формировании чертежа на основе трехмерной твердотельной мо-дели (например, приведенной на рис. 19.1) нужно придерживаться следующего порядка.
1. Создать новый рисунок с помощью команды NEW, вызываемой из падающего меню FileNew… или щелчком на пиктограмме QNew на стан-дартной панели инструментов.
2. Для вызова Мастера подготовки в диалоговом окне Create New Drawing выбрать пиктограмму Use a Wizard. Далее в списке Select a Wizard: выбрать Quick Setup.
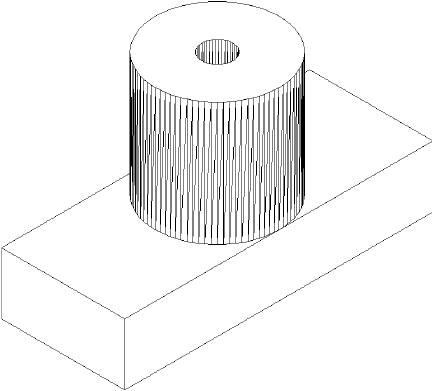
3. В диалоговом окне QuickSetup в качестве единиц измерения длины Units установить десятичные Decimal. При определении границы области черчения Area установить ширину 420 мм, длину — 297 мм.
4. Щелчком на кнопке GRID в строке состояния или нажатием функци-ональной клавиши F7 включить отображение сетки на экране.
5. Отобразить всю область чертежа на экране командой ZOOM, вызываемой из падающего меню ViewZoom All или щелчком на пик-тограмме Zoom All на стандартной панели инструментов.
6. Сохранить рисунок с помощью команды QSAVE, вызываемой из падающего меню FileSave или щелчком на пиктограмме Save на стандарт-ной панели инструментов.
7. Установить значение системной переменной ISOLINES равным 20, что соответствует количеству образующих линий, отображаемых на искривленных поверхностях.
8. С помощью команд BOX и CYLINDER построить параллелепипед и цилиндры. При построении рекомендуется установить удобную точку зрения, используя плавающую панель инструментов View или коман-ду 3DORBIT.
9. Выполнить логические преобразования. Объединить паралле-лепипед и внешний цилиндр с помощью команды UNION, вызывае-мой из падающего менюModifySolid EditingUnion или щелчком на пикто-грамме Union на панели инструментов Solid Editing. Затем из полученного тела вычесть внутренний цилиндрс помощью команды SUBTRACT, вызываемый из падающего меню Modify Solid Editing Subtract или щелчком на пиктограмме Subtract на панели инструментовSolid Editing.
10. Подавить невидимые линии командой HIDE, вызываемой из пада-ющего менюView Hide или щелчком на пиктограмме Hide на плавающей панели инструментов Render.
11. Установить ПСК параллельно главному виду детали. Для этого необходимо воспользоваться командой UCS, вызвав ее из падающего меню Tools NewUCS 3 Point.
12. Перейти из пространства модели в пространство листа щелчком на закладке Layout.
13. Настроить параметры листа с помощью Мастера компоновки листа, убрав видовые окна. Для этого необходимо загрузить диалого-вое окно Create Layoutиз падающего меню Tools Wizards Create Layout....
14. Вставить в рисунок рамку формата А3 (при условии, что эта заго-товка уже существует). Вставка осуществляется командой INSERT, вызываемой из падающего меню Insert Block... или щелчком на пиктогра-мме Insert Block на панели инструментов рисования Draw.
15. Создать наклонный текстовый стиль в диалоговом окне Text Style, вызываемом из падающего меню Format Text Style.... В области Font в ра-скрывающемся списке Font Name: следует выбрать шрифт simplex.shx; в по-ле Oblique Angle: установить угол наклона к нормали 15; в поле Height: ус-тановить высоту 0 (ноль).
16. Заполнить штамп. Рекомендуется увеличить изображение штампа с помощью зумирования. Затем использовать команду DTEXT, вызыва-емую из падающего меню Draw Text Single Line Text или щелчком на пи-ктограмме Dtext на панели инструментов. При заполнении штампа удоб-но использовать ключ выравнивания по ширине Fit команды DTEXT.
17. Создать на чертеже видовые экраны с необходимыми проекциями (рис. 19.2), используя команду SOLVIEW, вызываемую из падающего меню Draw Modeling Setup View:
1) получить главный вид — фронтальную проекцию детали:
_SOLVIEW
Enter an option [Ucs/Ortho/Auxiliary/Section]: U — ПСК
Enter an option [Named/World/?/Current] <Current>: — нажать кла-
вишу Enter
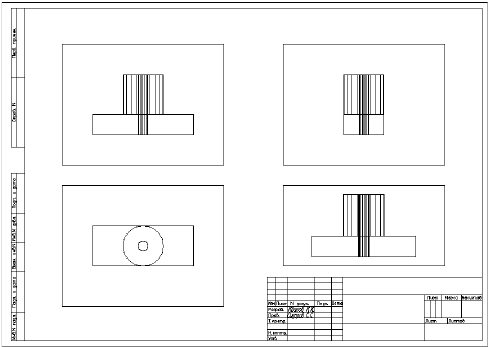
Enter view scale <1>: 0.5 — указать масштаб вида
Specify view center: — указать центр вида
Specify view center <specify viewport>: — нажать клавишу Enter
Specify first corner of viewport: указать первый угол видового экра-на
Specify opposite corner of viewport: — указать противоположный угол
видового экрана
Enter view name: Front ввести имя формируемого фронтального вида
2) получить вид сверху — горизонтальную проекцию детали:
Enter an option [Ucs/Ortho/Auxiliary/Section]: O — орторежим
Specify side of viewport to project: — указать верхнюю границу видо-
вого экрана главного вида
Specify view center: — указать центр вида
Specify view center <specify viewport>: — нажать клавишу Enter
Specify first corner of viewport указать первый угол видового экрана
Specify opposite corner of viewport: — указать второй угол видового
экрана
Enter view name: Gorizont — ввести имя формируемого горизонтального вида
3) получить вид слева — профильную проекцию детали:
Enter an option [Ucs/Ortho/Auxiliary/Section]: O — орторежим
Specify side of viewport to project: — указать левую границу видового
экрана главного вида
Specify view center: — указать центр вида
Specify view center <specify viewport>: — нажать клавишу Enter
Specify first corner of viewport:указать первый угол видового экрана
Specify opposite corner of viewport: указать второй угол видового
экрана
Enter view name: Profil — ввести имя формируемого вида
4) получить разрез детали:
Enter an option [Ucs/Ortho/Auxiliary/Section]: S — сечение
Specify first point of cutting plane: CEN — указать на профильной
проекции первую точку режущей плоскости с объектной привязкой к центру верхнего основания цилиндра
Specify second point of cutting plane: CEN указать на профильной
проекции вторую точку режущей плоскости с объектной привязкой к центру нижнего основания цилиндра
Specify side to view from: указать слева на профильной проекции точ-ку направления взгляда
Enter view scale <0.5>: — нажать клавишу Enter
Specify view center: — указать центр вида
Specify view center <specify viewport>: — нажать клавишу Enter
Specify first corner of viewport: указать первый угол видового экра-на
Specify opposite corner of viewport: — указать второй угол видового
экрана
Enter view name: Section — ввести имя формируемого вида
Enter an option [Ucs/Ortho/Auxiliary/Section]: — для завершения
работы команды нажать клавишу Enter
18.Всем слоям с невидимыми линиями (<имя вида>-HID) установить тип линии HIDDEN. Выполнить команду SOLDRAW, вызываемую из падающего меню Draw Modeling Setup Drawing. В ответ на последовательность запросов Selectobjects: следует указать рамки всех видовых экранов.
19.Отключить слой VPORTS, в котором находятся рамки видовых экра-нов.
20.Находясь в пространстве листа, провести на проекциях детали осе-вые линии.
21.Проставить на проекциях детали размеры в слоях с именами <имя вида>-DIM (рис. 19.3).
22. Оформить недостающие обозначения на чертеже и сохранить файл с рисунком.
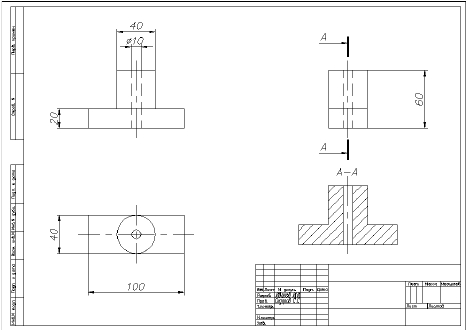
Дата добавления: 2015-09-11; просмотров: 708;
