Резервное копирование данных
Резервное копирование данных с помощью мастера и с помощью вкладки Backир выполняется одинаково. В этом разделе я расскажу о параметрах вкладки Backup (Архивация), чтобы вы знали, как настроить резервное копирование вручную. Я также расскажу о настройке и использовании следующих возможностей:
· Сценарии выбора резервного копирования. Сценарии выбора позволяют сохранить выбор папок и файлов для повторного использования.
· Задания по расписанию. Задания по расписанию позволяют настроить повторяющиеся операции резервного копирования, которые выполняются ежедневно, еженедельно, ежемесячно или при необходимости.
1. Для настройки резервного копирования выполните следующие действия:
Запустите утилиту Backup, выбрав команду меню Start ~ ProgramsjALL Programs ~ Accessories ~ System TooLs ~ Backup (Пуск ~ IIрограммыjВсе программы ~ Стандартные ~ Служебные ~ Архивация данных) или набрав ntbackup в командной строке. Если включен режим мастера, щелкните на ссылкедdvапсеd Mode (Расширенный режим), а затем перейдите на вкладку Backup (Архивация), как покаэано на рис. 30.5. Иначе просто перейдите на вкладку Backup (Архивация).
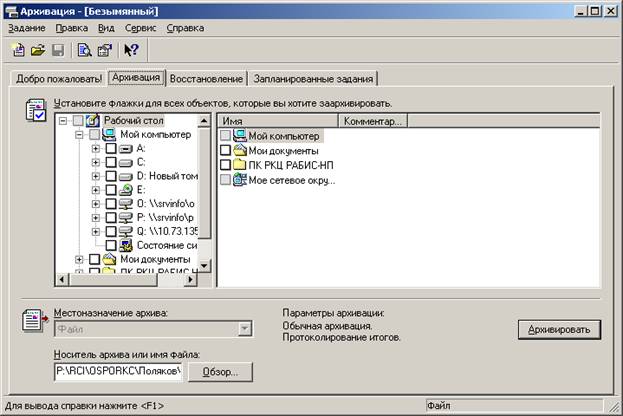
Рис. 30.5. Использование вкладки Backup для ручной настройки резервного копирования без мастера
2. Выберите одним из следующих способов данные, копирование которых вы хотите выполнить
установите или сбросьте флажки дисков или папок. Когда вы устанавливаете флажок у диска, выбираются все файлы и папки на диске. Когда вы сбрасываете флажок у диска, сбрасываются флажки у всех файлов и папок на диске;
· для работы с отдельными файлами и папками на диске щелкните на значке «плюс» слева от значка диска. Теперь вы сможете выбрать или убрать отдельные каталоги и файлы с помощью соответствующих флажков. Флажок диска при этом становится затененным. Это означает, что вы выбрали не все файлы на диске;
· чтобы выполнить резервное копирование данных состояния системы, установите флажок System State (Состояние системы) под узлом Му Computer (Мой компьютер). Для серверов, которые не являются контроллерами домена, данные состояния системы включают важные загрузочные и системные файлы, реестр Windows и базу данных регистрации классов СОМ+. Для контроллеров домена данные состояния системы дополнательно включают данные Active Directory и файлы Sysvol;
· для восстановления серверов Мicrоsоft Exchange Server вы должны выполнить резервное копирование данных Exchange Server. Так что, если вы выполняете резервное копирование сервера с Exchange Server, щелкните на значке Мicrоsоft Exchange под узлом Му Computer (Мой компьютер). Когда вы сделаете это, вам будет предложено ввести UNС-имя сервера Exchange, резервное копирование которого необходимо выполнить, например \ \ЕхсhSvrОб. Этот тип данных имеют только системы с установленным Exchange Server.
 СОВЕТ--
СОВЕТ--
Данные внешних хранилищ находятся в папке %SуstеmRооt%\SуstеmЗ2\Ntmsdаtа. Если вы выполняете резервное копирование этих данных, вы можете использовать расширенный режим восстановления Restore RemovabIe Storage Database О для восстановления конфигурации внешних хранилищ. Данные удаленных хранилищ находятся в папке %SуstеmRооt%\SуstеmЗ2\Rеmоtеstогаgе. Если вы выполняете резервное копирование этих данных, вы можете восстановить удаленное хранилище, скопировав данные назад в этот каталог.
3. Чтобы начать процесс резервного копирования, нажмите Start Backup (Архивировать). Будет показано диалоговое окно Backup Job Information (Сведения о задании архивации) (рис. 30.6)

Рис. 30.6.Использование диалогового окна Backup Job Information для настройки параметров резервного копирования
5. Используя список Backup Destination (Местоназначение архива), выберите тип носителя для резервной копии. Выберите элемент FiLe (Файл), если вы хотите выполнить резервное копирование в файл. Выберите устройство хранения, если вы хотите выполнять резервное копирование файлов и папок на ленту или на внешний диск.
6.В списке Backup Media Or FiLe Name (Носитель архива или имя файла) выберите файл для резервной копии или носитель, который вы хотите использовать. Если вы выполняете резервное копирование в файл, введите путь и имя файла или нажмите Browse (Обзор), чтобы найти файл. Если вы выполняете резервное копирование на ленточный накопитель или другое внешнее устройство хранения, выберите устройство, которое вы хотите использовать.
В этом окне представлены следующие параметры:
· Backup Description (Описание архива) - метка резервной копии, относится только к текущей резервной копии;
· Append This Backup Т о The Media (Дозаписать этот архив к данным носителя) - добавлять данные к существующим;
· RepLace The Data Оп The Media With This Backup (Затереть данные носителя этим архивом) - перезаписывать существующие данные;
· lf The Media Is Overwritten, Use This LabeL То ldentify The Media (Если носитель перезаписывается, записать метку) - устанавливает метку носителя, которая изменяется, только если вы записываете данные на чистую ленту или перезаписываете существующие данные;
· ALLow OnLy The Owner And The Administrator Access То The Backup Data (Разрешить доступ к архивным данным только владельцам и администраторам) - если вы перезаписываете данные, вы можете указать, что только владелец и администратор могут получать доступ к файлу архива.
6. Нажмите кнопку Advanced (Дополнительно), если вы хотите перекрыть параметры резервного копирования по умолчанию. Доступны следующие расширенные параметры:
· Back Up Data That Is lп Remote Storage (Архивация данных из внешних хранилищ) - архивировать файлы-заполнители для удаленного хранилища. Это гарантирует, что вы сможете восстановить всю систему с неповрежденными ссылками удаленного хранилища;
· Verify Data After Backup (Проверка данных после архивации) - указывает утилите Backup проверить данные после выполнения процедуры резервного копирования. Если этот параметр выбран, каждый файл в резервной копии сравнивается с оригинальным файлом. Проверка данных может защитить от ошибок записи;
· lf PossibLe, Compress Backup Data То Save Space (Если возможно, сжимать архивируемые данные) - позволяет утилите Backup сжимать данные при записи на устройство хранения. Этот параметр доступен, только если устройство поддерживает аппаратное сжатие; считывать сжатую информацию смогут только совместимые накопители, то есть данные можно восстановить только с использованием устройства того же производителя;
· AutomaticaLLy Back Up System Protected FiLes With The System State (Автоматически архивировать защищенные системные файлы вместе с состоянием системы) - выполнять резервное копирование всех системных файлов из папки %SystemRoot% в дополнение к загрузочным файлам, которые включены в данные состояния системы;
· Disable VoLume Shadow Сору (Отключить теневое копирование тома) - указывает утилите Backup не выполнять теневое копирование данных. Теневое копирование томов используется для резервного копирования файлов, которые открыты для записи. Таким образом, при отключении этой
· возможности утилита Backup будет пропускать файлы, заблокированные для записи; Backup Туре (Тип архива) - показывает тип выполняемого резервного копирования. Доступны следующие типы: NormaL (Обычный), Сору (Копирующий), DifferentiaL (Разностный), IncrementaL (Добавочный) и DaiLy (Ежедневный).
7. Если вы хотите создать сценарий выбора резервного копирования, установить расписание или и то, и другое, нажмите ScheduLe (Расписание) и выполните шаги с 8 по 14. Иначе перейдите к шагу 15.
8. Когда будет предложено сохранить настройки резервного копирования, как показано на следующем рисунке, нажмите Yes (Да). В диалоговом окне Save As (Сохранить как) введите название сценария выбора резервного копирования и нажмите Save (Сохранить).
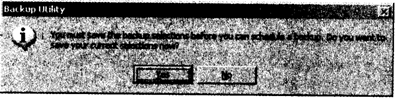
|
 ПРИМЕЧАНИЕ---
ПРИМЕЧАНИЕ---
По умолчанию сценарии выбора хранятся в папке %UserProfile%\Local Settings\Application Dаtа\Мiсгоsоft\WiпdоwsNТ\NТВасkuр\Dаta с расширением. BKS. Учетная запись, под которой выполняется резервное копирование по расписанию, должна иметь доступ к этой папке. Если вы беспокоитесь о разрешениях доступа, измените расположение, перед тем как нажать Save.
9. Далее, как показано на следующем рисунке, вам будет предложено установить имя пользователя и пароль, под которым будет выполняться сценарий выбора резервного копирования. Введите название учетной записи в формате домен\Имя_Пользователя, например CPANDL\Wrstanek. Затем введите и подтвердите пароль для этой учетной записи и нажмите ОК. Когда появится окно Account Information Warning, нажмите ОК снова. Считается, что вы уже поместили сценарий резервного копирования в место, доступное учетной записи, определенной в этом шаге.

10. В диалоговом окне ScheduLed Job Options (Параметры запланированного задания) введите название задания и затем нажмите Properties (Свойства).
11. В диалоговом окне, показанном на следующем рисунке, используйте вкладку ScheduLe (Расписание), чтобы установить расписание запуска
О The... Оау (или) - определяет, что задание должно выполняться в п-й день месяца, например во второй понедельник или третий вторник каждого месяца;
Ежедневные задания резервного копирования могут быть настроены на запуск:
· Еуегу Оау (Ежедневно) - семь дней в неделю;
· Weekdays (Еженедельно) --- только с понедельника по пятницу;
· Еуегу Days (каждый... день) - каждые 2, 3 или п дней.
· Еженедельные задания резервного копирования могут быть настроены на запуск с помощью следующих вариантов:
· Start Time (Время начала) - устанавливает время старта задания;
· Еуегу Weeks (каждую неделю) - позволяет выполнять задание каждую неделю, каждые две недели или каждые пнедель;
·
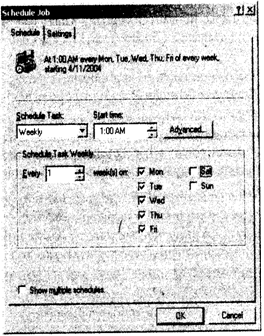
|
SeLect The Day(s) Of The Week BeLow (неделю по) - устанавливает день или дни недели, когда задание должно выполняться, например в понедельник или в понедельник и пятницу.
Ежемесячные задания резервного копирования могут быть настроены на запуск с помощью следующих вариантов:
· Start Time (Время начала) - устанавливает время старта задания;
· Dау (по) - устанавливает день месяца для выполнения задания. Например, если вы выберете 5, задание будет запускаться в пятый день месяца;
· The... Dау (или) - определяет, что задание должно выполняться в п-й день месяца, например во второй понедельник или третий вторник каждого месяца;
· Of The Month(s) (Выбор месяцев) - эти флажки позволяют выбрать. в какие месяцы должно выполняться задание.
12.В диалоговом окне ScheduLe Jobs (Запланированные задания) используйте вкладку Settings (Параметры), показанную на следующем рисунке, чтобы установить дополнительные параметры
Доступны следующие дополнительные параметры:
· ScheduLed Task CompLeted (Завершение задания) - используя эти параметры, можно автоматически удалять задание резервного копирования, если оно не запланировано для повторного выполнения, и останавливать задание, если оно выполняется более отведенного времени. В большинстве случаев задание резервного копирования не должно выполняться больше 24 часов. Если резервное копирование выполняется больше 24 часов, у вас, скорее всего, проблема с настройкой. Например, вам следует установить дополнительное оборудование резервного копирования или дополнительный накопитель для текущего оборудования;
· IdLe Time (Время простоя) .- при резервном копировании параметры IdLe Тime (Время простоя) используются редко, так как обычно редко возникает необходимость останавливать и снова запускать резервное копирование;
Power Management (Управление электропитанием) - используйте эти параметры, чтобы определить, как управление питанием будет воздействовать на резервное копирование. Если вы используете устройства бесперебойного питания и вы настроили компьютер для обнаружения переключения на питание от батарей, вы можете использовать параметры Don't Start ... (Не выполнять... ) и Stop The Task... (Остановить задание... ), чтобы контролировать резервное копирование при возникновении проблем с электропитанием. Если вы настраиваете резервное копирование на портативном компьютере, компьютер может определять, когда он работает от батарей.
13. После того, как закончите настройку расписаний запуска резервного копирования, нажмите ОК, чтобы закрыть диалоговое окно ScheduLe Job (Запланированное задание). После этого вам будет предложено установить имя пользователя и пароль, под которым будет выполняться назначенное задание. Введите имя учетной записи в формате домен\имя_пользователя, например CPANDL\Wrstanek. Затем введите и подтвердите пароль для учетной записи и нажмите ОК.
ПРИМЕЧАНИЕ
На шаге 9 вы ввели данные учетной записи для сценария выбора резервного копирования. На данном шаге вы вводите данные учетной записи для задания, выполняемого по расписанию.
14. В диалоговом окне ScheduLed Job Options (Параметры задания) снова нажмите ОК. Задание резервного копирования теперь будет запускаться по расписанию. В этом сценарии вам не надо выполнять последний шаг, так как резервное копирование будет выполняться автоматически в назначенное время.
15. Чтобы запустить резервное копирование вручную, нажмите Start Backup (Архивировать). Когда копирование закончится, нажмите CLose (Закрыть), чтобы завершить процесс, или Report (Отчет), чтобы просмотреть журнал резервного копирования. Эти журналы хранятся в папке %UserProfiLe%\ LocaL Settings\ AppLicationData\ Microsoft\WindowsNT\ NTBackup\ Data и имеют расширение. Log. Просматривать эти журналы можно из утилиты Backup или с помощью любого стандартного текстового редактора.
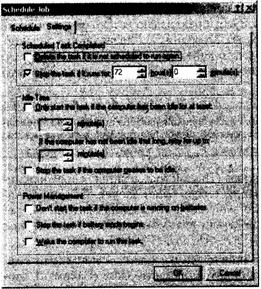
|
Дата добавления: 2017-05-18; просмотров: 678;
