Обслуживание Windows 7 своими руками
Операционная система — сложнейший многофункциональный продукт, который находится в постоянной динамике: ведь пользователь все время устанавливает и запускает программы, производит вычисления, архивирует и распаковывает объекты и выполняет массу других действий. Многие из них соответствующим образом фиксируются в системе (например, приложения в процессе установки «прописываются» в реестре и других местах Windows). В конечном итоге все это приводит к тому, что время от времени она требует соответствующего обслуживания. Кроме того, существует масса способов для увеличения производительности системы, оптимизации ее работы и т. п.
Как своими руками обслуживать Windows 7, тем самым обеспечивая стабильную и надежную работу системы, расскажем в данной главе.
Как улучшить быстродействие системы
Любой пользователь хочет, чтобы его компьютер работал как можно быстрее. Многие с этой целью увлекаются сомнительными экспериментами вроде «разгона», тем самым сокращая срок жизни своей машины. Однако существуют штатные средства операционной системы, с помощью которых можно заметно повысить ее производительность.
Отключение анимации и визуальных эффектов
Операционная система Windows 7 славится большим количеством разнообразных эффектов: анимационных, визуальных
и т. п. Они предназначены для улучшения эргономики интерфейсов и инструментов системы (меню, Рабочий стол, окна приложений и др.). Однако в данном случае красота требует жертв: для реализации подобных эффектов неоходимо немало ресурсов — как аппаратных, так и программных. Другими словами, чем больше анимационных и визуальных эффектов используется, тем больше ресурсов будет на это расходоваться, следовательно, медленнее будет работать компьютер.
Отключив все или хотя бы часть таких эффектов, можно добиться ускорения работы операционной системы и компьютера. Результат будет особенно ощутим на машинах, которые не могут похвастаться мощными аппаратными ресурсами.
Управление анимационными и визуальными эффектами осуществляется в специальном окне (рис. 4.1), вызываемом
из панели управления.

В ходе установки Windows 7 осуществляется полный анализ ресурсов и возможностей компьютера, на основании чего выставляются настройки визуальных эффектов по умолчанию. В любой момент эти настройки можно восстановить с помощью параметра Восстановить значения по умолчанию, расположенного в верхней части окна.
Если компьютер обладает мощными ресурсами, благодаря чему производительность не страдает независимо от используемых визуальных и прочих эффектов, то можно установить данный переключатель в положение Обеспечить наилучший вид. В этом случае будут задействованы все без исключения эффекты, реализованные в операционной системе. Такой вариант удобно использовать, например, после обновления конфигурации компьютера: часто бывает, что до обновления компьютер «не тянет» воспроизведение эффектов, а после обновления справляется с ними безо всяких проблем.
Если же аппаратные ресурсы компьютера сильно ограничены, то следует установить переключатель в положение Обеспечить наилучшее быстродействие. Это автоматически отключит все без исключения дополнительные эффекты, что освободит ресурсы компьютера и увеличит скорость его работы.
Если стандартные варианты настроек не подходят, то нужно выбрать параметры эффектов самостоятельно, установив соответствующие флажки, с помощью которых будет задействован соответствующий им эффект. Для отключения эффекта флажок нужно снять. При этом переключатель автоматически будет установлен в положение Особые эффекты.
Чтобы выполненные настройки вступили в силу, следует нажать в данном окне кнопку ОК или Применить. С помощью кнопки Отмена осуществляется выход из данного режима без сохранения выполненных изменений.
Настройка файла подкачки и управление временем процессора
Оптимизировать работу системы, в частности повысить ее скорость, можно путем дополнительной настройки файла подкачки и рационального управления временем процессора. Необходимые действия выполняются на вкладке Дополнительно (рис. 4.2).
В верхней части данной вкладки расположен переключатель Оптимизировать работу, который можно установить в одно из двух положений: программ или служб, работающих в фоновом режиме. При выборе первого положения все основные ресурсы
 Рис. 4.2. Вкладка Дополнительно
Рис. 4.2. Вкладка Дополнительно
|
центрального процессора будут предоставляться активным приложениям (программы, работающие в фоновом режиме, будут обеспечиваться ресурсами по остаточному принципу). Если переключатель установлен во второе положение, то ресурсы центрального процессора будут равномерно разделены между всеми приложениями.
Для перехода в режим настройки файла подкачки в области Виртуальная память нужно нажать кнопку Изменить — откроется окно с настройками (рис. 4.3).
В данном окне определяется подходящий размер файла подкачки для каждого тома жесткого диска. Вверху отображается список томов диска, а также размер файла подкачки для каждого из них. Если для какого-то тома файл подкачки не используется, то для него будет отображено значение Отсутствует (на рисунке это тома D: и E:).
Если установить флажок Автоматически выбирать объем файла подкачки, то система определит файл подкачки в автоматическом режиме. При этом выполнение каких-либо действий в данном окне станет невозможным (за исключением снятия
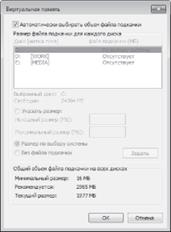 Рис. 4.3. Настройка файла подкачки
Рис. 4.3. Настройка файла подкачки
|
данного флажка, после чего все остальные параметры станут доступны для редактирования).
При снятом флажке Автоматически выбирать объем файла подкачки
для тома, который выделен указателем мыши, определяется объем файла подкачки. В полях Выбранный диск и Свободно показываются соответственно название тома жесткого диска и объем его свободного дискового пространства.
Размер файла подкачки определяется путем установки переключателя в соответствующее положение. При выборе варианта Указать размер становятся доступными для редактирования поля Исходный размер (МБ) и Максимальный размер (МБ),
где нужно указать соответственно исходный и максимальный размеры файла подкачки. При установке переключателя в положение Размер по выбору системы операционная система автоматически подберет оптимальный размер файла подкачки. Если задействован вариант Без файла подкачки, то на этом томе файл подкачки создаваться не будет.
ВНИМАНИЕ
Отключать файл подкачки, если он по умолчанию был предусмотрен системой, без серьезных на то оснований крайне нежелательно.
Дата добавления: 2017-02-04; просмотров: 1702;
