Верстка тексту документа, розташованого на двох колонках.
Верстку тексту в декілька колонок розглянемо на основі двох колонок.
Розглянемо ілюстрацію, зображену на малюнку 10.
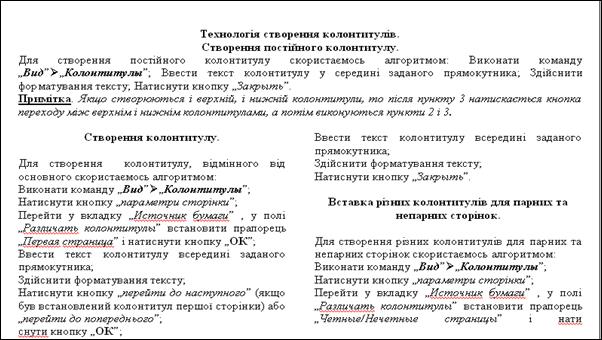 Малюнок 10.
Малюнок 10.
|
Текст розбитий на дві смуги, при цьому заголовок відцентрований по ширині всієї смуги, а перший (вступний) абзац є як би великим підзаголовком (мал. 10).
Для того щоб виконати розбивку тексту на дві колонки, потрібно виконати команду „Колонки” меню „Формат” або натиснути кнопку „колонки” (  ) панелі інструментів „Форматування”.
) панелі інструментів „Форматування”.
Кнопка  викликає невелике вікно (мал.11), з допомогою якого можна встановити від однієї до семи колонок однакової ширини. Команда „Колонки” викликає відповідне діалогове вікно (мал.12), з допомогою якого можна визначити кількість колонок, їх ширину, відстань між колонками, наявність розділювальної лінії.
викликає невелике вікно (мал.11), з допомогою якого можна встановити від однієї до семи колонок однакової ширини. Команда „Колонки” викликає відповідне діалогове вікно (мал.12), з допомогою якого можна визначити кількість колонок, їх ширину, відстань між колонками, наявність розділювальної лінії.
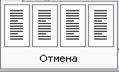 Малюнок 11.
Малюнок 11.
|  Малюнок 12.
Малюнок 12.
|
3.1.1. Технологія верстки смуги тексту, розташованого в двох колонках.
3.1.1.1. Верстка смуги на дві колонки.
Для верстки смуги на дві колонки скористаємось алгоритмом:
1. Виконати команду „Колонки” меню „Формат”;
2. Задати число колонок – 2;
3. В списку „Применить” вкажіть „ко всему документу”;
4. Натисніть кнопку „ОК”.
3.1.1.2. Верстка смуги на дві колонки з спільним заголовком.
Для верстки смуги на дві колонки з спільним заголовком скористаємось алгоритмом:
1-й спосіб:
1. Виділити частину тексту, яку слід розділити на колонки;
2. Виконати команду „Колонки” меню „Формат”;
3. Задати число колонок – 2;
4. В списку „Применить” вкажіть „ко всему документу”;
5. Натисніть кнопку „ОК”.
2-й спосіб:
1. Встановити курсор в кінці заголовка (або абзацу);
2. Виконати команду „Разрыв” меню „Вставка”.
3. В діалоговому вікні „Разрыв” у полі „Новый раздел” встановіть прапорець „На текущей странице”.
4. Перевести курсор в будь-яку позицію нового розділу.
5. Виконати команду „Колонки” меню „Формат”;
6. Задати число колонок – 2;
7. В списку „Применить” вкажіть „ко всему документу”;
8. Натисніть кнопку „ОК”.
 Малюнок 13.
Малюнок 13.
|
Ділення на колонки по замовчуванню виконується для всього документа. Для того щоб розділити на дві колонки частину документа, потрібно або видалити цю частину, або вставити символи кінця розділу, використовуючи діалогове вікно „Разрыв” меню „Вставка” (мал. 13).
Верстка тексту документа на три і більше колонок здійснюється тими ж правилами, тільки вказується необхідне число колонок.
3.2. Вирівнювання колонок.
Вставка ілюстрацій або таблиць може привести до того, що колонки будуть мати різну довжину. Вирівняти колонки можна вручну, укоротивши більш довгі, шляхом вставки маркера кінця колонки в рядку, який повинен бути останнім.
Ÿ Перейдіть в режим переглядання розмітки сторінки, щоб окремі колонки стали видимі і були розташовані так, як і на аркуші паперу після друку.
Ÿ Встановіть курсор введення в тому рядку колонки, який повинен бути останнім. Відділені рядки будуть перенесені в наступну колонку, у наслідок чого зміниться довжина наступних колонок. Можливо, їх також прийдеться вирівнювати вручну.
Ÿ В меню „Вставка” виберіть команду „Разрыв”. В діалоговому вікні (мал.13) цієї команди задайте тип розриву – „новую страницу” або „новую колонку”. У завершенні натисніть кнопку „ОК”.
Word виконає розрив колонки у вказаному місці, і колонка набере таку ж довжину, як і інші.
3.3. Зміна ширини колонки.
Для зміни ширини колонки слід перейти в режим переглядання розмітки сторінки і відобразити на екрані координатну лінійку (опція Линейка „” меню „Вид”), на якій видні маркери початку і кінця колонок.
Зміна ширини колонки здійснюється шляхом переміщення маркера початку або кінця колонки з допомогою миші. Натиснувши клавішу Alt, можна побачити дійсні розміри колонки. При цьому Word автоматично встановлює ширину всіх інших колонок і погоджує інтервал між ними.
3.4. Зміна інтервалу між колонками.
Інтервал між колонками, як і ширину колонки, можна змінити. Відстань між колонками визначається в діалоговому вікні команди „Колонки” із меню „Формат” (мал.12). Це вікно містить область „Ширина и промежуток”, що включає в себе поля „номер”, „ширина”, „промежуток”, в яких можна вказати номер колонки, її ширину і відбиття. Кількість полів кожного типу залежить від кількості колонок. Результат установки інтервалів відображається в полі „Образец”.
Дата добавления: 2015-10-05; просмотров: 1103;
