Крок 7. Розміщуємо створену фігуру, або відбиток кисті на новому шарі.
Хід уроку
І. Організаційний момент.
Привітання, перевірка присутніх та домашнього завдання.
ІІ. Актуалізація базових знань.
Створюємо ефектні узори у Фотошоп- 2
Ефектні узори у Фотошоп - Частина I
Продовжуємо урок по створенню текстур і узорів, застосовуючи команди трансформації. Розглянемо тепер інші приклади, в яких використовуватимемо ці команди і отримуватимемо цікаві результати.
ПРИКЛАД 5
Сніжинки
Користуючись даним способом, можна також швидко створювати сніжинки, або подібні колоподібні елементи декорування. Подивимося, як це робиться.
Крок 1. Створюємо новий документ Ctrl+N 1000 Х 1000 пикс. з білим фоном. Для початку потрібного зробити шаблон, по якому «вирізуватимуться» частини майбутньої сніжинки.
Крок 2. На новому шарі робимо прямокутне виділення инструментомПрямоугольная область (Restangular Marquee Tool) і за допомогою инструментаЗаливка (Fill) заливаємо його будь-яким кольором, окрім фонового.
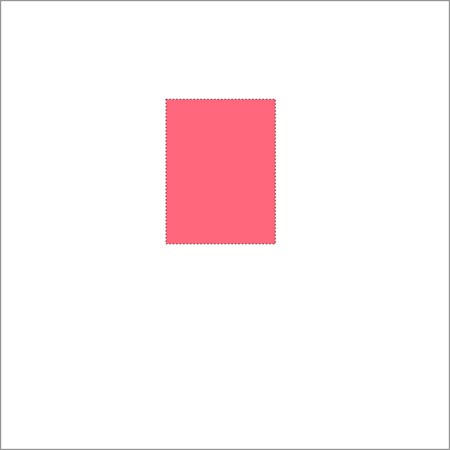
Крок 3. Не знімаючи виділення, при активному інструменті Прямокутна область (M) (Restangular Marquee Tool), клацаємо правою кнопкою миші, викликаючи меню, і вибираємо команду Трансформувати виділену область (Transform Selection). У панелі налаштувань встановлюємо кут повороту в 30°.
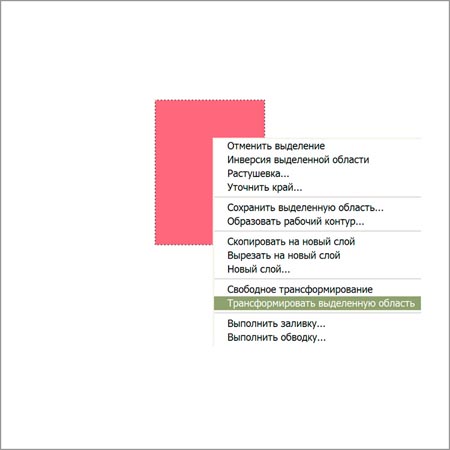

Потім трохи збільшуємо розмір виділення і розміщуємо його так, щоб воно з правого боку закрило велику частину прямокутника, а з лівою залишився трикутник.
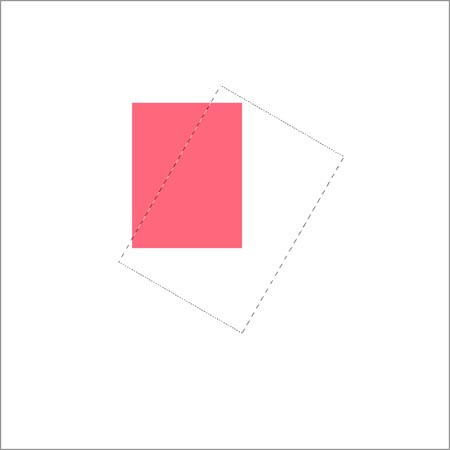
Крок 4. Тиснемо Enter (застосувати трансформацію), потім Delete (видалити виділену область). Зняти виділення Ctrl+D. Шаблон готовий.
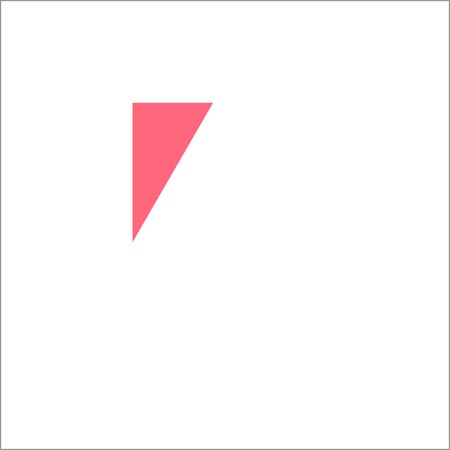
Крок 5. Поміняємо колір переднього плану, щоб він відрізнявся від кольору шаблону.
Крок 6. Тепер нам потрібно підібрати відповідний узор, з якого «викроюватимемо» елемент майбутнього орнаменту, або сніжинки. Для прикладу я використовувала інструмент Довільна фігура (Custom Shape) в режимеЗаливка пікселів (Fill Pixels) і вибрала «орнамент 5» (ornament 5) з набору фігур.
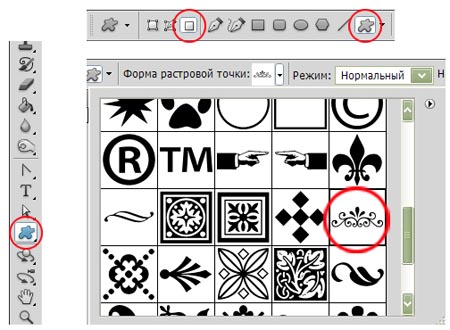
Примітка: Можна вибрати будь-яку іншу фігуру по своєму смаку, або використовувати які-небудь интересные декоративні кисті. А можна уручну намалювати абстрактні лінії, завитки і т. п., які ляжуть в основу майбутньої сніжинки.
Крок 7. Розміщуємо створену фігуру, або відбиток кисті на новому шарі.
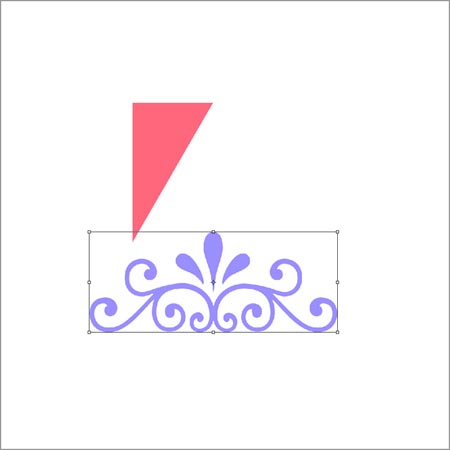
Крок 8. Цей крок залежить тільки від вашої фантазії. Поміщаємо нашу фігуру поверх шаблону, викликаємо Вільну трансформацію (Free Transform) Ctrl+T і змінюємо її довільно на свій розсуд (можна зменшувати її розмір, пропорції, повертати і т. д.), щоб найцікавіша її область розташувалися в межах трикутника-шаблону. Коли все готово, застосовуємо трансформацію – тиснемо Enter.
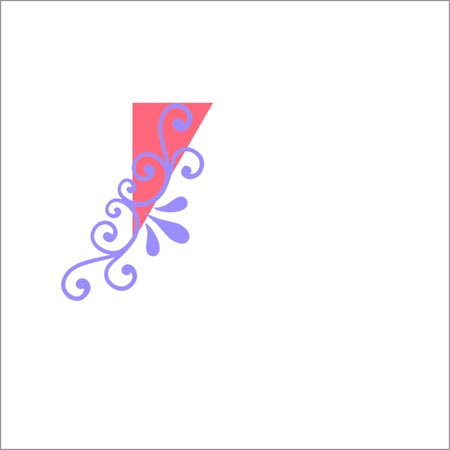
Примітка: Тут важливо відзначити один момент: частина фігури повинна обов'язково проходити через нижній кут шаблону, оскільки тут знаходитиметься центр повороту при трансформації. В крайньому випадку, якщо цього не виходить, можна поставити маленький відбиток кисті в самому кутку на тому ж шарі, що і фігура, але не стосуючись самої фігури. Потім його можна видалити – тобто головне, щоб пікселі в цьому місці не були прозорими, поки сніжинка не буде готова.

Крок 9. Тепер залишилося відсікти непотрібне. Перевіряємо, що знаходимося на шарі з фігурою, а не з шаблоном. Ctrl+клик на мініатюрі шаруючи з шаблоном в палітрі шарів –
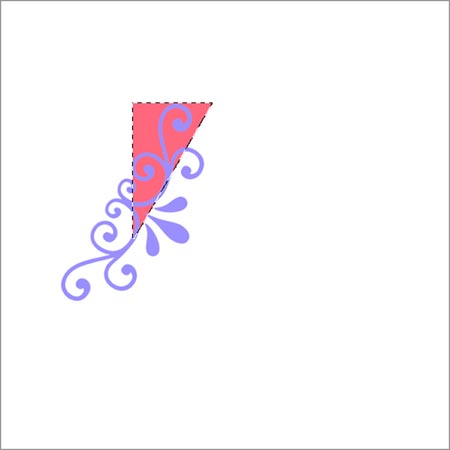
Ctrl+Shift+I (інвертувати виділення) (Select Inverse) – Delete (видалити виділену область) – Ctrl+D (зняти виділення) (Deselect).
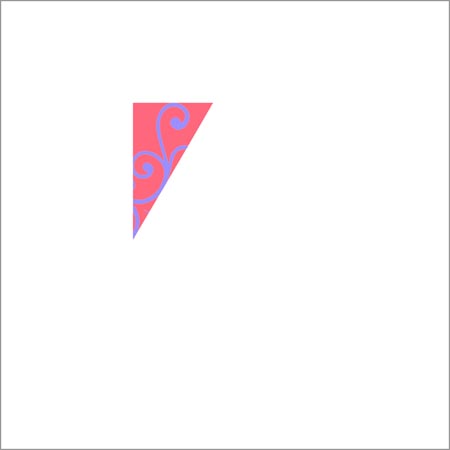
Крок 10. Відключаємо шар з шаблоном, але не видаляємо його зовсім – він може стати в нагоді, якщо ми захочемо виконати те ж саме з іншим зразком для узору. Это у нас заготівка для майбутньої сніжинки.
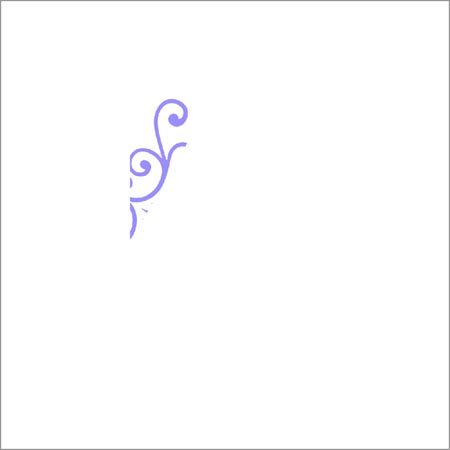
Крок 11. Тепер потрібно зробити її дзеркальне віддзеркалення, для чого використовуємо вже знайому нам комбінацію Ctrl+Alt+T (з'являється рамка вільної трансформації) – переносимо центральний маркер рамки на лівий середній маркер, або робимо те ж саме на панелі налаштувань – клік правою кнопкою на області усередині рамки (викликається меню вільної трансформації) – вибираємо командуОтразить по горизонталі (Flip Horizontal)
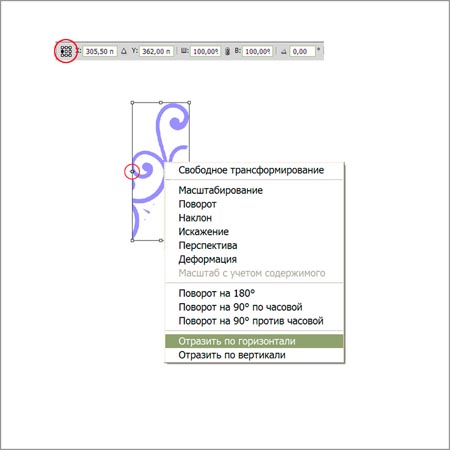
Застосовуємо трансформацію – Enter.
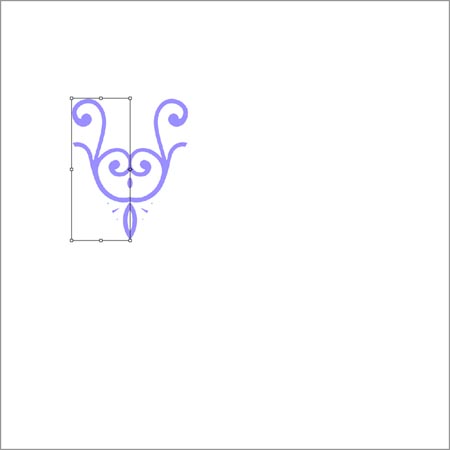
Крок 12. Зливаємо обидва шаруючи в один Ctrl+E і переносимо заготівку, що вийшла, у верхню частину документа посередині.
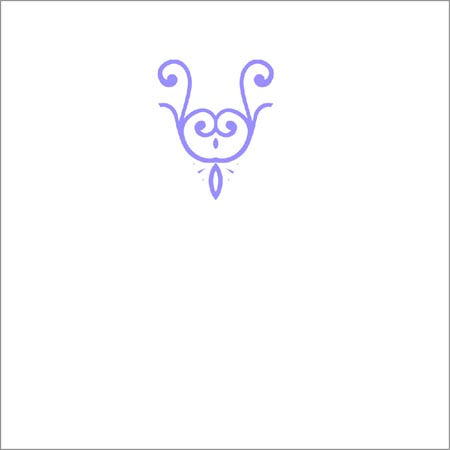
Крок 13. Далі ви, можливо, вже здогадалися, що потрібно зробити. Дублювати шари, розміщуючи їх по кругу. І знову нам допоможуть виконати цю роботу вже знайомі команди. Спочатку це Ctrl+Alt+T, коли з'явиться рамка, переносимо центр повороту (центральний маркер) на нижній середній маркер, або робимо те ж саме, використовуючи панель налаштувань. І на тій же панелі встановлюємо кут повороту 60°.

Дата добавления: 2014-12-05; просмотров: 1006;
