2 страница
2. изучение списка найденных документов
3. анализ документов для поиска ответа на интересующий пользователя вопрос
4. сохранение результатов работы.
Классификация поисковых задач:
• поиск документа, если известны его реквизиты
• поиск документа по приблизительным сведениям, в том числе по контексту (т.е. словам и словосочетаниям, входящих в текст)
• составление подборки документов
• поиск информации по конкретному правовому вопросу
• поиск справочной информации
ознакомление с обзорами правовой информации и новостями законодательства.
Вопрос 2
4.2. СПС "КонсультантПлюс": основные возможности, структура и
состав информационного массива
В качестве примера рассмотрим СПС КонсультантПлюс (далее система КонсультантПлюс).
Система КонсультантПлюс обеспечивает доступ к различным типам официальной и неофициальной информации. Это нормативные акты, материалы судебной практики, комментарии, финансовые консультации, бланки отчетности и т. д.
Выбор поискового инструмента в системе КонсультантПлюс зависит от конкретных поисковых задач и от имеющейся у пользователя первичной информации о документах.
Система КонсультантПлюс выполняет следующие поисковые проблемы:
• требуется найти отдельный документ или фрагмент документа
• требуется найти информацию по правовой проблеме
• требуется получить какой-либо кодекс РФ
• требуется получить информацию об изменениях законодательства
• требуется найти специализированную информацию, например, бухгалтерскую консультацию.
• требуется найти материалы, опубликованные в бухгалтерских и юридических изданиях
• требуется найти справочную информацию, например, формы в MS Word, MS Excel
• требуется быстро перейти к списку всех документов, включенных в систему с последним пополнением
• требуется быстро перейтик списку последних просмотренных документов
• требуется оперативно ознакомиться с текстами самых новых документов российского законодательства
Вопрос 3
4.3. Основные средства поиска информации в СПС "Консультант-
Плюс"
К основным поисковым инструментам принадлежат Карточка поиска, Правовой навигатор и Быстрый поиск. Все эти инструменты доступны пользователю уже при входе в СПС - в стартовом скне системы.
Стартовое окно
Стартовое окно обеспечивает доступ к следующим инструментам системы:
• к основным поисковым возможностям системы (Быстрый поиск, Карточка поиска, Правовой навигатор);
• к наиболее востребованной информации (кодексам, обзорам законодательства, новым документам и др.);
• к списку последних просмотренных документов и т.д.
Поисковые инструменты
Быстрый поиск
Быстрый поиск представлен в виде поисковой строки (как в Интернете). В поисковую строку вводится любая известная информация о документе или описание интересующего вопроса. Запрос вводится простым языком, можно использовать сокращения, синонимы, аббревиатуры (например: "закон о бухучете", "статья 120 НК", "работа в праздники" и др.).
Быстрый поиск поможет найти конкретный документ, фрагмент документа (главу или статью), получить информацию по интересующему вопросу.
В результате поиска Система выдаст компактный (до 50 документов) и удобный список документов, которые наиболее точно соответствуют запросу.
При поиске информации по вопросу будут отобраны и соответствующие ключевые понятия Правового навигатора.
Если необходимо подробнее разобраться в интересующем пользователя вопросе, то можно получить полный список документов.
Карточка поиска
Карточка поиска представлена поисковыми полями. Для каждого поля предусмотрен словарь. Запрос формируется через заполнение нужных полей.
Карточка поиска позволяет искать документы по реквизитам, по контексту, в соответствии с их тематической направленностью и т.д. Это самый полный поиск.
Правовой навигатор
Правовой навигатор находит нормативные документы, разъяснения, судебные решения, Но в найденном списке будут только действующие документы.
Технология поисков подробно отрабатывается на практических занятиях.
Вопрос 4
4.4. Технология работы со списком документов. Работа с текстом документа
Сформированный в результате запроса пользователя список содержит все реквизиты документов, их статус, объем документа и т.д. Список можно распечатать, а также сохранить на внешнем электронном носителе.
Работа с текстом найденного документа обеспечена хорошим сервисом.
Правая панель в тексте документа упрощает работу пользователя с документом. На ней наглядно представлены инструменты работы с текстом:
ссылки «Обзор изменений документа»,
«Доп. информация к документу»,
ссылки на практические пособия и энциклопедии спорных ситуаций,
кнопки «Справка», «Оглавление», «Редакции».
«Умные ссылки» в тексте позволяют перейти к документам, реквизиты которых в тексте прямо не указаны (например: «на основании законодательства РФ», «в соответствии с порядком, определенным законодательством» и др.). «Умные ссылки» экономят время пользователя на поиск документов, связанных с текстом.
Подробно сервисы работы с найденной информацией рассматриваются на практических занятиях.
Вопрос 5
4.5. Сохранение результатов работы
В СПС Консультант Плюс сохранение результатов работы выполняется системой автоматически по умолчанию, а также, пользователь имеет возможность сохранить результаты работы сам.
В первом случае система автоматически сохраняет 100 последних запросов выполненных пользователем. Доступ к этим запросам выполняется через Историю запросов.
Инструмент Папки позволяет пользователю сохранять важные для него запросы, которые ему будут необходимы в будущем.
Кроме того, пользователь может, например, сохранить запросы, списки, тексты на электронных носителях, а также выполнить необходимые распечатки.
Технология сохранения результатов работы подробно рассматривается на практике.
Вопросы для самоконтроля
1. Структура информации в системе Консультант Плюс.
2. Преимущества интеграции Правового навигатора в Быстрый поиск.
3. Эффективный доступ к последним просмотренным документам в системе Консультант Плюс.
4. Поисковые инструменты, доступные из Стартового окна Консультант-Плюс.
5. Полезные инструменты для работы с документом, содержащиеся на Правой панели текста документа.
Задания для практики
1. Используя Быстрый поиск, составьте подборку документов по теме «Наследование по завещанию». Названия первых пяти документов сохраните в виде нумерованного списка в формате MSWord.
2. Найдите форму штатного расписания (№ Т-3). Откройте эту форму с помощью ссылки «См. данную форму в MS Excel». Заполните форму и сохраните ее в формате MSExcel.
3. С помощью Правового Навигатора найдите документы, в которых говорится о непрерывном трудовом стаже. В КонсультантПлюс создайте системную папку, присвойте ей имя «Трудовой стаж» и сохраните в ней сформированный список документов.
4. В строке Быстрого поиска задайте: МОБИЛЬНАЯ СВЯЗЬ ПО БЕЗ- ЛИ-МИТНОМУ ТАРИФУ. Постройте список документов. Войдите в текст «Энциклопедии спорных ситуаций по налогу на прибыль» и ознакомьтесь с содержанием фрагмента, касающегося заданного вопроса.
5. Используя Карточку поиска создайте подборку документов, содержащую постановления Кабинета Министров Республики Татарстан, принятые в течение текущего года.
Использованные информационные ресурсы
1 .Введение в правовую информатику. Справочные правовые системы КонсультантПлюс:Учебник для вузов / Под ред. Д.Б Новикова, В.Л. Камынина.- М.: ЗАО «КонсультантПлюс-Новые технологии», 2009. - 256с.
Лекция 5. Информационные технологии решения экономических задач
средствами MSExcel
5.1. Назначение табличного процессора MS Excel. Основные функциональные возможности.
5.2. Технологические этапы создания табличного документа средствами MS Excel.
5.3. Создание рабочей книги. Работа с формулами. Копирование формул Абсолютные и относительные ссылки в формулах.
5.4. Создание многостраничного документа экономического характера. Режим группирования рабочих листов.
5.5. Использование встроенных функций для обработки экономической информации.
5.1. Назначение табличного процессора MS Excel.
Основные функциональные возможности
Табличный процессор MSExcel - позволяет решать многофункциональные задачи по обработке информации, представленной в табличной форме. Он обладает мощными вычислительными возможностями, средствами деловой графики, средствами обработки текста, средствами организации баз данных.
Табличный процессор MSExcel обладает следующими функциональными возможностями и позволяет:
- Использовать для хранения таблиц рабочую книгу, состоящую из рабочих листов, в ячейках которой размещены данные;
- Производить вычисления с помощью формул и встроенных функций;
- Наглядно отображать зависимости между числовыми данными в виде диаграмм;
- Применять при работе с многостраничным документом режим группирования рабочих листов;
- Реализовывать функции баз данных:
• сортировать данные в таблицах;
• выполнять отбор данных из таблиц по определенному условию.
- Автоматически рассчитывать промежуточные и общие итоги;
- Создавать консолидированные и сводные таблицы;
- Осуществлять статистический анализ, прогнозирование и решать задачи оптимизации (поддержки принятия решений).
5.2. Технологические этапы создания табличного документа
средствами MSExcel
1. Этап создания новой рабочей книги.
2. Этап ввода исходной информации в рабочую книгу.
3. Этап ввода расчетных формул и функций.
4. Этап редактирования электронной таблицы.
5. Этап форматирования электронной таблицы.
6. Этап печати электронной таблицы.
7. Этап сохранения рабочей книги.
5.3. Создание рабочей книги. Работа с формулами. Копирование формул. Абсолютные и относительные ссылки в формулах
Способ /.Создание пустой рабочей книги.
кн. Office - Создать - Новая рабочая книга
Способ 2. Создание рабочей книги на основе шаблона.
кн. Office - Создать - Установленные шаблоны - выбрать шаблон (например, Личный бюджет на месяц) - Создать
Типы данных. Ввод данных в рабочую книгу
1. Числовые данные.
Числовые данные - могут содержать цифры от 0 до 9, специальные символы запятая), знак денежных единиц (например,р., руб.).
2. Текстовые данные.
Текстовые данные - могут содержать буквы, числа и символы.
3. Формулы.
Формулы - это математические выражения, предназначенные для выполнения вычислений.
Например. =А3+В3
После ввода формулы в ячейку, в ней отображается результат вычислений, а сама формула отображается в строке формул.
При копировании в формуле могут присутствовать три вида адресации: относительная; абсолютная; смешанная, таблица 5.1.
Таблица 5.1.
|
При копировании формул с относительной адресацией автоматически изменяется номер строки и имя столбца.
Абсолютный вид адресации применяется в формулах для того, чтобы при копировании защитить в формулах адреса от изменения.
1.4. Создание многостраничного документа экономического характера. Режим группирования рабочих листов
Электронная таблица Excel позволяет организовать ввод информации сразу в несколько рабочих листов.
Для этого применяют режим группирования рабочих листов. Для организации рабочих листов в группу выполняют последовательность действий:
1. Выделить рабочие листы, объединяемые в группу.
Способы выделения рабочих листов:
• Смежные рабочие листы - щелкнуть левой кнопкой мыши по ярлыку первого выделяемого листа, нажать клавишу Shift и удерживая ее нажатой щелкнуть по ярлыку последнего выделяемого листа.
• Несмежные рабочие листы - нажать на клавишу Ctrl и удерживая ее нажатой, выполнит щелчки по ярлыкам рабочих листов, объединяемых в группу.
2. Осуществить ввод информации или выполнить форматирование.
3. Разгруппировать рабочие листы.
Пример 1. В электронной таблице Excel создать многостраничный документ
“Ведомость расходов фирмы “Интеграл” за три периода - 1 квартал, 2 квартал, 3 квартал 2012 года, рис.1.
В электронной таблице Excel выполнить.
1) Ввод исходной информации на трех листах рабочей книги.
2) Определить имена рабочим листам - Квартал 1, Квартал 2, Квартал 3.
3) Выполнить расчет по формулам в столбце “Всего” и в строке “Итого”.
4) Отформатировать таблицы на трех листах рабочей книги.
5) Выполнить печать многостраничного документа в двух режимах:
a) в режиме чисел
b) в режиме формул.
А В С D Е F
1 Ведомость расходов фирмы "Интеграл"
2 за 1-ый квартал 2012 г. (тыс.руб.)
|
Рис. 5.1. Пример создания многостраничного документа
1.5. Использование встроенных функций для обработки экономической информации
Функции - это заранее определенные формулы в Excel, которые
выполняют вычисления по заданным величинам, называемым аргументами.
Аргументы могут состоять из ссылок, чисел, текста, логических величин.
Для ввода функций используют Мастер функций.
вкл. Формулы - Вставить функцию
Все функции в Мастере функций разделены по категориям: математические, статистические, логические, дата и время, текстовые, финансовые работа с базами данных и др.
Примеры использования функций
|
| Возведение в степень | =СТЕПЕНЬ(5; 2) |
| Извлечение корня | =КОРЕНЬ(5) |
| Статистические функции | |
| Среднее значение для чисел | ^РЗНАЧ(В22^22) |
| Максимальное значение для чисел | =МАКС(Л2:Р2) |
| Минимальное значение для чисел | =МИН(С12:К32) |
| Определяет количество непустых ячеек в диапазоне, удовлетворяющему заданному условию | =СЧЕТЕСЛИ(Диапазон; Критерий) |
| Функции даты и времени | |
| Отображает текущую дату | =СЕГОДНЯ() |
| Отображает текущую дату и время | =ТДАТА() |
| Логические функции | |
| Проверяет условие, если условие выполняется, то вычисляется Выражение 1, если условие не выполняется, то вычисляется Выражение 2. | =ЕСЛИ(Условие; Выражение 1; Выражение 2) |
Пример 2. В многостраничной рабочей книге “Ведомость расходов фирмы “Интеграл" создать итоговую ведомость, рис.2.
В электронной таблице Ехсе\выполнить:
1) Открыть новый рабочий лист “Анализ-2012", создать таблицу итоговой ведомости.
2) В столбцах “Квартал 1", “Квартал 2", “Квартал 3" установить ссылки на соответствующие ячейки рабочих листов Квартал 1, Квартал 2, Квартал 3.
3) Выполнить расчет по формулам в столбце “Всего" и в строке “Итого".
4) Выполнить анализ фирмы “Интеграл" с использованием статистических функций.
5) Выполнить печать листа “Анализ-2012”в двух режимах:
a) в режиме чисел
b) в режиме формул.
 Рис. 5.2. Пример создания итоговой ведомости в режиме чисел
Рис. 5.2. Пример создания итоговой ведомости в режиме чисел
л а 2012 г.
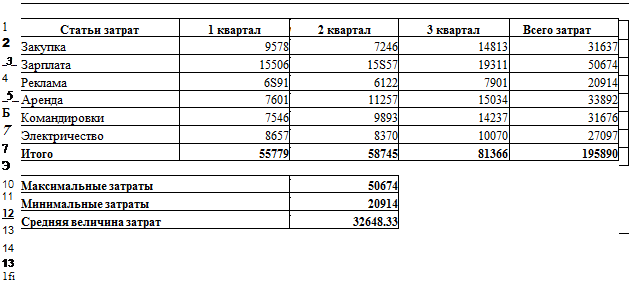 |
Рис. 5.3. Пример создания итоговой ведомости в режиме формул Вопросы для самоконтроля:
1. С какими типами данных работает MS Excel? Приведите примеры.
2. Какие приемы автозаполнения ячеек рабочей книги MS Excel вы знаете?
3. Как вводятся формулы в MS Excel? Какие знаки арифметических операций используются в формулах?
4. Какие виды ссылок на адреса ячеек используются в MS Excel?
5. Какие операции можно производить над листами рабочей книги MS Excel?
6. Как ввести формулу со ссылкой на другие листы рабочей книги и на другие рабочие книги?
7. Какие категории функций есть в MSExcel?
8. Какими способами вводятся формулы с функциями?
9. Какова последовательность действий при работе с Мастером функций?
10. Приведите примеры применения функций в финансовоэкономических расчетах.
11. Как записывается формат логических функций СУММЕСЛИ, ЕСЛИ, И, ИЛИ?
12. Как вводятся формулы со статистическим функциями, ссылающиеся на другие листы рабочей книги?
Задания для практики
1. Создать в табличном процессоре MSExcel новую рабочую книгу.
2. Выполнить настройку параметров рабочей книги.
3. Создать табличный документ следующего вида:
Ведомость расчета дохода сотрудников цеха № 1 за___ 2014 г.
|
где Начислено повременно = Размер оклада /Кол-во рабочих дней в месяце * Отработано дней;
Всего начислено в отчетном месяце = Начислено повременно + Доплаты + Премии.
4. Выполнить форматирование табличного документа.
5. Заполнить документ данными.
6. Выполнить в табличном документе вычисления.
7. На основании документа «Ведомость расчета дохода сотрудников цеха
№ 1 за_____ 2011 г.» создать трехстраничный документ, содержащий ведомо
сти расчета дохода за январь, февраль, март 2011 г.
8. Выполнить форматирование данных в рабочей книге.
9. Создать документ следующего вида:
Ведомость совокупного дохода сотрудников цеха № 1 за 1-й квартал 2014 г.
10. В ведомостях расчета дохода сотрудников цеха № 1 за январь, февраль, март 2011 г.» найти среднее количество отработанных дней по цеху, минимальный размер оклада, максимальное начисление по цеху.
|
11. Выполнить задание на применение логических функций.
12. Выполнить задание на применение финансовых функций.
Лекция 6. Технологии анализа экономической информации с
помощью диаграмм в информационных системах
План:
6.1. Диаграммы как инструмент анализа и сравнения данных при решении экономических задач.
6.2. Основные виды диаграмм
6.3. Способы построение диаграмм.
6.4. Редактирование и форматирование диаграмм.
6.5. Печать диаграмм.
Вопрос 1
6.1.Диаграммы как инструмент анализа и сравнения данных при
решении экономических задач
Диаграмма - это графическое отображение данных одного или нескольких рабочих листов.
Диаграммы упрощают анализ динамики изменений данных.
Например, анализ динамики расходов, объемов продаж, перспектив роста прибыли
Основные понятия
1. В зависимости от места их расположения различают внедренные (встроенные) диаграммы, которые размещаются на одном листе с исходными данными, и диаграммные листы. Диаграммные листы это специальные листы, создаваемые программой для размещения диаграммы.
2. Данные диаграммы связаны с данными таблица, на основании которых она создана, поэтому при изменении данных в таблице диаграмма обновляется.
Соответственно, при изменении элемента диаграммы (например, увеличение или уменьшение высоты столбика, местонахождение точки и т.д.) автоматически изменяются соответствующие числовые значения в таблицах.
3. Диаграммы можно копировать и вставлять в файлы данных других приложений MSOffice, например, в документы Word, в слайды презентаций PowerPoint.
4. Для наглядности диаграммы в нее включают пояснительные элементы: заголовок диаграммы, подписи осей, легенду, подписи данных, таблицу данных.
Подписи данных — это числа, которые располагаются над маркерами данных на диаграмме и показывают их значения на рабочем листе.
Легенда поясняет, какой цвет или узор соответствует каким рядам данных.
Основу диаграммы составляют ряды данных, имена рядов и категории:
• Рядыданных - это числовые данные, по которым строится диаграмма. При создании диаграммы необходимо указать ориентацию данных, те. указать, как располагаются ряды данные - в строках или столбцах.
Диаграмму можно строить как по одному, так и по нескольким рядам данных. Для построения диаграммы можно выбрать как смежные, так и несмежные строки или столбцы. Для выделения несмежных ячеек используется клавиша Ctrl.
• Имя ряда - это заголовок столбца, в котором располагаются ряды.
• Категории - это названия граф таблицы или нечисловые данные самого левого столбца выделяемого диапазона. Категории желательно, но не обязательно, выделять вместе с рядами данных при построения диаграмм.
Часто диаграмма имеет две оси:
ось X - это ось категорий. В качестве категорий выступают названия граф таблицы или нечисловые данные самого левого столбца;
и ось Y - это ось значений.
Вопрос 2
6.2.Основные виды диаграмм
Excel позволяет строить 11 типов диаграмм.
У каждого типа диаграмм существуют различные модификации (виды), которые применяют в зависимости от специфики данных.
Например, данные маркетинговых исследований отображают с помощью круговой диаграммы, чтобы наглядно показать, какое количество денежных средств нужно выделить для той или иной программы.
Для анализа прибыли от капитальных вложений хорошо подходят графики.
Биржевую диаграмму удобно использовать для демонстрации цен на акции и т. п.
Интересна лепестковая диаграмма, отображающая значения относительно начала координат.
Вопрос 3
6.3. Способы построения диаграмм
Создание диаграмм выполняется с помощью вкладки Вставка, группа Диаграммы.
Технология создания диаграмм рассматривается на практических занятиях.
Некоторые приемы работы с диаграммами
Для работы с готовой диаграммой ее нужно выделить: щелкнуть мышью в Области диаграммы: по периметру области диаграммы появится обрамление и станут активными вкладки работы с диаграммами (Конструктор, Макет, Формат).
Перемещение диаграммы в пределах одного листа.
1. выделить диаграмму
2. удерживая нажатой левую кнопку мыши переместить диаграмму на новое место.
Перемещение (копирование) диаграммы на другой лист:
выполняется аналогично перемещению и копированию табличных данных:
1. выделить диаграмму, вызвать контекстное меню и выбрать нужный пункт меню, например, Вырезать
2. перейти на другой лист, указатель мыши установить туда, где будет находиться левый верхний угол области диаграммы.
3. пункт контекстного меню Вставить
Либо это можно сделать вкладка Конструктор, кнопка Переместить диаграмму.
Изменение размера диаграммы
Вкладка Формат, кнопка Размер или можно вручную:
1. выделить диаграмму
2. поместить указатель мыши на один из прямоугольников обрамляющих диаграмму и с помощью левой кнопки изменить размер насколько требуется.
Примечание: диаграмму лучше изменять за угол, т.к. при этом происходит одинаковое изменение по оси Х и У.
Удаление диаграммы:
1. выделить диаграмму
2. нажать на клавиатуре клавишу Del
Вопрос 4
6.4. Редактирование и форматирование диаграмм
Редактирование диаграммы - это изменение параметров готовой диаграммы. Выполняется через контекстное меню редактируемого элемента диаграммы.
Форматирование внешнего вида диаграммы выполняется с помощью вкладок Конструктор, Макет и Формат или через контекстное меню диаграммы.
Прогноз и отображение линий тренда на диаграмме
Линии тренда позволяют графически отображать тенденции данных и прогнозировать их дальнейшие изменения.
Вкладка Макет, кнопка Анализ, элемент Линии тренда.
Подобный анализ называется также регрессионным анализом. Используя регрессионный анализ, можно продлить линию тренда в диаграмме за пределы реальных данных для предсказания будущих значений.
Вопрос 5
6.5. Печать диаграмм
Масштабирование и печать диаграмм
Встроенную Диаграмму можно распечатать вместе с таблицей или отдельно.
Для того, чтобы распечатать диаграмму с таблицей нужно выполнить обычную печать листа, но при этом диаграмма не должна быть выделена.
Для того, чтобы распечатать встроенную диаграмму без таблицы,
нужно выполнить следующие действия:
1. установить курсор на область диаграммы
2. кнопка Office, Печать
Вопросы для самоконтроля
1. Основные виды диаграмм MS Excel.
2. Основные этапы построения диаграмм.
3. Способы редактирования и форматирования диаграмм.
4. Построение диаграмм по данным разных листов рабочей книги.
5. Особенности печати диаграмм.
Дата добавления: 2018-03-01; просмотров: 937;
