Петров; Иван; Васильевич; 12.03.89; ул. Горького, 12-34; 4А
По окончании ввода значений всех полей этой записи нажмите клавишу Tab для перехода к следующей записи. Введите еще четыре записи. Заполненная таблица может выглядеть следующим образом (рис. 3).
Закончив создание таблицы, мы открыли ее и заполнили данными. Если вам не нравится ширина столбца таблицы (например, она слишком велика или, наоборот, мала и скрывает часть данных), ее можно уменьшить или увеличить - точно так же, как вы изменяли ширину столбца в Excel.
Перемещение по таблице. Как показано на рис. 3, в строке состояния окна таблицы указываются общее число записей в таблице и номер текущей записи. Текущая запись отмечается стрелкой в левой части окна (в области маркировки записей). Для перемещения по таблице служат кнопки переходов в строке состояния (слева направо: переход к первой записи таблицы, к предыдущей записи, к следующей записи и к последней записи таблицы).

Рис. 3. Заполненная таблица Учащиеся базы данных Группа
Чтобы переместить текстовый курсор в произвольную ячейку таблицы, можно просто щелкнуть на ячейке мышью. Кроме того, по таблице можно перемещаться с помощью клавиш Tab, Shift+Tab, стрелок курсора.
Редактирование таблицы. При вводе данных используется основной стандарт редактирования. Закончив ввод или модификацию данных в конкретном поле, нажмите Tab или Enter (или щелкните мышью в другой ячейке таблицы).
Для ввода (внедрения) объекта OLE надо щелкнуть правой кнопкой мыши на его поле в таблице и выбрать OLE-сервер из списка, как показано на рис. 2.4. После внедрения OLE-объекта отображаемым в таблице значением его поля будет название соответствующего OLE-сервера (например, Точечный рисунок). Чтобы просмотреть или отредактировать объект (или чтобы воспроизвести звукозапись), надо дважды щелкнуть на этом названии.
Операции с записями и столбцами. С помощью команд меню и кнопок панели инструментов вы можете проводить множество стандартных операций с записями и столбцами: вырезать и копировать в буфер, удалять записи, скрывать столбцы и т. д.
Измените структуру таблицы, вставив перед столбцом Дата рождения столбец с полем Пол. Для этого, выделив столбец Дата рождения, в меню Вставка выберите команду Столбец. Переименуйте вставленный столбец, выделив столбец Поле 1 и выбрав в меню Формат команду Переименовать столбец. После этого задайте столбцу имя Пол.

Рис. 4. Выбор OLE-сервера из списка
Для определения свойств нового поля переключите таблицу в режим Конструктора, выбрав команду Конструктор в меню Вид. Определите для поля Пол логический тип данных, а на вкладке Общие в области описания Свойства поля выберите формат Да/Нет и отредактируйте его, записав как Муж/Жен.
Переключите отображение таблицы в Режим таблицы и в поле Пол, включите флажки в записях с мальчиками. Переместите столбец Пол, установив его справа от поля Дата рождения. Для этого выделите столбец Пол, щелкнув область выделения поля со словом Пол, затем отпустите кнопку мыши. Снова нажмите левую кнопку мыши и, удерживая ее в области выделения поля, перетащите столбец Пол в нужное положение.
Отсортируйте записи в таблице по алфавиту фамилий, для чего, щелкнув поле Фамилия, нажмите кнопку «Сортировка» по возрастанию в панели инструментов MS Access или воспользуйтесь командой Сортировка в меню Записи. Отсортированная таблица измененной структуры будет выглядеть, как показано на рис. 5.
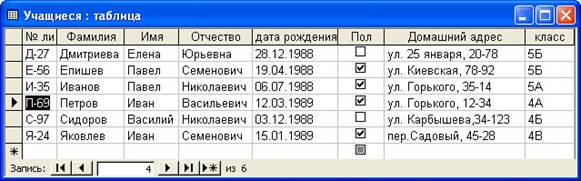
Рис. 5. Отсортированная по алфавиту фамилий таблица Учащиеся
Использование фильтра для отбора данных в таблице
Работая с таблицей в оперативном режиме, можно установить фильтр, т.е. задать логическое выражение, которое позволит выдавать на экран только записи, для которых это выражение принимает значение True («Истина»).
Для отбора записей, удовлетворяющих условию Имя=«Павел», выделив в поле Имя значение Павел, нажмите кнопку «Применение фильтра» на панели инструментов Стандартная или выберите в меню Записи команду Фильтр, затем - Фильтр по выделенному. После этого таблица будет выглядеть, как показано на рис. 6.

Рис. 6. Вид записей таблицы Учащиеся с фильтром Имя=«Павел»
Чтобы снять фильтр и увидеть все записи в таблице, щелкните кнопку «Удалить фильтр» в панели инструментов Стандартная.
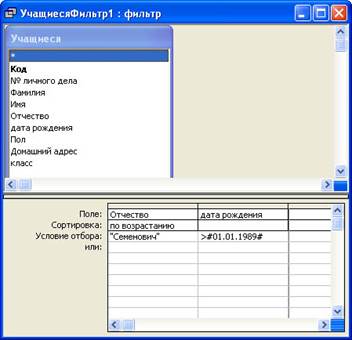
Рис. 7. Создание расширенного фильтра
Для отбора записей, удовлетворяющих более сложным условиям отбора, используется расширенный фильтр (рис. 7). Например, для создания фильтра, отбирающего из всех записей таблицы только те, которые удовлетворяют условиям: учащиеся, по отчеству «Семенович», родившиеся после 1 января 1989 г., выберите в менюЗаписи команду Фильтр и подкоманду Расширенный фильтр. После этого в верхней области окна MS Access откроется список полей таблицы Учащиеся, а в нижней области окна будет раскрыт бланк записи фильтра, как показано на рис. 7.
Добавьте в бланк поле Отчество, затем в ячейке Условие отбора для этого поля введите значение «Семенович». Чтобы указать порядок расположения отфильтрованных записей таблицы, выберите ячейку Сортировка и порядок сортировки «по возрастанию». В строке поля выберите из списка еще одно поле Дата рождения и в ячейке Условие отбора для этого поля введите условие отбора в виде логического выражения >#01.01.89#.
Для применения созданного расширенного фильтра щелкните кнопку «Применение фильтра» на панели инструментов Стандартная и посмотрите результат действия расширенного фильтра. Как видно на рис. 8, в таблице отображается только одна запись, удовлетворяющая заданным в фильтре условиям.

Рис. 8. Результат применения расширенного фильтра
Примечание. Фильтры сохраняются автоматически при сохранении таблицы или формы. Таким образом, при повторном открытии таблицы или формы можно будет снова применить сохраненный фильтр.
Итак, нами рассмотрен универсальный способ представления в окне всех полей конкретной таблицы. Основные недостатки этого способа заключаются в следующем.
1. Если полей слишком много, они не умещаются на экране, и приходится прибегать к различным манипуляциям, чтобы отрегулировать («оптимизировать») представление: убирать некоторые столбцы, изменять ширину столбцов, перемещаться по таблице с помощью полосы прокрутки.
2. Если в таблице имеются какие-то коды, таблица теряет информативность: приходится иметь под рукой классификатор, чтобы понять, какому экземпляру объекта соответствует тот или иной код.
Дата добавления: 2017-12-05; просмотров: 402;
