Создание виртуальной машины virtualbox с использованием существующего диска
Как создать виртуальную машину virtualbox
Создается новая виртуальная машина в Менеджере Oracle VM VirtualBox.
Итак, запускаем программу по созданию бесплатных виртуальных машин VirtualBox и щелкаем в Менеджере по созданию и управлению виртуальными машинами по кнопке Создать (рис1)
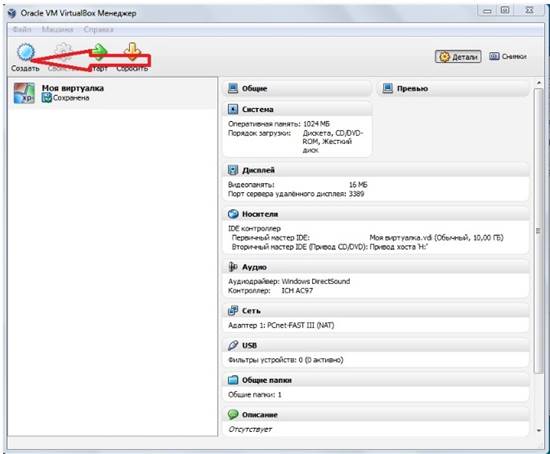
Рис.1
Появится диалоговое окно Мастер создания новой виртуальной машины (рис.2). Знакомимся с информацией и щелкаем кнопку Следующая или 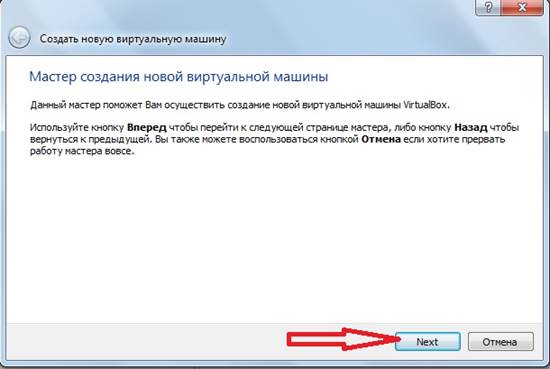
Рис.2
В следующем окне (рис.3) мы задаем имя создаваемой виртуальной машины VirtualBox и выбираем какую операционную систему мы будем в последствии устанавливать на созданную виртуальную машину.
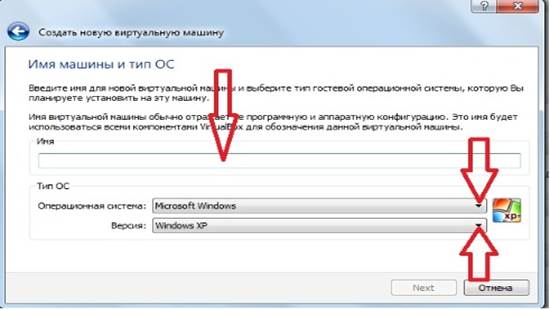
Рис.3
Для выбора ОС нужно щелкнуть на треугольнике в окошке Операционные системы. Откроется выпадающий список, из которого можно выбрать систему, предполагаемую к установки на виртуальную машину.
Если с выбором ОС еще не определились, то можно выбрать Other –Другую (рис. 4).
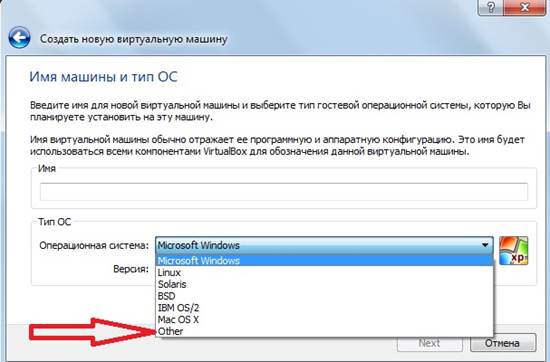
Рис.4
Если вы выбрали операционную систему для установки на создаваемую виртуальную машину Microsoft Windows, то в окошке Версия нужно будет выбрать версию ОС (рис.5)
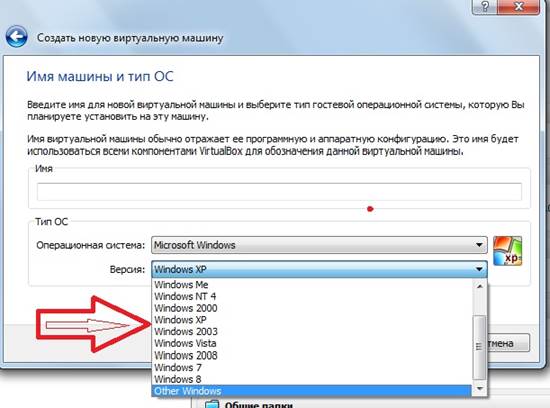
Рис.5
При выборе следует иметь ввиду, что каждая ОС и ее версии требуют разное количество ресурсов для комфортной работы, в частности размер минимальной оперативной памяти.
Определившись с ОС для создаваемой бесплатной виртуальной машины VirtualBox, щелкаем кнопку Next – Следующий.
В следующем окне мы выбираем количество оперативной памяти, выделяемой виртуальной машине. Причем, если мы предварительно выбрали операционную систему для создаваемой машины, то здесь будет рекомендован минимальный размер основной памяти. Меньше выбирать не желательно, а больше это уже в зависимости от мощности вашего компьютера (рис.6). Выбор осуществляется передвижением ползунка или введением цифр в окошко.
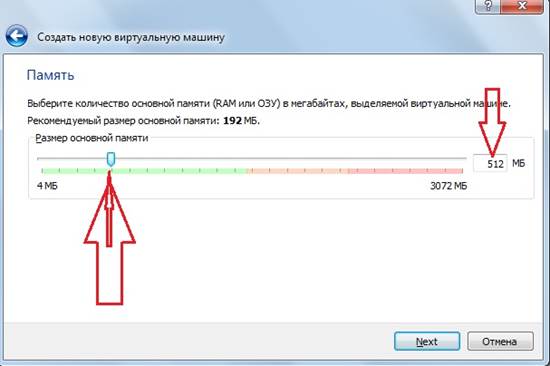
Рис.6
Определившись с оперативной памятью, щелкаем Далее.
На следующем шаге мы выбираем размер загрузочного жесткого диска для создаваемой виртуальной машины (рис.7).
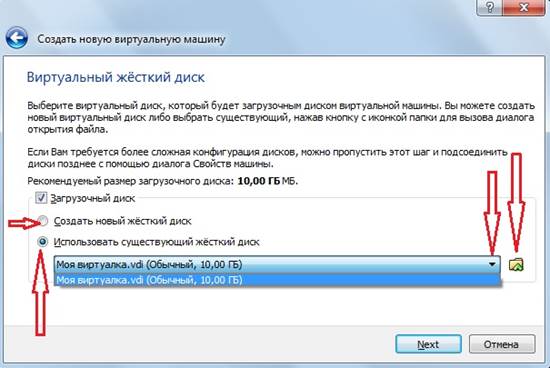
Рис.7
Птичка в чекбоксе Загрузочный диск стоит по умолчанию.
Здесь у нас есть выбор или создать новый жесткий диск или использовать существующий.
Существующий диск можно выбрать из выпадающего списка или щелкнув по иконке папки выбрать файл с образом диска на вашем компьютере.
Так как мы создаем первую виртуальную машину, то и диск будем создавать новый, выбрав радиокнопку – Создать новый жесткий диск и щелкнув Next (рис.7).
На следующем шаге откроется диалоговое окно Мастера создания нового виртуального диска для вашей виртуальной машины (рис.8)
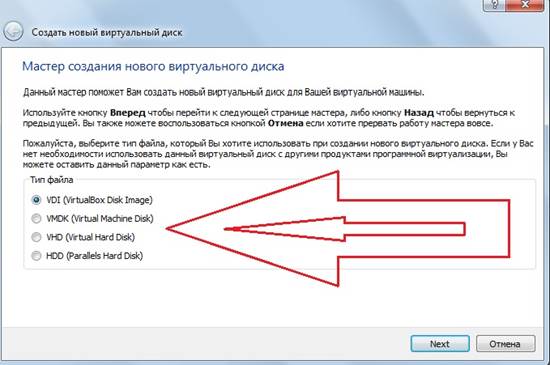
Рис.8
Здесь вам нужно будет выбрать тип файла, который будет использован при создании виртуального жесткого диска. Иначе говоря, нужно выбрать с каким расширением будут сохраняться файлы создаваемой виртуальной машины.
По умолчанию выбран тип файла vdi. Файлы с таким расширением свойственны для VM VirtualBox. Если вы предполагаете использовать создаваемый виртуальный диск с программами виртуализации других производителей, то нужно выбрать соответствующее расширение. В противном случае оставьте все как есть и переходите к следующему шагу, где нужно будет выбрать тип виртуального диска для создаваемой виртуальной машины (рис.9).
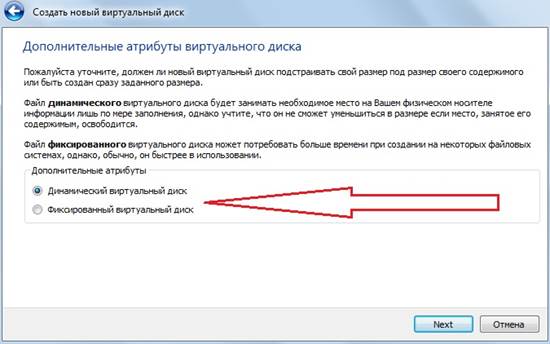
Рис.9
На данном этапе нужно определиться с типом создаваемого виртуального диска. Предлагается выбор между динамическим и фиксированным виртуальным диском.
Динамический диск имеет свойство увеличиваться по мере заполнения информацией. Но нужно иметь ввиду, что действие это однонаправленное. Если размер диска увеличился по мере роста информации, а затем часть информации вы удалили, то диск автоматически в размере не уменьшится, а останется прежнего размера.
Фиксированный диск сразу же обладает заданными размерами и к его преимуществу относится более высокое быстродействие по сравнению с динамическим.
Но в принципе можно для начала выбрать любой. Они оба хорошо работают. Впоследствии можно будет параметры изменить по своему вкусу.
Выбрав тип диска, переходим к следующему шагу, где должны будем выбрать расположение и размер виртуального диска (рис.10).
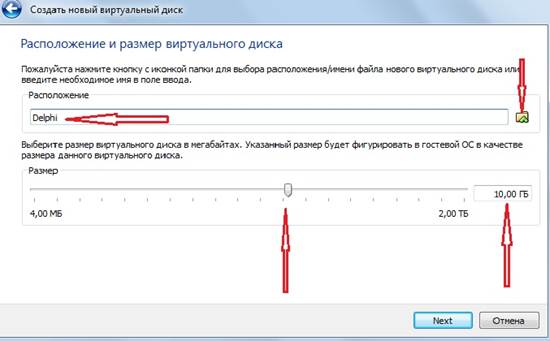
Рис.10
Здесь вам нужно выбрать имя и место расположения создаваемой виртуальной машины. Иными словами место расположения папки в которой будут храниться файлы создаваемой виртуальной машины. По умолчанию имя совпадает с названием машины, которое задавалось вначале, но здесь при желании его можно изменить.
Место расположения виртуальной машины можно выбрать, щелкнув по иконке папки.
Удобнее не размещать создаваемый диск виртуальной машины на основном системном диске. В этом случае при переустановке основной ОС, созданная виртуальная машина будет сохранена. Чтобы ее запустить достаточно будет переустановить программу виртуализации, а не создавать машину заново.
Далее вам нужно выбрать размер создаваемого виртуального диска, перемещая ползунок или вводя цифры в окошко (рис.10).
Следующий шаг итоговый (рис.11). Здесь можно проверить введенную информацию и если все устраивает, создать новую виртуальную машину.
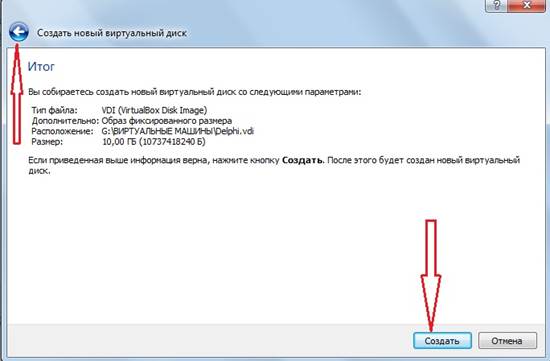
Рис.11
Если же выбранные параметры вас не устраивают, можно будет вернуться назад, щелкнув кнопке возврата (рис.11).
Следует иметь ввиду, что возможность возврата назад предусмотрена на любой стадии создания виртуальной машины, что очень удобно.
Щелкнув после проверки введенной информации на кнопке Создать, вы переходите к последней стадии создания виртуальной машины (рис12).
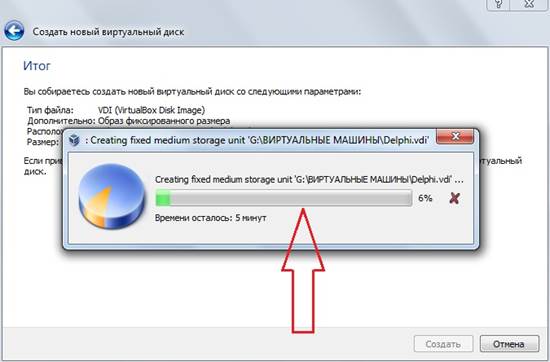
Рис.12
Процесс создания виртуальной машины VirtualBox займет некоторое время, но, впрочем, не очень продолжительное.
По окончании создания виртуального диска для виртуальной машины высветится итоговое диалоговое окно (рис.13).
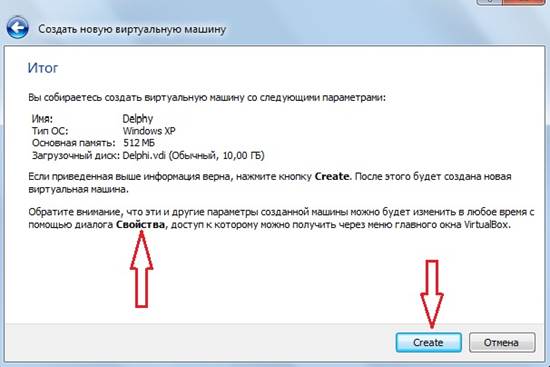
Рис.13
Здесь снова дается возможность ознакомиться, с какими параметрами будет создана виртуальная машина. И предлагается подтвердить их, нажав кнопку Create, после чего новая виртуальная машина будет создана.
Обратите внимание на пункт, в котором говорится, что впоследствии параметры созданной виртуальной машины всегда можно изменить через диалоговое окно Свойства меню главного окна VirtualBox (рис.13). Так что можно смело создавать машину с предварительными параметрами, а затем подстраивать ее под насущные нужды. Бесплатная, но очень хорошая, программа по созданию виртуальных машин VirtualBox позволяет сделать это в любое время.
Но нужно иметь ввиду, что изменять параметры можно когда виртуальная машина находится в режиме Выключено, а не Сохранено.
Создание виртуальной машины virtualbox с использованием существующего диска
Можно значительно упростить и ускорить создание новой виртуальной машины virtualbox windows, если в процессе создания указать Использовать существующий жесткий диск (рис.14).
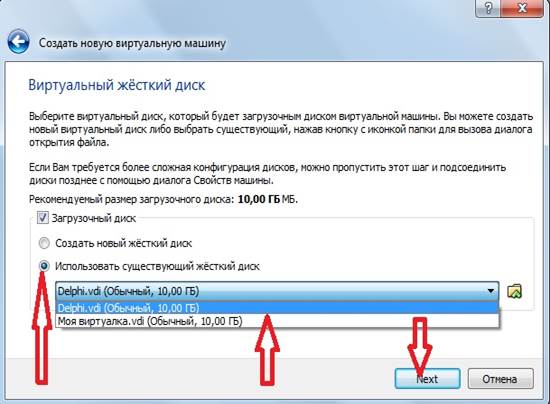
Рис.14
В этом случае появится возможность указать в выпадающем списке, какой диск будет использован при создании виртуальной машины. Это диски уже существующих машин. Щелкнув кнопку Next, сразу же переходим к итоговому окну (рис.15). Здесь подтверждаем предлагаемые параметры и щелкаем кнопку Создать (Create).
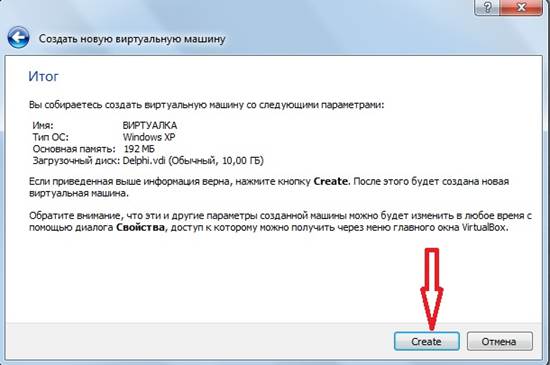
Рис.15
Виртуальная машина тут же будет создана и появится в списке существующих машин (рис.16).
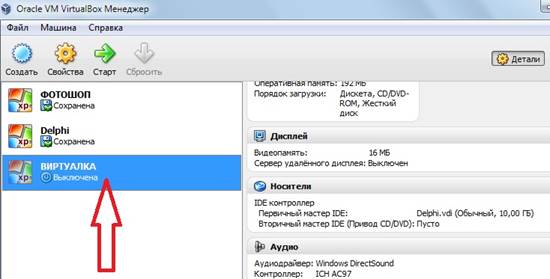
Рис.16
Причем созданная машина будет с установленной системой и программами той виртуальной машины, диск которой был использован. Практически будет создана копия существующей машины.
Нужно иметь ввиду, что эти две машины будут использовать один и тот же диск. Изменения внесенные на одной машине, будут отражены на второй.
После создания виртуальной машины нужно будет произвести некоторую настройку ее, установить операционную систему и Дополнения гостевой ОС, а затем создать общие папки, позволяющие обмениваться информацией между основной ОС и виртуальной машиной.
| <== предыдущая лекция | | | следующая лекция ==> |
| Личные (психологические) цели | | | Р ҚМ СК тәуекелдерді басқару жүйесі. |
Дата добавления: 2015-12-08; просмотров: 743;
