Основные элементы электронной таблицы
Ячейка - неделимый элемент таблицы, в котором содержаться данные.
Структура ячейки в электронной таблице Excel имеет несколько уровней:
1. Верхний уровень — это изображение содержимого ячейки, которое выводится на экран. В нем мы видим отформатированные значения, такие как текст, числа или результаты вычисления формул.
2. Второй уровень содержит скрытое форматирование. В нем содержится служебная информация о содержании ячейки, которая никак не отображается, но используется в Excel при работе.
3. Третий уровень содержит формулу. В зависимости от того какие опции установлены, можно видеть либо значение, вычисленное формулой, либо саму формулу.
4. На четвертом уровне содержится имя ячейки.
5. Пятый уровень заключает в себе комментарий.
Адрес ячейки - определяется названием столбца и номером строки, которые образуют пересечение (например А1).
Блок ячеек - группа последовательных ячеек. Блок ячеек может состоять из одной ячейки, строки, столбца, последовательности частей строк и столбцов (например, В2:С5).
Рабочий лист - содержит отдельную электронную таблицу.
Рабочая книга - совокупность рабочих листов.
2. Типы данных
Символьные (текстовые) данные имеют описательный характер. Могут включать в себя буквы, цифры, знаки препинания и т.д. Для явного указания символьных данных впереди ставиться апостроф '(например, запись '132 - электронная таблица будет считать текстом).
Если вводимый текст длиннее, чем размер колонки, то он будет показан в следующих колонках, если они пусты.В противном случае, текст будет обрезан границей следующей колонки.
Числовые данные содержат только численные значения. Если вводимое число больше размера клетки, то оно не отображаетсяв соседней пустой ячейки, а автоматически происходит его преобразование в экспоненциальную форму (1,6Е+5) или происходит забивание клетки знаками — #.
В качестве десятичного разделителя используется запятая (12,1999).
Формула содержит запись, которая может включать арифметические, логические и другие действия, производимые с данными других ячеек (=А1+В1). Запись формулы всегда начинается со знака равно =.
Функция - небольшая подпрограмма, осуществляющая расчет данных по нескольким формулам (например, функция СРЗНАЧ(В2:D5) рассчитывает сначала сумму данных ячеек В2:D5, а затем делит полученную сумму на общее количество ячеек). Запись функции всегда начинается с символа @.
Даты - числовые данные, отображающие дни, месяцы, годы (например, 12.1999 - декабрь 1999 года).
3. Формат ячеек
Для форматирования ячеек необходимо выполнить команду Формат - Ячейки. Результатом ваших действий будет появление диалогового окна:

Рис. 1. Диалоговое окно Формат ячеек.
Закладка Число позволяет сделать выбор следующих форматов:
Общий - используется для отображения текстовых и числовых значений произвольного типа.
Числовой - отображает числа в нормальном виде с заданной точностью (т.е. задается число цифр после запятой).
Денежный - отображает числа в денежной форме, т.е. с указанием денежной единицы (125,56 р.).
Финансовый - используется для выравнивания денежных величин по разделителю целой и дробной части.
Дата - отображает числовые значения в формате дат. Т.е. если вы введете число 366, то в формате даты это будет 30.12.1900. Дата может отображаться
· в числовой форме (12.04.99),
· с указанием дня и месяца (12 апр.),
· с указанием месяца и года (апр 99),
· с указанием дня, месяца и года (12 Апрель, 1999),
· с указанием дня, месяца, года и времени (12.04.99 14:40).
Время - отображает числовые значения в формате времени. При указании времени может использоваться абривиатура PM, которая означает, что время указано после обеда (5:00 РМ - 17.00 ч.).
Процентный - отображает числа в виде процента. При вводе процентов надо учитывать, что проценты определяются, как часть от единицы. Т.е. для того чтобы ввести 85% надо вводить число 0,85.
Дробный - отображает не целые числа в виде дробей. Т.е. если ввести число 0,25, то оно отобразится в виде 1/4.
Экспоненциальный - отображает числа в экспоненциальной форме. Т.е. все числа отображаются в формате:
ME-+P
где М - число с целой частью в виде одной цифры;
Е - указатель десятичной экспоненты,
Р - порядок экспоненты.
Например, число 245 будет отображено как 2,45E+02
Текстовый - отображает числа в текстовом формате. Над такими числами действия производить нельзя.
Дополнительный - предназначен для работы с адресами, номерами телефонов и др.
4. Формулы и функции
4.1 Использование формул
Различают арифметические и логические формулы. В арифметических формулах используются следующие операторы:
+ - сложение;
- - вычитание;
* - умножение;
/ - деление;
^ - возведение в степень
В логических формулах используются операторы сравнения:
= - равно;
<> - не равно;
< - меньше;
> - больше;
<= - меньше либо равно;
>= - больше либо равно.
4.2 Использование функций
В электронной таблице представлены следующие виды функций:
· математические - выполняют сложные математические операции (расчет алгоритмов, тригонометрических функций и т.д.);
· статистические - выполняют операции по вычислению параметров случайных величин или их распределений;
· текстовые - выполняют операции над текстовыми строками, например, вычисляют длину строки, производят операции замены текста;
· логические - используются для построения логических выражений;
· финансовые - используются в сложных финансовых расчетах, например, для определения размера ежемесячных выплат для погашения кредита;
· дата и время- используются для операций с датами и временем, например, находят число дней между двумя датами;
· ссылки и массивы - используются при работе с большими массивами ячеек, например, находят данные по указанному условию;
· работа с базой данных - применяются, если таблица используется как база данных;
· проверка свойств и значений- используются для проверки данных, внесенных в ячейки.
4.3 Относительная и абсолютная адресация
Относительная адресация устанавливается для ячеек в формулах и функциях по умолчанию и представляет собой обычный адрес ячейки, например, В2. Если в формуле или функции использованы относительные адреса ячеек, то при копировании такой формулы в другие ячейки, произойдет автоматическое изменение адресов ячеек:
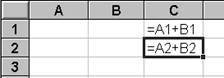
Данная адресация удобна, если необходимо выполнить однотипную операцию для нескольких подряд расположенных ячеек. Однако относительная адресация бывает неудобной, если значения расположены только в конкретных ячейках. Тогда при копирование не требуется, чтобы происходило автоматическое изменение адресов ячеек. Для этого в формулах используется абсолютная адресация ячеек.
Абсолютный адрес ячейки - это неизменяемый, в процессе копирования или переноса формулы, адрес ячейки. Для указания абсолютного адреса вводится символ $. Различают два типа абсолютной адресации: полная и частичная:
· Полная абсолютная адресация указывается, если при копировании или перемещении, адрес клетки полностью не должен меняться. Для этого символ $ ставится перед именем столбца и номером строки $A$1+$B$1.
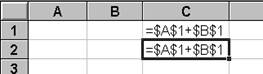
· Частичная абсолютная адресация указывается, если при копировании и перемещении не меняется только номер строки или имя столбца A$1+B$1
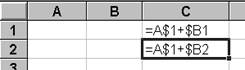
Примечание. Если производится копирование формулы и адреса ячеек указаны относительно, то произойдет автоматическое изменение адресов. Если производится перенос формулы и адреса ячеек указаны относительно, то автоматическое изменение адресов не происходит. Однако если переносится не только формула, но и данные для расчета, то происходит автоматическое изменение адресов.
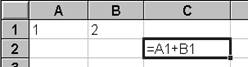
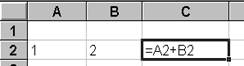
5. Общие принципы работы
5.1 Ввод и редактирование данных
Для ввода данных необходимо установить курсор на требуемую ячейку и с клавиатуры ввести данные. Ввод данных заканчивается нажатием клавиши [Enter].
Для редактирования содержимого ячейки необходимо установить курсор на требуемую ячейку и нажать клавишу [F2] или два раза щелкнуть мышкой. Редактирование данных также заканчивается нажатием клавиши [Enter].
5.2 Построение диаграмм
В электронной таблице Excel можно построить следующие основные типы диаграмм:
· Круговая диаграмма- используется для графической интерпретации одной переменной. Значения этой переменной представляются в диаграмме секторами круга. Может располагаться на плоскости и в пространстве.

· График- изображает каждую переменную в виде ломаной линии или плоскости (в пространстве).
· Гистограмма - изображает каждую переменную в виде столбца. Может располагаться на плоскости и в пространстве.
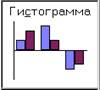
· Линейчатая - аналогична гистограмме, но располагается по вертикали. Может располагаться на плоскости и в пространстве.
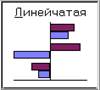
· С областями - изображает каждую переменную в виде площади.

· Лепестковая - использует для построения графиков столько осей, сколько значений данных имеется.

Для построения диаграммы необходимо выполнить следующие действия:
1. Выделить данные. Если данные находятся не в соседних столбцах, то для выделения можно использовать клавишу [Ctrl].
2. Выполнить команду Вставка - Диаграмма.
3. Выбрать тип диаграммы и вид графика.
4. При необходимости изменить диапазон ячеек с данными.
5. Ввести атрибуты диаграммы (название осей и самого графика, легенду и т.д.).
6. Указать размещение диаграммы (на этом же листе или на новом).
7. Нажать кнопку Готово.
5.3 Работа с макросами
Макрос - записанная последовательность действий или команд, сохраненная под определенным именем для многократного использования. Макросы являются эффективным средством автоматизации трудоемких часто повторяющихся операций.
Макрос может быть создан вручную, с помощью команд языка программирования Visual Basic, или записан с помощью макрорекодера, который преобразует последовательность действий пользователя в код языка программирования.
Для создания макроса необходимо выполнить следующие действия:
1. Выполнить команду Сервис – Макрос – Начать запись.
2. Указать имя макроса и установить сочетание клавиш, вызывающих макрос.
3. Произвести действия, которые должен выполнять макрос.
4. Для завершения записи нажать кнопку Остановить запись на панели инструментов.
| <== предыдущая лекция | | | следующая лекция ==> |
| Многокаскадный усилитель | | | Назначение и состав справочно-информационной и справочно-аналитической документации |
Дата добавления: 2016-01-20; просмотров: 20089;
