Команди системи AutoCAD
Команди групуються відповідно до їхнього функціонального призначення, а також вказується їхня приналежність до того або іншого меню або інструментальної панелі. При описі способу виклику команди приводиться її повне ім'я, а потім у дужках вказується її псевдонім (скорочена назва команди, що служить для її прискореного виклику). Діалог з командою описується як для випадку використання відповідного діалогового вікна, так і у випадку застосування тільки командного рядка. Наприкінці опису звичайно приводиться ряд важливих зауважень.
Команда установки одиниць вимірювання ‑ UNITS
Дозволяє встановити формат і точність представлення лінійних і кутових одиниць.
Виклик команди: FormatÞUNITS.
У відповідь на команду система відкриває діалогове вікно Drawing Units, що містить інформаційне поле і три панелі (рис. 14.1).

Рис. 14.1. Настроювання одиниць представлення лінійних і кутових величин на кресленні
Панель Length дозволяє настроїти формат і точність представлення лінійних одиниць вимірювання на кресленні. Вона містить два списки, що розкриваються.
Список, що розкривається, Туре містить перелік форматів:
· Architectural ‑ архітектурний формат одиниць вимірювання;
· Decimal ‑ десятковий формат одиниць вимірювання;
· Engineering ‑ технічний формат одиниць вимірювання;
· Fractional ‑ дробовий формат одиниць вимірювання;
· Scientific ‑ науковий формат одиниць вимірювання.
Список, що розкривається, Precision дозволяє призначити ступінь точності кількістю знаків після десяткової крапки. Припустимі значення 0‑8.
Панель Angle дозволяє налаштувати формат і точність представлення кутових одиниць вимірювання на кресленні. Вона містить два списки, що розкриваються, і кнопку-перемикач.
Список, що розкривається, Туре містить перелік форматів:
· Decimal degrees ‑ градуси в десятковому форматі;
· Deg/Min/Sec ‑ градуси/хвилини/секунди;
· Grads ‑ гради;
· Radians ‑ радіани;
· Surveyor units ‑ топографічний формат.
Список, що розкривається, Precision дозволяє призначити ступінь точності кількістю знаків після десяткової крапки. Припустимі значення 0‑8.
Прапорець Clockwise встановлює напрямок відліку позитивних кутів. За вмовчуванням (прапорець не встановлений) за позитивний напрямок відліку кутів прийнятий напрямок проти годинникової стрілки від позитивного напрямку осі X світової системи координат.
Панель Drawing Units for AutoCAD DesignCenter Blocks дозволяє або забороняє масштабувати блок, що вставляє в поточне креслення за допомогою AutoCAD Design Center, якщо одиниці вимірювання лінійних і кутових величин блоку не відповідають поточним значенням. Вибір у списку, що розкривається, пункту Unitless забороняє масштабування блоку.
Інформаційне поле Sample Output відображає поточний формат представлення лінійних і кутових величин.
Кнопка Direction відкриває діалогове вікно Direction Control, за допомогою якого можна змінити початок відліку кутових величин.
Система AutoCAD округляє значення лінійних величин відповідно до зазначеної точності.
Команда установки границь креслення ‑ LIMITS
Встановлює границі поточного креслення в просторі листа або в просторі моделі і дозволяє контролювати їхнє дотримання.
Виклик команди: Format ÞDrawing Limits.
У відповідь на команду система видає повідомлення, у якому просторі (листа або моделі) встановлені обмеження, а потім ідуть запит і список додаткових параметрів:
Reset Model space limits:
Specify lower left corner or [ON/OFF] <0.0000,0.0000>:
Введіть координати лівого нижнього кута або... <значення параметра за замовчуванням>:
Можливі відповіді на запит системи за вмовчуванням:
· натиснути клавішу ENTER, якщо поточні значення координат точки нижнього лівого кута креслення задовольняють користувача;
· ввести за допомогою клавіатури нові значення координат точки нижнього лівого кута креслення;
· вказати графічним курсором на екрані точку нового положення нижнього лівого кута креслення.
Другий запит системи:
Specify upper right corner <420.0000,297.0000>:
Введіть координати правого верхнього кута <значення параметра за замовчуванням>:
Можливі відповіді на запит системи за вмовчуванням:
· натиснути клавішу ENTER, якщо треба залишити верхню праву межу креслення без зміни;
· ввести за допомогою клавіатури нові значення координат точки верхнього правого кута креслення або вказати її положення графічним курсором на екрані.
Для активізації контролю системи за встановленими межами креслення команду LIMITS необхідно повторити.
Перший запит системи у відповідь на команду:
Reset Model space limits:
Specify lower left corner or [ON/OFF] <0.0000,0.0000>:
Введіть координати лівого нижнього кута або... <значення параметра за замовчуванням>:
Можливі відповіді:
· ON включає контроль дотримання меж креслення, зберігаючи їхні поточні значення;
· OF виключає контроль дотримання меж креслення.
Команда створення шарів LAYER
Служить для створення шарів, призначення і модифікації їхніх параметрів.
Виклик команди: Format Þ LAYER.
Інструментальна панель: Object Properties ÞLayers.
Команда відкриває діалогове вікно Layer Properties Manager (рис. 14.2).
Вікно містить інформаційне поле, панель, шість кнопок і таблицю властивостей і режимів станів шарів. Інтерфейс вікна повністю відповідає стандартам додатків Windows.
У таблиці властивостей шарів можна змінювати ширину стовпців, перетягуючи границю заголовків, а щоб мінімізувати ширину стовпця, досить двічі клацнути мишею на цій же лінії.
Щоб вибрати кілька послідовних рядків зі списку, потрібно клацнути мишею на першому рядку, потім натиснути клавішу SHIFT і клацнути мишею на останньому рядку, що вас цікавить.
Щоб вибрати кілька несуміжних рядків зі списку, потрібно клацнути мишею на кожному рядку при натиснутій клавіші CTRL.
Щоб вибрати всі рядки або всі рядки, крім рядка, що описує властивості поточного шару, потрібно клацнути правою кнопкою миші на діалоговому вікні і зробити відповідний вибір з контекстного меню.
Щоб відмінити вибір, досить клацнути мишею у вільному просторі діалогового вікна.
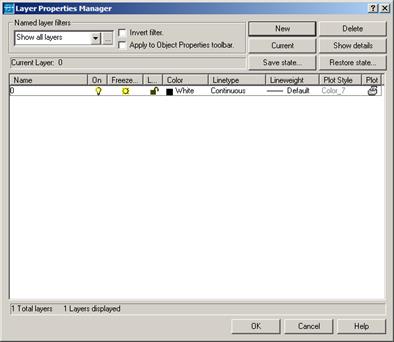
Рис. 14.2. Діалогове вікно Layer Properties Manager
Панель Named Layer Filters діалогового вікна Layer Properties Manager дозволяє відфільтрувати список шарів за різними критеріями, перелік яких наведений у діалоговому вікні Named Layer Filters. Панель містить список, що розкривається, дві кнопки перемикача і кнопку виклику діалогового вікнаNamed Layer Filters.
Кожен шар, представлений у таблиці, описується його властивостями і режимом стану, крім того, у додатковому вікні Details діалогового вікна Layer Properties Manager наведені елементи керування властивостями і станом виділеного в таблиці шару. Вікно містить поле введення, чотири списки і шість кнопок-перемикачів.
Поле введення Name містить ім'я обраного в таблиці шару. У цьому ж полі можна перейменувати шар. Ім'я шару може мати до 255 символів, включаючи пробіли. Поле введення постачене контекстним меню.
Список, що розкривається, Color дозволяє встановити кольори шару. Список містить сім основних кольорів і кнопку More, що відкриває діалогове вікно Select Color (рис. 14.3).

Рис. 14.3. Настроювання кольорів об'єктів, що належать шарую
Діалогове вікно вибору кольору Select Color містить чотири панелі і одне поле введення Color, призначене для явного завдання індексу кольору, що задається.
Панелі дозволяють задавати потрібні кольори шляхом зазначення одного з кольорових квадратів, що містять всю палітру 255 кольорів системи AutoCAD. При зазначенні колірного квадрата в полі введення Color відображається індекс обраних кольорів.
Панель Standard Colors дозволяє вибрати один з дев'яти основних кольорів системи, що мають індекси від 1 до 9.
Панель Gray Shades містить кольори, що представляють відтінки сірого і такі, що мають індекси від 250 до 255.
Панель Full Color Palette містить всі інші кольори системи, що мають індекси від 10 до 249.
Панель Logical Colors містить дві кнопки для особливого способу завдання кольорів.
Кнопка ByLayer дозволяє привласнити об'єкту кольори того шару, у якому цей об'єкт розташований.
Кнопка ByBlock дозволяє привласнити об'єкту кольори (чорний або білий залежно від кольорів тла (фону)), прийнятий за вмовчуванням для об'єктів, що входять у блок.
Список Lineweight дозволяє встановити товщину ліній за вмовчуванням для об'єктів, що належать шару. Список містить числові значення товщини лінії від 0 до 2.1 мм і значення Default.
Список Linetype дозволяє встановити тип ліній за вмовчуванням для об'єктів, що належать шару. Список містить перелік попередньо завантажених у поточне креслення типів ліній. Якщо необхідний тип лінії в списку відсутній, він повинен бути завантажений у робоче середовище AutoCAD. Для цього у виділеному рядку таблиці властивостей і режимів стану шарів клацніть мишею по прямокутнику, що містить назву типу лінії. Потім у діалоговому вікні, що відкрилося, Select Linetype клацніть по кнопціLoad, щоб відкрити діалогове вікноLoad or Reload Linetype (рис. 14.4).
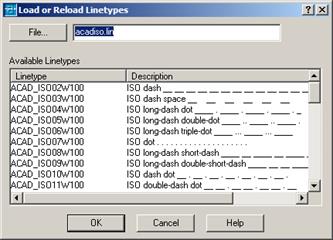
Рис. 14.4. Вибір типу лінії для об'єктів, що належать шару
Діалогове вікно Load or Reload Linetypes, використовується для завантаження нових типів ліній, містить поле введення, список Available linetypes і кнопку File.
Кнопка File дозволяє вказати за допомогою стандартного діалогового вікна вибору необхідний файл опису типів ліній. Такі файли мають розширення.LIN. Типи ліній, що відповідають російським стандартам, є у файлі acadiso.lin.
Поле введення призначене для явного завдання імені файлу опису типів ліній.
Список Available linetypes містить імена і описи всіх типів ліній, наявних у поточному LIN-файлі. Для завантаження необхідного типу лінії варто вибрати його ім'я в списку і натиснути кнопку ОК. Є також можливість одночасного завантаження декількох типів ліній. Для цього варто вказати в списку відповідні імена, утримуючи клавішу Shift. Доступне в поле Available linetypes контекстне меню дозволяє також виділити всі типи ліній або скасувати виділення всіх типів ліній.
Після того як новий тип лінії буде завантажений, його ім'я і опис відображаються в полі Loaded linetypes діалогового вікна Select Linetype.
Список Plot Style дозволяє визначити, як будуть викреслюватися об'єкти, що належать шару при одержанні твердої копії креслення.
Прапорець Off for Display дозволяє відображення об'єктів, що належать шару на екрані монітора.
Прапорець Lock for Editing дозволяє редагування об'єктів, що належать шару.
Прапорець Do Not Plot дозволяє креслення об'єктів, що належать шару, при одержанні твердої копії креслення.
Прапорець Freeze in All Viewports дозволяє відображення шару у всіх видових вікнах.
Прапорець Freeze in Current Viewport дозволяє відображення шару в активному видовому вікні простору листа.
Прапорець Freeze in New Viewports дозволяє відображення шару в знову створюваних видових вікнах простору листа.
Крім розглянутих засобів інструментальна панель Object Properties має три списки: Color Control, Linetype Control, Lineweight Control за допомогою яких можна оперативно змінювати кольори, тип і товщину лінії об'єктів, що належать шару. Крім того, кольори, тип і товщину лінії можна встановлювати безпосередньо для кожного графічного примітива за допомогою команд COLOR, LINETYPE і LWEIGHT. Згадані команди мають пріоритет стосовно властивостей ліній, встановленим у команді LAYER. Однак одночасне використання двох методів креслення ‑ явне завдання властивостей кожної лінії і використання техніки шарів ‑ не рекомендується. Нагадаємо ще раз, що найкращий спосіб структурувати креслення ‑ призначати кольори, типи ліній і їхню товщину по шарах.
Список Color Control дозволяє встановити кольори для майбутніх об'єктів шару і змінити кольори обраних об'єктів. Список містить сім основних кольорів і два спеціальних: ByLayer і ByBlock. Пункт Other відкриває діалогове вікно Select Color, де можна вибрати будь-який із кольорів палітри системи AutoCAD.
Якщо необхідно, змінити кольори шару можна в командному рядку за допомогою команди ‑ COLOR.
Список, що розкривається,Linetype Control дозволяє встановити тип лінії для майбутніх об'єктів шару і змінити тип лінії обраних об'єктів. Список містить перелік попередньо завантажених типів ліній і пункт Other, що відкриває діалогове вікно Linetype Manager (рис. 14.5) завантаження файлів шаблонів типу ліній.

Рис. 14.5. Діалогове вікно Linetype Manager
Діалогове вікно Linetype Manager, використовується для завантаження нових типів ліній, містить інформаційне поле, панель, список і чотири кнопки.
Панель Linetype Filters дозволяє відфільтрувати список ліній за різними критеріями. Панель містить список, що розкривається, і кнопка-перемикач.
Список, що розкривається, дозволяє вибрати наступні критерії відбору типів лінії:
ü Show all linetypes показувати всі типи ліній;
ü Show all used linetypes показувати тільки використовувані типи ліній;
ü Show all Xref dependent linetypes показувати тільки типи ліній зовнішніх посилань.
Прапорець Invert Filter дозволяє включати до списку відображуваних типів ліній ті з них, які не відповідають критерію вибору.
Інформаційне поле відображає поточний тип лінії.
Список відображає відфільтрований перелік завантажених типів лінії. Кожен рядок списку містить назву типу лінії, приклад і короткий опис.
Кнопка Load... відкриває діалогове вікно Load or Reload Linetype, для завантаження нових типів ліній.
Кнопка Current дозволяє встановити поточний обраний тип лінії.
Кнопка Delete дозволяє видалити обраний тип лінії. Видалення типу лінії можливо в тому випадку, якщо:
ü виділений тип лінії не є поточним;
ü виділений тип лінії не використається в жодному з об'єктів креслення;
ü виділений тип лінії не належить зовнішньому посиланню.
Типи ліній BYLAYER, BYBLOCK, CONTINUOUS видаляти не можна.
14.2.2. Команди встановлення режимів креслення
Настроювання параметрів режиму креслення може бути виконане за допомогою діалогового вікна Drawing Settings.
Команда DSETTINGS
Відкриває діалогове вікно настроювання режимів креслення.
Виклик команди: Tools Þ Drafting Settings...
У відповідь на команду система відкриває діалогове вікно Drawing Settings (рис. 14.6), що містить три вкладки.
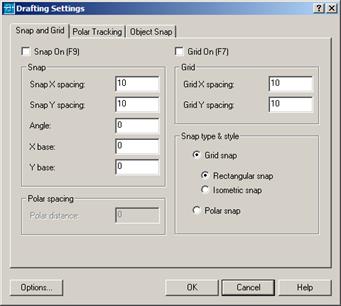
Рис. 14.6. Настроювання допоміжної фонової сітки й режиму крокової прив'язки
Вкладка Snap and Grid (рис. 14.6) діалогового вікна Drafting Settings дозволяє управляти режимом видимості фонової допоміжної сітки на екрані монітора і режимом покрокової прив'язки. Вкладка містить чотири панелі і дві кнопки перемикача.
Прапорець Grid On включає режим відображення допоміжної фонової сітки на екрані монітора.
Прапорець Snap On включає режим покрокової прив'язки (режим переміщення курсору з фіксованим кроком).
Панель Grid дозволяє встановити необхідний інтервал між вузлами допоміжної сітки. Вона містить два поля введення. Поля оснащені контекстним меню.
Поле введення Grid X Spacing служить для завдання інтервалу між вузлами сітки уздовж осі X.
Поле введення Grid Y Spacing служить для завдання інтервалу між вузлами сітки уздовж осі Y.
Панель Snap дозволяє встановити параметри режиму переміщення курсору з фіксованим кроком. Вона містить п'ять полів введення. Поля постачені контекстним меню.
Поле введення Snap X Spacing служить для завдання кроку переміщення курсору уздовж осі X.
Поле введення Snap X Spacing служить для завдання кроку переміщення курсору уздовж осі Y.
Поле введення Angle служить для завдання кута повороту покрокової сітки (дія параметра поширюється на допоміжну сітку).
Поле введення X base служить для завдання числової величини зсуву уздовж осі X базової точки покрокової сітки щодо точки початку поточної системи координат (дія параметра поширюється на допоміжну сітку).
Поле введення Y base служить для завдання числової величини зсуву уздовж осі Y базової точки крокової сітки щодо точки початку поточної системи координат (дія параметра поширюється на допоміжну сітку).
Панель Polar spacing дозволяє встановити крок переміщення курсору для режиму полярного трасування. Панель містить одне поле введення. Поле оснащене контекстним меню.
Поле введення Polar distance служить для завдання числової величини фіксованого кроку переміщення курсору. Поле доступно при включеному режимі полярного трасування Polar tracking.
Панель Snap type & style дозволяє визначити режим переміщення курсору з фіксованим кроком. Панель містить чотири кнопки вибору.
Кнопка вибору Grid snap дозволяє встановити режим переміщення курсору із прив'язкою його кроку до вузлів допоміжної фонової сітки.
Кнопка вибору Rectangular snap дозволяє встановити режим переміщення курсору з фіксованим кроком уздовж осей прямокутної системи координат.
Кнопка вибору Isometric snap дозволяє встановити режим переміщення курсору з фіксованим кроком уздовж осей, прийнятих в ізометрії.
Кнопка вибору Polar snap дозволяє встановити режим переміщення курсору з фіксованим кроком при полярному відстеженні.
Вкладка Polar Tracking (рис. 14.7) діалогового вікна Drafting Settings дозволяє настроїти параметри режиму полярного трасування. Вкладка містить прапорець Polar Tracking On і три панелі.

Рис. 14.7. Настроювання параметрів полярного відстеження
Прапорець Polar Tracking On включає режим полярного відстеження.
Панель Polar Angle Settings дозволяє встановити числове значення полярного кута, кратне якому буде виконуватися відстеження. Панель містить список, що розкривається, поле введення, кнопка-перемикач і дві кнопки.
Список, що розкривається,Increment Angle дозволяє вибрати числове значення полярного кута із прикладеного переліку. Список постачений контекстним меню.
Прапорець Additional angles дозволяє введення додаткових числових значень полярних кутів у розташованому нижче полі введення.
Кнопка New дозволяє ввести додаткові числові значення полярних кутів. Після кліку по кнопці стає доступним поле введення і встановлюється прапорець Additional angles.
Кнопка Delete дозволяє видалити числове значення додаткового полярного кута, обране в полі введення додаткових числових значень полярних кутів.
Панель Object Snap Tracking Settings дозволяє управляти напрямками відстеження. Панель містить дві кнопки вибору.
Кнопка вибору Track orthogonally only встановлює тільки ортогональні напрямки відстеження.
Кнопка вибору Track using all polar angle settings дозволяє всі напрямки відстеження.
Панель Polar Angle measurement дозволяє визначити початок відліку кутів відстеження. Панель містить дві кнопки вибору.
Кнопка вибору Absolute встановлює вимір кутів в абсолютній системі координат.
Кнопка вибору Relative to last segment встановлює вимір кутів щодо останнього створеного сегмента.
Вкладка Object Snap (рис. 14.8) діалогового вікна Drafting Settings дозволяє настроїти параметри режиму об'єктної прив'язки. Вкладка містить дві кнопки-перемикачі і одну панель.
Прапорець Object Snap On включає режим постійної об'єктної прив'язки.
Прапорець Object Snap Tracking On включає режим постійної об'єктної прив'язки для режиму полярного трасування.
Панель Object Snap Modes містить перелік характерних точок об'єктів, які можна включити в постійний набір об'єктних прив'язок або виключити з набору за допомогою установки прапорців.
Настроювання параметрів режимів креслення може бути виконана також у командному рядку за допомогою команд GRID, LTSCALE, ORTHO, SNAP.

Рис. 14.8. Настроювання параметрів постійного режиму об'єктної прив'язки
14.2.3. Використання допоміжних побудов для задавання точок
Іноді виникає необхідність побудови точок, зв’язаних з характерними точками вже існуючих об’єктів, але не співпадаючих з ними. Для цього AutoCAD пропонує три методи автоматичної побудови допоміжних ліній: відслідковування (object snap tracking), фільтри точок (point filters) та зміщення (функція From).
Відслідковування
Відслідковування можна використовувати для форматування точок шляхом побудови прив’язаних до пари вибраних точок на існуючих елементах креслення. Використовуючи ці точки в якості опорних, за допомогою полярного відслідковування і безпосереднього вводу відстані можна формувати нові вузлові точки графічних елементів.
Випадки коли є смисл використовувати відслідковування:
· Задана певна початкова точка прямолінійного відрізка, а кінцева точка повинна знаходитись строго вертикально по відношенню до вже існуючої характерної точки іншого об’єкта.
· Задана певна початкова точка прямолінійного відрізка, а сам відрізок повинен бути паралельним до вже існуючого, при чому довжина нового відрізка також фіксована (наприклад, 3 одиниці).
· Викреслюється коло у внутрішній області прямокутника. Необхідно, щоб центр кола співпадав з центром прямокутника.
· Потрібно почати (або закінчити) відрізок у точці перетинання продовжень існуючих ліній на кресленні.
Для того щоб можна було скористатися функцією відслідковування, потрібно активізувати хоча б одну з множини опцій об’єктної прив’язки. Можна активізувати цю опцію тільки для однієї чергової операції або включити постійний режим об’єктної прив’язки. Після цього потрібно клацнути на кнопці OTRACK у рядку стану.
Фільтри точок
Це засіб AutoCAD, який дозволяє створювати нову точку побудови, комбінуючи складові вектори координат існуючих точок креслення. Наприклад, можна створити точку, координата X якої рівна координаті X однієї точки креслення, а координата Y — однойменній координаті іншої точки.
 Скористатися цим засобом можна наступним чином:
Скористатися цим засобом можна наступним чином:
1. Запустіть будь-яку команду викреслювання графічного елемента.
2. Для того щоб задати координати, введіть у командний рядок.x або.y. Другий варіант: відкрийте контекстне меню вказівника (клацнувши правою кнопкою миші на полі креслення, втримуючи натисненою клавішу <Shift>). У ньому також є відповідний пункт.
3. Після цього AutoCAD запропонує вам ввести точку, координату якої він повинен використовувати. Як правило, для вводу використовується будь-яка підходяча опція об’єктної прив’язки.
4. Потім AutoCAD попросить у вас значення другої координати (точніше, точку, у якої потрібно скопіювати другу координату).
5. Тепер точка для поточної команди побудови сформована і можна продовжувати виконання команди далі.
14.3. Креслення в системі AutoCAD
Креслення в системі AutoCAD ‑ це файл, що містить опис графічної й іншої інформації в спеціальному форматі (.DWG). AutoCAD має формат файлу креслення, повністю сумісний з файлами, створеними в AutoCAD 2000 та AutoCAD 2000i, тому всі додатки, написані для цих програм, підтримуються новою версією AutoCAD без обмежень.
У процесі роботи над кресленням він тимчасово зберігається в оперативній пам'яті комп'ютера. Тривале зберігання креслень здійснюється на жорсткому або гнучкому дисках.
Для роботи з файлами система має звичайні можливості додатків Windows: меню File і відповідні кнопки стандартної панелі інструментів. У меню File перебувають команди, що дозволяють зберегти креслення, викликати існуючий креслення для редагування, закрити креслення.
New - почати нове креслення;
Open - відкрити існуючий креслення;
Close - закрити поточне креслення;
Partial Load - відкрити іншу частину завантаженого креслення (команда доступна тільки у випадку часткового відкриття креслення);
Save - зберегти поточне креслення;
Save As - зберегти поточне креслення під іншим ім'ям.
Ім'я файлу може мати довжину до 255 символів, включаючи пробіли. У ньому можна використати прописні і малі літери, цифри та спеціальні символи: дефіс, підкреслення та знак оклику.
Забороняється використовувати наступні символи:
· зірочка;
· двокрапка;
· крапка з комою;
· знак питання;
· символи похилої риси (прямий і зворотний);
· лапки;
· знаки «більше» й «менше».
Крапки припустимі тільки як роздільник між ім'ям і розширенням файлу.
За замовчуванням файли креслень записуються в кореневий каталог системи AutoCAD. Таке зберігання вкрай незручно та небезпечно: можна помилково разом з непотрібними файлами креслень видалити важливі системні файли. Ми рекомендуємо використовувати для зберігання креслень окремі папки й ретельно продумати їхню структуру.
Для створення нової папки в процесі збереження креслення (діалогове вікно Save Drawing As) необхідно натиснути праву кнопку миші, потім вибрати в контекстному меню пункти Створити і Папка.
Дата добавления: 2016-01-18; просмотров: 2341;
