Создание таблиц с помощью мастера
Для создания таблицы с помощью мастера из конструктора базы данных можно воспользоваться одним из следующих способов:
1. откройте диалоговое окно New Table (рис.3), выполнив любое из следующих действий:
· Выбрать команду Database | New Table
· Выбрать команду New Table контекстного меню
· Нажать кнопку New Table на панели инструментов «Databаse Designer».
Независимо от того, каким способом создается таблица, откроется окно диалога «New Table» (рис. 3), которое предлагает воспользоваться мастером для создания таблицы или же создавать ее самостоятельно с помощью конструктора таблиц.
 |
Рис.3 окно диалога «New Table»
2. В диалоговом окне New Table (Новая таблица) нажмите кнопку Table Wizard(Мастер таблицы). На экране появляется первое диалоговое окно мастера.
3. Visual FoxPro предлагает целый ряд таблиц, которые вы можете использовать в качестве прототипов, что позволит сэкономить время и обеспечить стандартные имена и типы данных для полей создаваемой таблицы. На первом шаге вам необходимо, используя предлагаемые Visual FoxPro прототипы таблиц и их поля, сформировать список полей создаваемой таблицы (рис. 4.). Для этого из списка Sample Tables (Примеры таблиц) выберите таблицу, которую хотите взять за основу при создании своей таблицы. При этом в списке Available Fields (Имеющиеся поля) отобразятся поля выбранной таблицы.
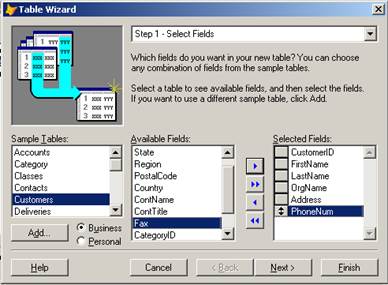
Рис. 4. Формирование списка полей
Содержимое списка Sample Tables (Примеры таблиц) можно изменять, используя расположенные под ним опции. Для создания таблиц делового содержания установите опцию Business (Деловые). В списке будут отображаться таблицы Accounts, Customers и т.д. При создании таблиц, содержащих данные личного характера, установите опцию Personal (Личные).
4. Перенесите из списка Available Fields (Имеющиеся поля) в список Selected Fields (Выбранные поля) поля, которые вы хотите разместить в создаваемой таблице. Для переноса полей используйте кнопки переноса:




Если в качестве прототипа при создании таблицы вы хотите использовать одну из созданных вами ранее таблиц, нажмите кнопкуAdd (Добавить), расположенную в левом нижнем углу, и в открывшемся диалоговом окне Open (Открыть) выберите требуемую таблицу. Наименование этой таблицы будет размещено в списке Sample Tables (Примеры таблиц) окна мастера.
Закончив формирование списка полей, нажмите кнопку Next (Далее).
5. На следующем шаге работы мастера (рис. 5) необходимо указать, будет ли данная таблица свободной или она будет добавлена в базу данных. Для этого воспользуйтесь опциями, назначение которых описано в табл. 3.
Таблица 3.
Назначение опций диалогового окна Table Wizard — Step 1а
| Опция | Назначение |
| Create my table as a stand-alone free table (Создать свободную таблицу ) | При выборе этой опции создается свободная таблица |
| Add my table to the following database (Добавить таблицу в базу данных) | При выборе опции создаваемая таблица будет добавлена в базу данных |
По умолчанию установлена опция Create my table as a stand-alone free table (Создать свободную таблицу). Для размещения создаваемой таблицы в базе данных установите опцию Add my table to the following database (Добавить таблицу в базу данных) и выберите из расположенного ниже списка ее наименование. Если в списке не окажется необходимой вам базы данных, нажмите кнопку, расположенную справа от списка. Затем в открывшемся на экране диалоговом окне Open (Открыть) выберите нужную базу данных. Ее имя будет размещено в раскрывающемся списке.
Если вы хотите задать внутреннее имя таблицы, отображаемое внутри базы данных, воспользуйтесь полем Table Name (Имя таблицы). Завершив установки параметров в текущем окне мастера, нажмите кнопку Next (Далее) для перехода к следующему шагу.
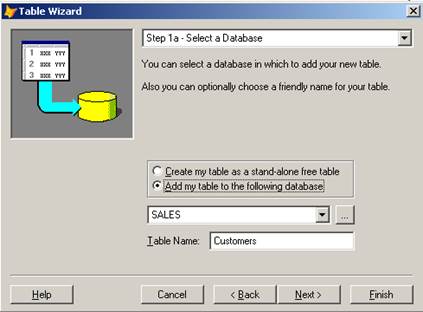
Рис. 5. Указание типа создаваемой таблицы
6. В следующем диалоговом окне мастера (рис. 6.) можно изменить наименования выбранных полей, их тип и размеры, используя для этого поля Field Name (Имя поля), Туре (Тип), Width (Ширина) и Decimals (Десятичные). Можно также, используя поле вводаCaption (Надпись), задать для каждого поля заголовок, который будет использоваться при просмотре таблицы и в качестве надписи к полю таблицы при создании форм с помощью мастера.
Флажок Allow null values (Разрешать нулевые значения) позволяет указать, может ли поле быть пустым, то есть не содержать значений.
Чтобы определить для поля ввода маску, в соответствии с которой в него будут вводиться данные, используйте переключатель Input Mask (Маска ввода), содержащий следующие опции:
Pre-defined (Предопределенная);
Custom mask (Пользовательская маска)
Для использования маски, предлагаемой Visual FoxPro, установите опцию Pre-defined (Предопределенная), а затем из раскрывающегося списка, расположенного справа от опции, выберите требуемое вам значение. В том случае, если ни одно из значений списка вам не подходит, установите опцию Custom mask (Пользовательская маска) и введите в расположенное справа поле выражение для маски. Для указания формата поля можно использовать значения раскрывающегося списка Format (Формат). Установите в диалоговом окне все необходимые значения поочередно для всех полей таблицы и нажмите кнопку Next(Далее) для перехода к следующему шагу.
7. На третьем шаге в работе мастера (рис. 6) с помощью раскрывающегося списка Primary Key (Первичный ключ), содержащего список всех полей таблицы, задайте первичный ключ таблицы. При этом нужно помнить, что поле может использоваться для задания первичного ключа таблицы только в том случае, если оно содержит неповторяющиеся значения. Например, для таблицы customer, содержащей список клиентов, в качестве первичного ключа можно использовать поле customeriD с кодами клиентов.
Используя список Field Name (Имя поля), укажите дополнительные индексы для таблицы, установив соответствующие флажки слева от наименования полей. Затем нажмите кнопку Next(Далее).
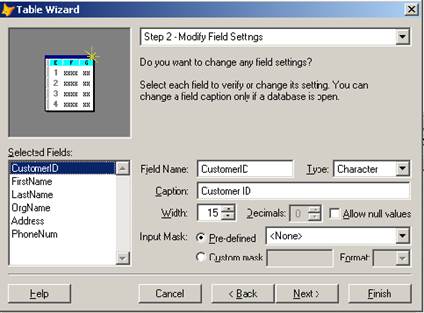
Рис. 6. Модификация полей
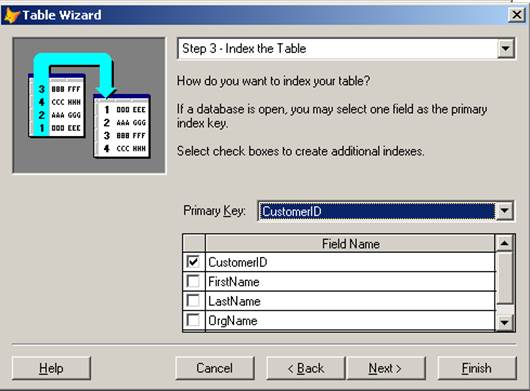
Рис. 7. Окно мастера для определения первичного ключа и индексов таблицы
8. При создании таблицы, входящей в базу данных, на следующем шаге мастера определяются связи между новой таблицей и таблицами базы данных (рис. 8). В списке My new <имя_таблицы> table (Моя новая таблица) диалогового окна содержится перечень всех существующих и возможных связей для новой таблицы. Используя данный список и диалоговое окно Relationships (Отношения), открываемое при нажатии кнопки Relationships (Отношения), задайте тип связи между создаваемой таблицей и остальными таблицами базы данных. Если в базе данных не содержится таблиц, то сразу осуществляется переход к последнему шагу мастера.
9. На последнем шаге работы мастера (рис. 9) указывается режим дальнейшей работы с таблицей. Для этого необходимо выбрать одну из трех опций, назначение которых описано в табл. 4.
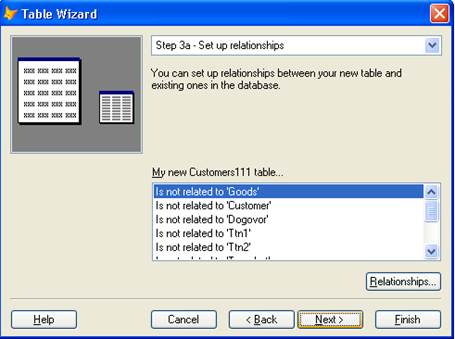
Рис. 8. Задание связей между создаваемой таблицей и таблицами базы данных
Таблица 4.
Назначение опций диалогового окна Table Wizard — Step 4
| Опция | Назначение |
| Save table for later use (Сохранить таблицу ) | Сохраняет созданную таблицу |
| Save table and browse it (Сохранить таблицу и открыть для просмотра) | Сохраняет созданную таблицу и открывает ее в режиме Browse (Обзор) для просмотра содержимого |
| Save table and modify in the Table Designer (Сохранить таблицу и открыть в окне конструктора для модификации) | Сохраняет созданную таблицу и открывает ее в конструкторе таблиц для модификации |
Выбрав одну из трех опций, нажмите кнопку Finish. На экране открывается диалоговое окно Save As для задания имени таблицы. Введите в поле Enter Table (Введите имя таблицы) имя таблицы, укажите папку, в которой ее сохраняете, и нажмите кнопкуСохранить.
Таблица создана и, в зависимости от установленной опции, откроется в режиме Browse (Обзор) или в конструкторе таблиц для дальнейшей модификации.
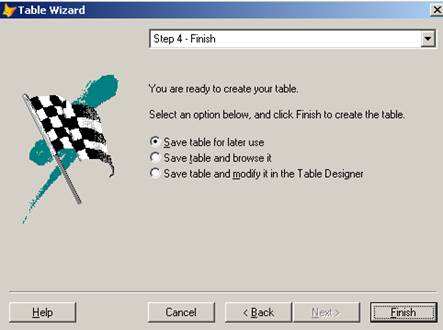
Рис. 9. Задание режима дальнейшей работы с таблицей
Дата добавления: 2015-10-29; просмотров: 951;
