Создание простого пакета установки без библиотеки .NET Framework
В качестве исходного приложения для распространения возьмем проект NotepadCSharp, c которым мы работали во второй лекции. На панели инструментов Standard среды Visual Studio .NET расположен список Solution Configurations, значения которого определяют режим компиляции приложения (см. рисунок 10.14).

Рисунок 10.14 – Панель инструментов Standard и режим компиляции Debug
Это режим компиляции, принятый по умолчанию, при его запуске появляется папка bin\Debug, которая содержит, кроме готового exe-файла, отладочную информацию. Приложение, подлежащее распространению, должно состоять только из рабочих файлов, поэтому в списке Solution Configurations выбираем режим Release и снова компилируем приложение. При этом в проекте появится папка bin\Release с готовым приложением.
Пакеты установки можно создавать непосредственно в текущем проекте приложения, но мы сделаем отдельный пакет. Создайте папку и назовите ее NotepadCSharpSetup. Теперь запустите Visual Studio.NET и создайте новый проект в папке NotepadCSharpSetup, тип проекта Setup and Deployment Projects, шаблон — Setup Project, название — NotepadCSharpSetup.( см. рисунок 10.15)
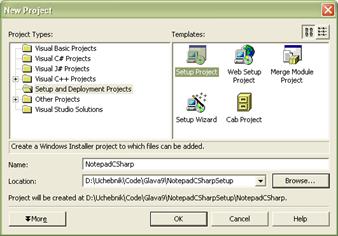
Рисунок 10.15 – Создание проекта установки
В окне Solution Explorer щелкаем на названии проекта — NotepadCSharp и затем переходим в окно его свойств, щелкая на вкладку Properties (или нажав клавишу F4) — именно так, а не по щелчку в пункте Properties контекстного меню! Дело в том, что в контекстном меню содержатся свойства самого проекта, а в окне Properties — свойства пакета установки, которые нам и нужно настроить. ( см. рисунок 10.16)
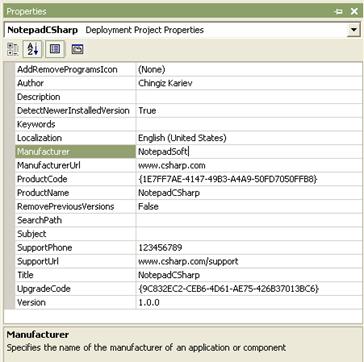
Рисунок 10.16 – Свойства пакета установки
В свойствах самого проекта можно указать название выходного файла (Output file name), тип сжатия (Compression) — та самая архивация, которой подвергают все большие программы и даже цифровую подпись (Authenticode signature). В свойствах пакета установки следует указать имя автора и производителя, сайт продукта и его поддержки, телефоны, — примерный вариант заполнения этих свойств указан на рис. 9.38.
Добавим файл NotepadCSharp.exe, который нам предстоит упаковать. Щелкаем правой кнопкой на папке Application Folder и выбираем пункт Add/File. ( см. рисунок 10.17)
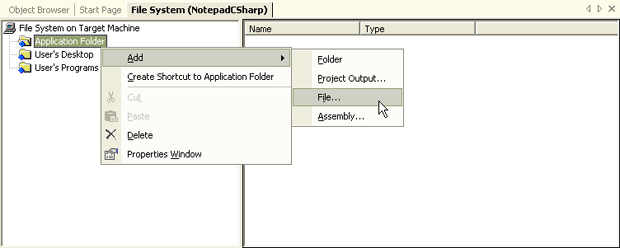
Рисунок 10.17 – Добавления файла приложения в проект установки
Переходим в папку bin/Release и выбираем файл NotepadCSharp.exe. Добавим ярлыки приложения в пакет — они будут появляться при установке программы на Рабочем столе и в меню "Пуск". Щелкаем правой кнопкой на имени добавленной сборки и выбираем пункт Create Shortcut to Notepad CSharp.exe. Создадим два ярлыка и переименуем их. ( см. рисунок 10.18)
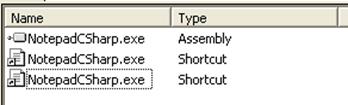
Рисунок 10.18 – Добавление ярлыков к приложению
Теперь "хватаем" мышью по очереди эти ярлыки и помещаем их в папки User's Desktop и User's Programs Menu. ( см. рисунок 10.19)
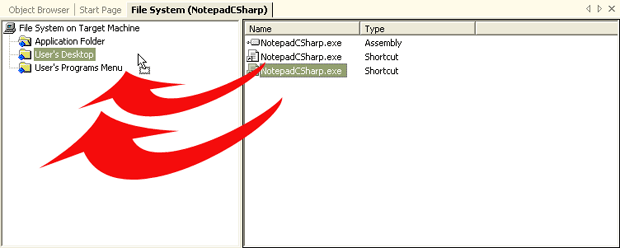
Рисунок 10.19 – Перемещение ярлыков в папки User's Desktop и User's Programs Menu
Переходим в папку User’s Desktop и, выделив ярлык, открываем окно его свойств. В поле свойства Icon щелкаем на значение Browse из выпадающего списка, в появившемся окне снова щелкаем на кнопку Browse. В окне Select Item in Project в выпадающем списке "Look in:" выбираем значение Application Folder и щелкаем на ставшую доступной кнопку Add File… . Иконка приложения расположена в каталоге NotepadCSharp\Icon\README.ICO, выбираем ее и закрываем окна Select Item in Project и Icon. Проделываем то же самое для изображения иконки папки User's Programs Menu.
В процессе установки будет появляться несколько диалоговых окон, созданных по шаблону. Изменим немного интерфейс этих окон и текст на них. Для этого щелкаем в окне Solution Explorer на кнопке User Interface Editor. ( см. рисунок 10.20)
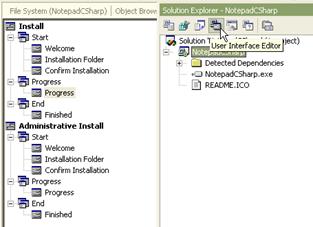
Рисунок 10.20 – Кнопка User Interface Editor и деревья диалоговых окон
Появляется два дерева диалоговых окон, мы будем редактировать формы дерева Install. Выделяем форму Welcome и переходим к его свойствам. Свойство BannerBitmap позволяет добавлять баннер размером 497х69 пикселей на диалоговое окно. В поле значения этого свойства выбираем Browse — и перед нами появляется уже знакомое окно Select Item in Project, добавляем в это окно баннер Bannersetup.bmp из папки NotepadCSharp\Icon. Переходим к надписям, которые будут располагаться на форме. В свойстве CopyrightWarning приводится текст предупреждения об авторских правах, оставим его без изменений — вы можете изменить его в своем проекте. В свойстве WelcomeText заменяем слова [ProductName] на NotepadC#. Текст надписей оставим на английском языке – кириллица отображается некорректно. В свойствах BannerBitmap следующих форм InstallationFolder,Confirm Installation и Progress также устанавливаем баннер Bannersetup.bmp. В последней форме изменяем текст свойства UpdateText на Thank you for your choice! и снова устанавливаем баннер. Устанавливаем режим Release и компилируем проект. Переходим в папку NotepadCSharpSetup\NotepadCSharp\Release и запускаем файл установки Setup.Exe. ( см. рисунок 10.21)
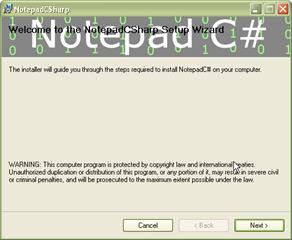
Рисунок 10.19 – Форма Welcome пакета установки
После выполнения всех шагов мастера программа устанавливается и становится доступной с рабочего стола, из меню "Пуск" и рабочей папки приложения.
Удалить программу можно с помощью стандартной утилиты "Установка и удаления программ" операционной системы Windows.
Контрольные вопросы:
1.Что понимается под термином «покет установки»?
2.Этапы создания покета установки.
3.Этапы создания простого покета установки.
Дата добавления: 2015-10-26; просмотров: 760;
