Створення, редагування та збереження на диску документа
Для створення нового документа або в меню Файлвибрати команду Создатьі в новому вікні вибрати потрібний тип документа або на панелі інструментів Стандартнаяклацнути по кнопці зі значком білого листа.
Для збереження створеного документа в меню Файлвибрати команду Сохранить как…, а потім в списку вибрати (якщо необхідно) потрібний диск і в вікні відкрити необхідну папку. Далі в полі Имя файлаввести ім’я і нажати кнопку Сохранить.
Для копіювання певного фрагменту тексту в інше місце потрібно за допомогою мишки виділити необхідний фрагмент, а потім в меню Правкавибрати команду Копировать, встановити курсор в необхідний рядок і в меню Правкавибрати команду Вставить. Теж саме можна виконати, користуючись панеллю інструментів Стандартная.
Виокремлений(виділений) фрагмент вилучають з тексту, не заносячи в буфер обміну, натисканням клавіші Del (Delete).
3. Форматування тексту та встановлення параметрів абзацу.
При досягненні межі правого краю документа у процесі набору тексту не має необхідності натискати на клавішу Enter— текст переноситься на наступний рядок автоматично.
Для створення нового абзацу в місці, де встановлено курсор, треба натиснути на клавішу Enter;при цьому в документ вставляється маркер абзацу, а введення переноситься на перший рядок нового абзацу. Маркери абзацу переглядаються при активізації кнопки Непечатаемые знаки. Абзац має такі параметри:
1 — відступи праворуч, ліворуч відносно розмірів полів сторінки;
2 — абзацний відступ;
3 — вирівнювання;
4 — міжрядковий інтервал.
Перші два параметри абзацу встановлюють за допомогою маркерів, що знаходяться на спеціальній лінійці, яку можна активізувати за командами Вид, Линейка. Користуватися маркерами лінійки треба так: установити покажчик миші на одному з маркерів і, натиснувши на її клавішу, «тягнути» його по лінійці до потрібного розміру.
Маркери виконують такі функції: верхній лівий змінює положення відступу першого рядка (або абзацного відступу); нижній — положення першого рядка і лівого відступу абзацу разом; правий — положення правого відступу абзацу.
Третій параметр абзацу встановлюють за допомогою відповідних кнопок панелі інструментів Форматирование:
— по левому краю;
— по центру(вирівнювання відносно центра);
— по правому краю;
— по ширине(вирівнювання по ширині).
Якщо треба змінити параметри окремого абзацу, то курсор має бути встановлений будь-де в абзаці, а якщо це стосується блока тексту, то його доцільно спочатку виділити.
Четвертий параметр абзацу (а також попередні) встановлюють за допомогою команд Формат, Абзацголовного меню. Після їх активізації на екрані дисплея з'являється діалогове вікно , в якому задають:
— параметри вирівнювання тексту (відносно лівої та правої меж, за шириною, відносно центра);
— розміри лівого і правого відступів;
— розміри відступу першого рядка (абзацного відступу);
— інтервал між рядками.
Таке саме діалогове вікно з'явиться, якщо встановити курсор у межах блока тексту, натиснути на праву клавішу миші й активізувати команду Абзац.
Форматування символів.Найменшим елементом документа є символ. При форматуванні символів їхні параметри стосуються всіх символів виділеної частини документа або тих символів, які будуть уведені після задания параметрів. Усі параметри символу можна змінити у вікні, що з'являється на екрані дисплея після активізації команд Формат, Шрифтголовного меню.
Вкладка Шрифтмістить:
• розділ Шрифтіз переліком різних шрифтів (наприклад, Times New Roman);
• розділ Начертаниез параметрами Обычный, Курсивтощо;
• список Подчеркиваниез такими видами підкреслення, як Только слова, Двойное, Пунктирноетощо (за замовчуванням — Нет);
• список Цвет,що дає змогу змінити колір символів документа;
• розділ Эффекты,в якому можна застосувати такі параметри, як нижній і верхній індекси, перетворити текст на закреслений тощо.
Контрольні питання
1. Для чого використовується програма WORD?
2. Як завантажити програму WORD?
3. З яких елементів складається вікно програми WORD?
4. Як створити новий документ?
5. Як зберегти документ на диску?
6. Як встановити параметри сторінки?
7. Як змінити настройки абзацу?
8. Як відформовувати символи? 
Лекція 6. Створення та редагування таблиць. Оформлення документу: межи колонтитули, стовпчики. Використання додатків WordArt, Equation, Editor Graph
План заняття
1. Створення та редагування таблиць.
2. Оформлення сторінок. Параметри сторінки.
3. Колонки
4. Колнтитули
5. Використання додатка WordArt
6. Використання додатків Equation, Editor Graph
1. Створення та редагування таблиць
Таблиця — це впорядкована в рядки та стовпці інформація. Для створення таблиць слід установити курсор у потрібне місце документа й активізувати команди Таблица, Добавить, Таблица.В результаті на екрані дисплея з'являється вікно Вставка таблицы, в якому задають кількість рядків та стовпців (за замовчуванням — 5 і 2). Зазначена за замовчуванням ширина стовпців Автоозначає, що стовпці (незалежно від кількості) будуть розміщуватися на всю ширину сторінки. Якщо потрібно створити таблицю заданого виду, то активізують кнопку Автоформаті, вибравши відповідний вид таблиці із запропонованого переліку, активізують кнопку ОК.
На екрані дисплея з'являється таблиця, яку заповнює користувач. Для переходу від однієї комірки до іншої необхідно використати клавіші керування курсором або клацнути мишею в комірці. Команди меню Таблицаактивізуються тільки тоді, коли курсор установлено у будь-якій комірці таблиці.
Виділити стовпець таблиці можна так:
покажчик миші встановити на верхній межі стовпця (форма покажчика має змінитися) і клацнути мишею;
курсор установити всередині стовпця і задати команди Таблица, Выделить, Столбец.
Виділити рядок таблиці можна так:
- покажчик миші встановити ліворуч від рядка поза таблицею і клацнути мишею;
- курсор установити всередині рядка та задати команди Таблица, Выделить, Строка.
Вилучити рядок або стовпець із таблиці можна так:
- курсор установити всередині таблиці, задати команди Таблица, Удалить, Ячейки.В діалоговому вікні, що з'явиться на екрані дисплея, вказати, що потрібно вилучити — весь рядок чи стовпець;
- виділити стовпець (рядок) таблиці, після чого задати команди Таблица, Удалить, Столбцы (Строки).
Змінити ширину стовпця таблиці можна так:
- підвести покажчик миші до будь-якої межі стовпця (покажчик перетвориться на подвійну вертикальну стрілку), натиснути на клавішу миші й, не
- відпускаючи її, «тягнути» межу стовпця до потрібного розміру;
- змінити положення маркера на горизонтальній лінійці, розташованій над робочим полем документа.
Змінити висоту комірки таблиці можна так:
- підвести покажчик миші до нижньої межі рядка (покажчик перетвориться на подвійну горизонтальну стрілку), натиснути на клавішу миші й, не відпускаючи її, «тягнути» межу рядка до потрібного розміру;
- змінити положення маркера на вертикальній лінійці, розташованій ліворуч від робочого поля документа.
Для вилучення значення комірки (рядка, стовпця) потрібно виділити їх і натиснути на клавішу Del.
Команда Таблица, Свойства таблицыактивізує вікно, в якому можна визначити параметри вирівнювання, наявність тексту навколо таблиці, застосування функції Границы и заливкадля всієї таблиці, а також розміри окремих стовпців, рядків, комірок.
Для об’єднання декількох клітинок в одну поступають наступним чином: спочатку ці клітинки виділяють, а потім в меню Таблица обирають команду Объединить ячейки. При розбитті однієї або кількох клітинок обирають таку послідовність дій: після виділення клітинок в меню Таблица обирають команду Разбить ячейки, потім у діалоговому вікні встановлюють потрібну кількість стовпців(рядків) і натискають Ок. Ці ж операції можна виконати за допомогою панелі інструментів Таблицы и границы.
Для заливання клітинок кольором можна використовувати кнопку Цвет заливки, що знаходиться на панелі інструментів Таблицы и границы.
5. Оформлення сторінок
Текст Word автоматично розбивається на сторінки, якщо увімкнута опція фоновая разбивка на страницы (Background Repagination)на вкладці Общие (General)діалогового вікна Параметры (Options),причому в режимі перегляду Разметка страницы (Page Layout)це робиться завжди. Почати введення тексту з нової сторінки можна за допомогою команди Вставка/Разрыв (Insert/Break)і вибору опції новую страницу (Page Break)або натисканням комбінації клавіш Ctrl+Enter.
Параметри сторінок задають за допомогою команди Файл/ Параметры страницы (File/Page Setup),яка відкриває однойменне діалогове вікно з чотирма вкладками: Поля (Margin), Размер бумаги (Paper Size), Источник бумаги (Paper Sourse)і Макет (Layout).
У вкладці Поля (Margin)(рис. 1) задають розміри полів:
- Верхнєє (Тор), Нижнєє (Bottom), Левое (Left), Правое (Right),- відповідно ліворуч, праворуч, зверху та знизу;
- Переплет (Gutter)- поле підшивки.
У випадку двобічного верстання повинна бути увімкнута опція Зеркальные поля (Mirror Margins),тоді замість лівого і правого полів задаються Внутри (Inside)- внутрішнє та Снаружи (Outside)- зовнішнє.
У рамці от края до колонтитула (From Edge)задають відстань:
- верхнего (Header)- від верхнього краю сторінки до верх
нього краю верхнього колонтитула;
- нижнего (Footer)- від нижнього краю сторінки до нижнього краю нижнього колонтитула.
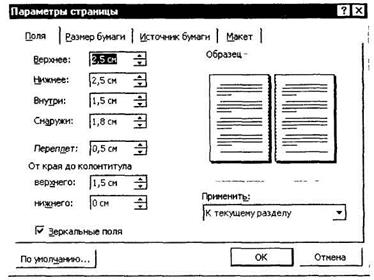
Розміри сторінок та їхню орієнтацію визначають у вкладці Размер бумаги (Paper Size)(рис. 2) вікна Параметры страницы (Page Setup):
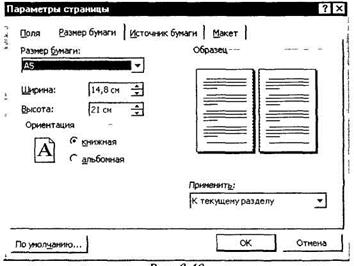 |
- у полі Размер бумаги (Paper Size)треба вибрати формат або задати його самому у полях Ширина (Width)та Высота (Heigth)
- у рамці Ориентация (Orientation)- опцію книжная (Portrait)для поздовжньої орієнтації або альбомная (Landscape)для поперечної.
У вкладці Макет (Layout)(рис. 2)визначають деякі інші параметри сторінок видання. В групі Различать колонтитулы (Header and Footer)задають параметри для колонтитулів:
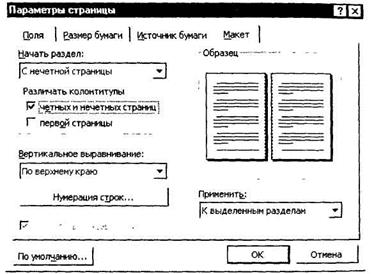
- опція четных и нечетных страниц (Different Odd and Even)дає змогу задавати різні колонтитули для парних і непарних сторінок;
- опція первой страницы (Different First Page)- окремий колонтитул для першої сторінки.
У полі Вертикальное выравнивание (Vertical Alignment)задають спосіб вертикального вирівнювання тексту:
- По верхнему краю (Тор)- до верхнього краю;
- По центру (Center)- до центру;
- По высоте (Justified)- рівномірно між верхнім та
нижнім краями.Спільним для всіх сторінок діалогового вікна Параметры страницы (Page Setup)є поле Применить (Apply To),де визначають межі дії заданих параметрів:
- Ко всему документу (Whole Document)- в усьому документі;
- К выделенному тексту (Selected Text)- для попередньо виділеного фрагмента;
- До конца документа (This Point Forward)- для тексту, що міститься нижче від курсора;
- К выделенным разделам (Selected Sections)- для виділених розділів;
- К текущему разделу (This Section)- для поточного розділу.
Як завжди, результати внесених змін відображаються у віконці Образец (Preview).
Дата добавления: 2015-09-18; просмотров: 711;
