Окно PowerPoint
После запуска PowerPoint создается пустой титульный слайд, который отображается в окне программы, вид которого приведен на рисунке 1.
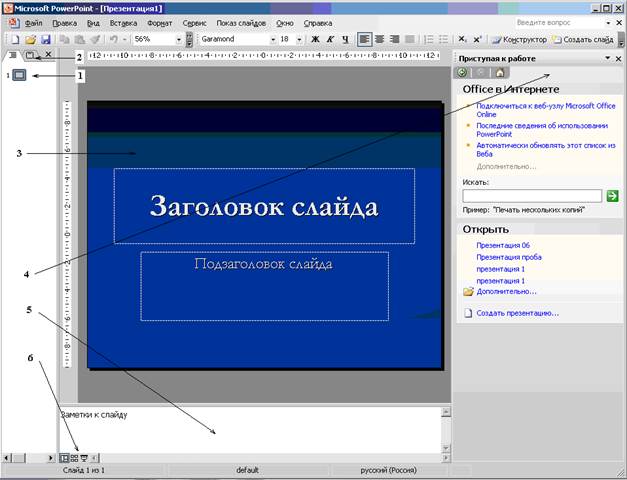
Рисунок 1 - Окно PowerPoint, отображаемое на экране после запуска программы: 1 - ярлычок вкладки Структура; 2 - ярлычок 1 вкладки Слайды, 3 - область слайда, 4 - область задач Приступая к работе, 5- область Заметки, 6- кнопки переключений в различные режимы просмотра презентации.
Как и в других приложениях Microsoft Office 2003 вдоль верхней границы окна PowerPoint расположена строка заголовка, ниже - главное меню и панели инструментов.
Главное меню содержит пункт Показ слайдов (Slide Show), которого нет в окнах других приложений. Он позволяет просмотреть, как будет проходить показ слайдов. Внизу окна находится строка состояния. В ней отображаются пояснительные надписи: номер текущего слайда, количество слайдов, вид презентации.
Настройки параметров отображения программы PowerPoint после запуска определяется установками, сделанными на вкладке Вид (View) диалогового окна команды Параметры (Options) в меню Сервис (Tools). На этой вкладке можно установить флажок Область задач при запуске (Startup Task Раgе), что обеспечит показ в правой части окна области задач Приступая к работе (Getting Started).
Слайды могут иметь альбомную или портретную ориентацию. Для перехода между слайдами можно использовать полосу прокрутки или расположенные на ней кнопки: Следующий слайд (Next Slide) и Предыдущий слайд (Previous Slide). Для этих же целей служат клавиши PageUp и PageDown. В нижней левой части окна презентации расположены кнопки (6), позволяющие изменять режим просмотра вашей презентации.
Дата добавления: 2015-08-01; просмотров: 737;
