Примечание
Введенный вами текст может отображаться некорректно, поскольку программа может иметь некоторые проблемы при отображении кириллических шрифтов. Не обращайте внимания. В текстовом документе (или теле электронного письма) введенный вами текст будет отображаться корректно. Проверено.
6. Нажмите кнопку Save (Сохранить). Введенный вами текст будет сохранен и ассоциирован с указанным вами клавиатурным сочетанием (левый Shift+Z) (рис. 12.23).
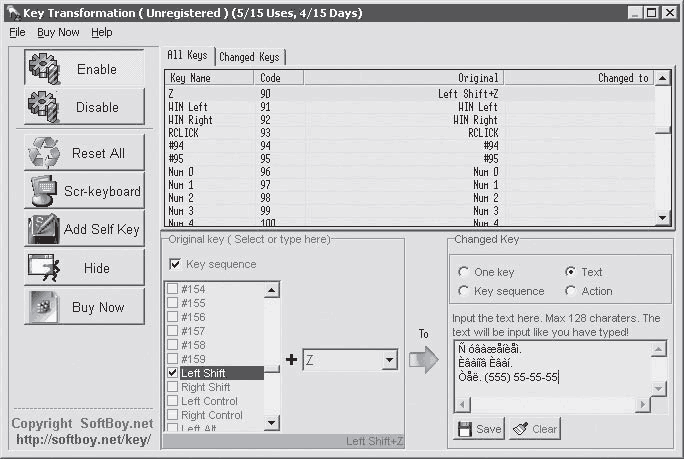
Рис. 12.23. Текст для сочетания клавиш определен
Теперь проверим, как работает созданная нами команда.
1. Запустите любой текстовый редактор (Microsoft Word, WordPad, Блокнот) или создайте новое сообщение в почтовой программе.
2. Установите курсор в позицию, в которой хотите вставить ранее созданный текст.
3. Нажмите клавишу левыйS hift и, удерживая ее, нажмите клавишу Z. Указанный вами текст мгновенно будет вставлен в документ.
Таким образом, вы можете создать практически неограниченное количество текстовых блоков (не более 128 символов в каждом блоке) и ассоциировать их с различными клавишами или их сочетаниями (клавиатурных сочетаний можно создать великое множество). Кроме того, различным клавишам или сочетаниям можно присвоить команды на запуск различных программ (хоть всех, что установлены на ноутбуке), что позволит вам работать на ноутбуке гораздо быстрее: вам не придется каждый раз набирать стандартные текстовые блоки или отвлекаться на координатное устройство, чтобы запустить нужную программу. Это, конечно, не скажется на времени автономной работы, но за срок, отпущенный ресурсом аккумулятора, вы успеете сделать больше, что тоже неплохо.
Конечно, если вы создадите огромное множество различных клавиатурных комбинаций, то поначалу не запомните, что делает та или иная клавиша либо клавиатурное сочетание. Можете использовать свободное пространство под клавиатурой ноутбука для подсказки: закрепите там наклейки с расшифровкой этих комбинаций, а со временем вы их все равно запомните. Старайтесь не переопределять стандартные клавиатурные сочетания операционной системы, например сочетания для работы с буфером обмена: Ctrl+X, Ctrl+C, Ctrl+V и др. Лучше, если стандартные клавиатурные комбинации останутся таковыми: так будет проще и привычнее, если вам придется пересесть за другой компьютер.
Просмотреть назначение измененных клавиш можно в списке Changed Keys (Измененные клавиши), щелкнув кнопкой мыши на одноименном ярлыке. Справа от созданных вами горячих клавиш или их сочетаний отображается текст Action! (Действие!), указывающий, что данная клавиша (сочетание) выполняет определенное действие, например запускает программу или вставляет содержимое созданного вами текстового блока (здесь также могут быть проблемы с отображением кириллических шрифтов) (рис. 12.24).
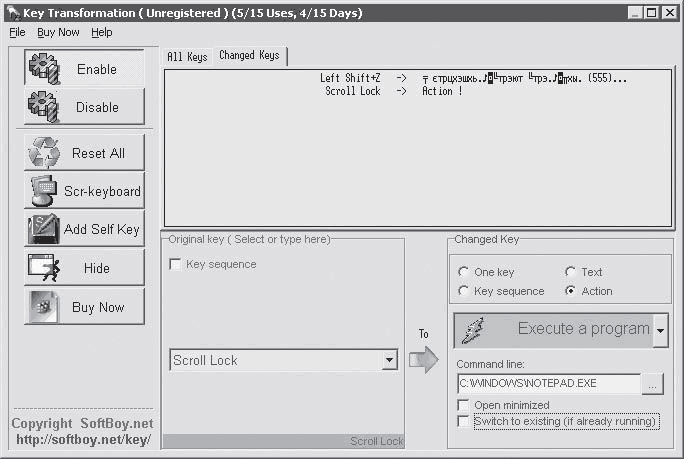
Рис. 12.24. Список измененных (созданных) команд для клавиш или сочетаний
Удалить все ранее созданные клавиатурные сочетания и горячие клавиши можно, нажав кнопку Reset All (Сбросить все) в левой части окна программы.
Программа Key Transformation содержит также собственную экранную клавиатуру, которая может использоваться как альтернатива экранной клавиатуре, входящей в состав операционной системы. Чтобы отобразить экранную клавиатуру, следует нажать кнопку Scr‑Keyboard (Экранная клавиатура) (рис. 12.25).
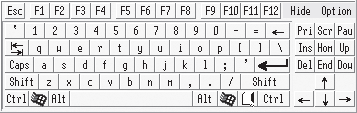
Рис. 12.25. Экранная клавиатура
Чтобы скрыть экранную клавиатуру, надо нажать кнопку Hide (Скрыть) на экранной клавиатуре.
Экранную клавиатуру можно настроить, нажав кнопку Option (Свойство). При этом появляется меню, содержащее список категорий настройки.
• Show screen keyboard by Windows start‑up – отображать экранную клавиатуру автоматически при запуске Windows.
• Numeric keypad – отобразить дополнительную часть клавиатуры.
• Keyboard color – выбрать цвет экранной клавиатуры.
• Font color – выбрать цвет надписей на клавишах экранной клавиатуры.
• AlfaBlendValue – установить степень прозрачности экранной клавиатуры.
Можно создать и использовать несколько профилей настроек. Например, вы можете определить некоторые горячие клавиши и сочетания для определенного вида работы: работы с документами, таблицами и т. д., и сохранить эти настройки под определенным именем. Затем этим же клавишам (или сочетаниям) вы можете присвоить совершенно другие команды для другого рода деятельности (например, деловой переписки или игр), а затем сохранить эти настройки под другим именем. В дальнейшем в зависимости от загруженного вами профиля одни и те же горячие клавиши будут выполнять те или иные действия.
Чтобы сохранить профиль, следует выбрать команду меню File → Save (Файл → Сохранить), в появившемся окне указать имя профиля (лучше, если это будет понятное название, например ДЕЛОВАЯ ПЕРЕПИСКА) и нажать кнопку ОК.
В дальнейшем вы можете загрузить нужный профиль, выбрав команду меню File → Load (Файл → Загрузить), а в появившемся подменю – название нужного вам профиля (рис. 12.26).
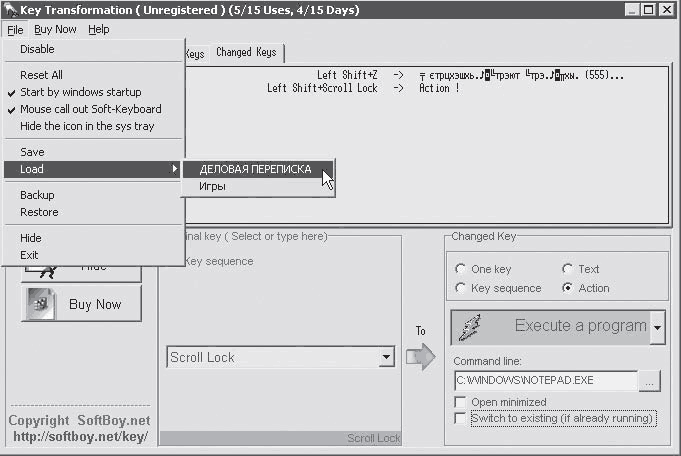
Рис. 12.26. Выбор одного из двух доступных профилей
Как видите, программа Key Transformation содержит массу возможностей, которые могут оказаться полезными владельцам любых компьютеров, а особенно пользователям ноутбуков. Эти возможности значительно ускоряют и упрощают рабочий процесс, особенно при работе «на коленках» (то есть вне офиса, кабинета, дома).
Проверить наличие новых версий программы можно, выбрав команду меню Help → Detect latest version (Справка → Найти последнюю версию). При наличии соединения с Интернетом программа свяжется с сервером производителя и проверит наличие новой версии и по вашему желанию загрузит ее.
Notebook Hardware Control (NHC)
Программа Notebook Hardware Control является комплексной программой для мониторинга состояния жизненно важных узлов вашего ноутбука и для управления их режимами в зависимости от режима питания ноутбука.
После запуска программы в области уведомлений появляется несколько значков, в том числе и значок в виде батарейки, на котором указывается заряд аккумулятора в процентном соотношении. Чтобы вызвать окно настройки программы (рис. 12.27), следует щелкнуть правой кнопкой мыши на любом из этих значков и в появившемся контекстном меню выбрать команду Show (Показать).
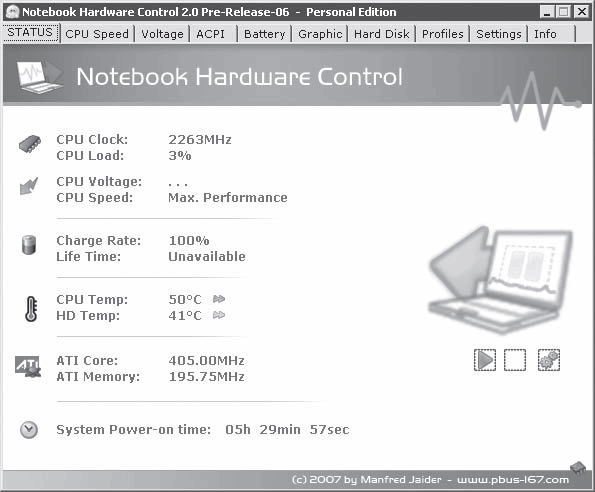
Рис. 12.27. Окно программы Notebook Hardware Control
По умолчанию программа содержит настройки, которые можно изменять обычным пользователям. Если же вы чувствуете в себе уверенность, то можете отобразить расширенные настройки. Однако имейте в виду, что настраивать дополнительные параметры нужно при условии, что вы точно знаете, что делаете, иначе ваши действия могут привести к нестабильной работе ноутбука и нерациональному использованию аккумулятора.
Чтобы отобразить расширенные настройки, надо перейти на вкладку Settings (Настройки) и щелкнуть кнопкой мыши на ссылке Show all NHC Options and Settings (Показать все настройки и свойства программы). Количество вкладок в окне программы тут же увеличится.
Рассмотрим некоторые вкладки данной программы и настройки, которые можно устанавливать на них.
STATUS (СТАТУС)
Данная вкладка является информационной. Здесь вы видите информацию о текущей частоте процессора ноутбука, степени его загрузки, уровне заряда аккумулятора, текущей температуре процессора и жесткого диска, частоте графического процессора и объеме памяти видеоадаптера.
Кроме того, на этой вкладке отображается время, пошедшее с момента включения ноутбука.
Вы можете отобразить сведения о состоянии систем вашего ноутбука прямо на Рабочем столе Windows. Для этого следует нажать кнопку Start NHC Monitoring (Начать мониторинг NHC), расположенную в правой части вкладки. Это кнопка с изображением зеленого треугольника.
В правой части Рабочего стола отобразятся графики загрузки и температуры основных компонентов компьютера.
Данные графики полупрозрачны – они не мешают работать, так как не загораживают открытые окна.
Отключить отображение графиков можно, нажав кнопку Hide the Monitoring Graph (Спрятать графики мониторинга). Эта кнопка находится справа от кнопки Start NHC Monitoring (Начать мониторинг NHC).
Нажав кнопку Show Monitoring Options (Показать свойства мониторинга), вы можете настроить параметры мониторинга системы. При этом откроется окно Monitoring options (Свойства мониторинга) (рис. 12.28).
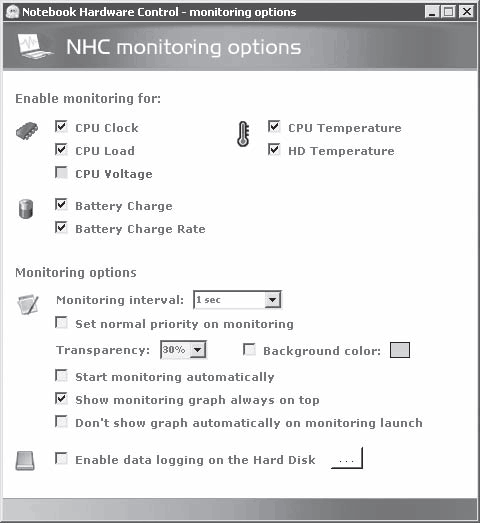
Рис. 12.28. Окно Monitoring options (Свойства мониторинга)
В данном окне вы можете включить или отключить отображение некоторых графиков, задать интервал опроса параметров (по умолчанию интервал равен 1 с), изменить степень прозрачности графиков, добавить к ним фон (можете выбрать любой цвет), включить режим протоколирования (изменения параметров компонентов ноутбука будут записываться в текстовый файл на жестком диске) и т. д.
CPU Speed (Скорость CPU)
Название данной вкладки недвусмысленно подсказывает, что на ней задаются параметры скорости процессора (рис. 12.29). Вы уже знаете, что от быстродействия процессора зависит потребляемая им мощность, а значит, и время автономной работы.
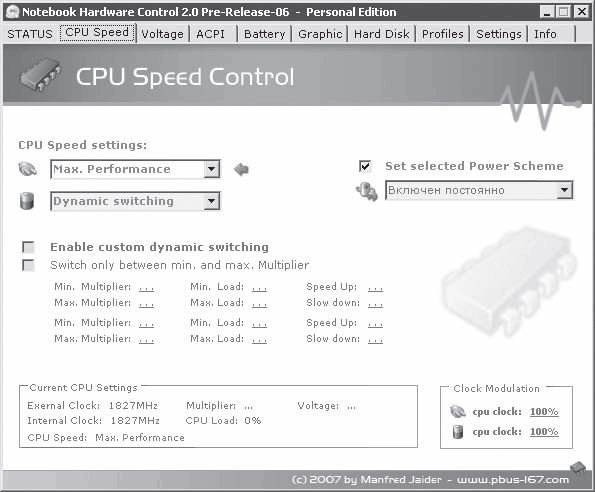
Рис. 12.29. Вкладка CPU Speed (Скорость CPU)
В раскрывающихся списках CPU Speed Settings (Настройки скорости CPU), расположенных в левой части вкладки, выбираются режимы работы процессора при работе ноутбука, соответственно, от сети переменного тока и аккумулятора.
В правой части вкладки CPU Speed (Скорость CPU) в раскрывающемся списке Set selected Power Scheme (Выбрать схему питания) можно выбрать один из предустановленных профилей энергосбережения.
В правой нижней части вкладки в области Clock Modulation (Изменение частоты) можно вручную понизить тактовую частоту процессора в режиме работы от сети или от аккумулятора. Для этого надо щелкнуть кнопкой мыши на текущем значении частоты и в появившемся раскрывающемся списке выбрать нужное значение (в процентном соотношении).
Battery (Батарея)
На вкладке Battery (Батарея) отображается информация о текущем состоянии аккумуляторной батареи (рис. 12.30). Здесь вы найдете информацию о ее статусе, степени заряда (в процентах), а также справочную информацию о физическом устройстве: рабочее напряжение, энергоемкость, наименование производителя и т. д.
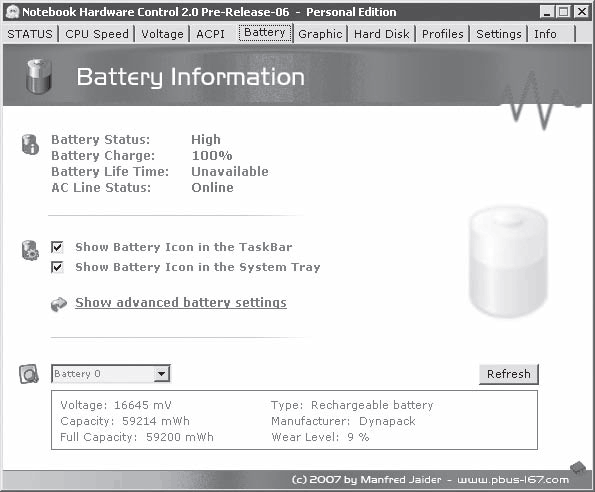
Рис. 12.30. Вкладка Battery (Батарея)
Щелкнув кнопкой мыши на ссылке Show advanced battery settings (Показать расширенные настройки батареи), вы откроете окно, в котором можно настроить некоторые дополнительные параметры: включить или отключить соответствующие значки на Панели задач и в области уведомлений, а также настроить режимы отображения этих значков в зависимости от режима работы ноутбука.
Hard Disk (Жесткий диск)
На вкладке Hard Disk (Жесткий диск) настраиваются режимы работы жесткого диска в зависимости от условий работы ноутбука (рис. 12.31).
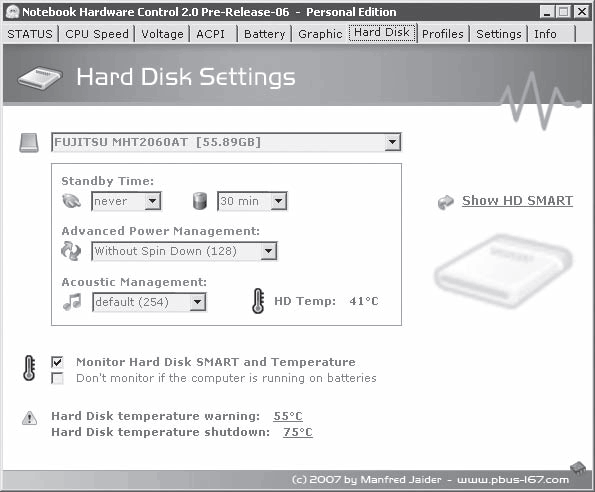
Рис. 12.31. Вкладка Hard Disk (Жесткий диск)
Здесь вы можете установить время отключения жесткого диска при работе ноутбука от сети и от батареи, указать температуру жесткого диска, при которой программа будет извещать вас о перегревании, а также указать критическую температуру, при которой компьютер будет отключаться. Это позволит вам избежать перегрева этого дорогостоящего компонента ноутбука и, главное, спасти информацию, которая содержится на жестком диске.
Profiles (Профили)
На вкладке Profiles (Профили) можно выбрать один из предустановленных профилей энергосбережения, а также изменить параметры выбранного профиля. Благодаря этому вы можете тонко настроить режим энергосбережения исходя из особенностей вашего ноутбука, а также привычных вам условий работы.
Элементы управления, расположенные на данной вкладке, активны только в зарегистрированной версии программы.
Info (Информация)
На вкладке Info (Информация) мы можете активизировать процедуру регистрации. Без регистрации некоторые функции программы неактивны.
Кроме того, на вкладке Info (Информация) вы можете получить полную информацию о вашем ноутбуке. Для этого надо щелкнуть кнопкой мыши на ссылке Show Computer Hardware details (Показать информацию об оборудовании компьютера). Откроется окно Hardware Info (Информация об оборудовании) (рис. 12.32).
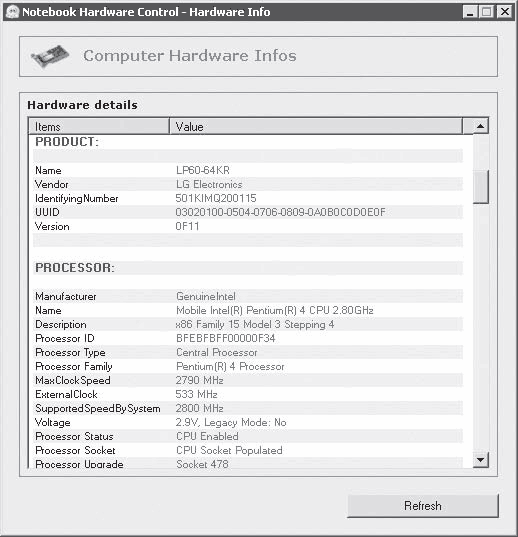
Рис. 12.32. Окно Hardware Info (Информация об оборудовании)
В данном окне представлена исчерпывающая информация о компонентах, установленных в вашем компьютере, вплоть до версий прошивок микросхем и производителей компонентов.
Мы не стали рассматривать подробно все вкладки окна настройки программы Notebook Hardware Control, поскольку ее возможности очень широки. Вы сами можете изучить справочную систему программы.
Чтобы запустить справочную систему программы, надо щелкнуть правой кнопкой мыши на одном из ее значков в области уведомлений и в появившемся контекстном меню выбрать команду Help (Справка).
Кстати, профиль энергосбережения можно быстро выбрать также из контекстного меню значка программы.
Если установить указатель мыши на один из значков программы в области уведомлений, то появится всплывающая подсказка, в которой отображается текущая частота процессора, его температура, температура жесткого диска, степень заряда аккумулятора и другая информация.
Дата добавления: 2015-05-08; просмотров: 940;
