Создание веб-страницы или узла
Создайте папку сайта с именем site_l.
Откройте редактор Microsoft FrontPage.
Создайте сайт на основе папки site_l:
а) выполните команду меню Файл, Создать, Страница или Веб-узел;
б) в панели Создание веб-страницы или узла в разделе Создание выберите Пустой веб-узел (рис. 1);

Рис.1. Образец главной страницы сайта
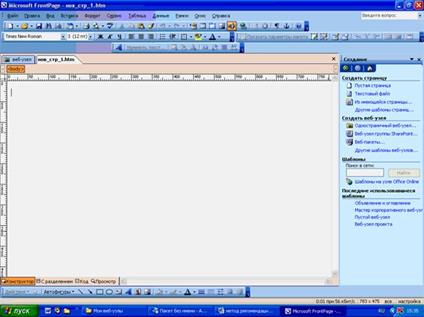
Рис. 2. Окно Редактора FrontPage 2003
в) в окне Шаблоны веб-узлов в разделе Параметры укажите расположение нового веб-узла (используя экранную кнопку Обзор, выделите папку site_l) (рис. 2 и 3);
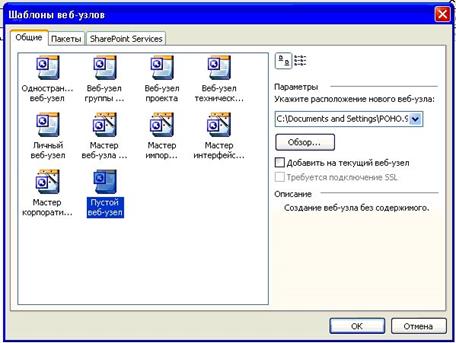
Рис.10. Вид окна Шаблоны веб-узлов
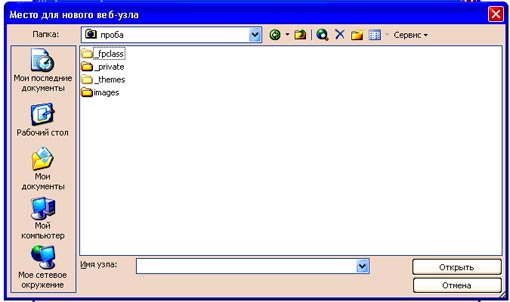
Рис. 3. Выбор папки для создания веб-узла
г) щелкните на кнопках Открыть, ОК. Выполните настройку кодировки языка сайта: меню Сервис, Параметры узла.
В окне Параметры узла (рис. 4) перейдите на вкладку Язык и выберите следующие установки:
• язык сообщений сервера: русский;
• применяемый по умолчанию набор знаков для страниц: кириллица;
• Игнорировать раскладку при выборе кодировки новых страниц.
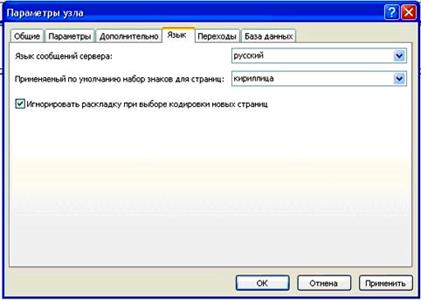
Рис.4. Настройка кодировки языка сайта в окне Параметры узла.
Создайте страницы сайта с именами: zagolov.htm, menu.htm, l.htm, 2.htm, 3.htm. (Информационное наполнение страниц в данной лабораторной работе опускается и оставляется на последующую доработку созданного макета сайта.) С этой целью выполните следующие операции:
а) создайте новую страницу, щелкнув на кнопке  Новая страница;
Новая страница;
б) щелкнув правой кнопкой в области поля страницы, выберите в контекстное меню команду Свойства страницы (рис. 5);
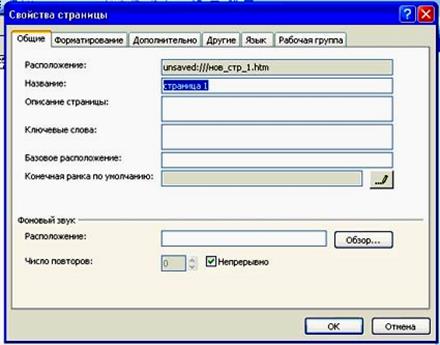
Рис. 5. Задание параметров страницы в окне Свойства страницы
в) в окне Свойства страницы на вкладке Общие введите текст заголовка страницы, перейдите на вкладку Язык и выберите следующие установки (рис, 6):
• Пометить текущий документ, указав: русский;
• Сохранить документ, используя: кириллица;
• Повторить загрузку текущего документа, используя: кириллица;
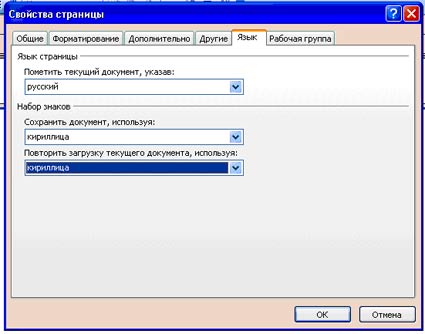
Рис. 6. Установка языка страницы и набора знаков
г) примените к страницам zagolov.htm, menu.htm тему для графического оформления: меню Формат, Тема, Перетекание (рис. 7);

Рис. 7. Выбор темы страницы
д) введите в область страницы соответствующий текстовый заголовок;
е) сохраните страницу в папке сайта: меню Файл, Сохранить как, введите имя страницы;
ж) аналогично оформите и остальные веб-страницы (рис. 8).
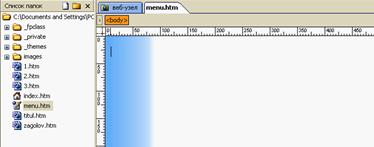
Рис. 8. Образцы заготовок страниц
Создайте главную страницу сайта с фреймовой структурой:
а) выполните команду меню Файл, Создать, Страница или Веб-узел;
б) в панели Создание веб-страницы или узла в разделе Создание с помощью шаблона выберите Шаблоны страниц (рис. 9);
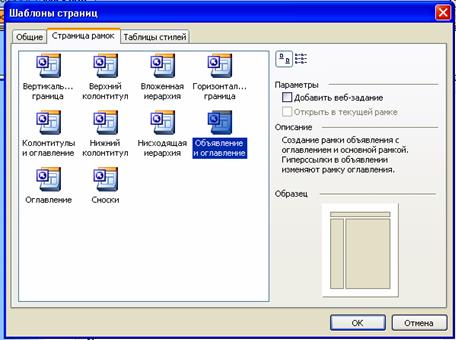
Рис. 9. Окно Шаблоны страниц
в) в открывшемся окне Шаблоны страниц перейдите на вкладку Страница рамок и выберите тип фреймовой структуры Объявление и оглавление;
г) в окне отображения макета страницы (рис. 10) щелкните на кнопке Задать начальную страницу в заголовочном фрейме; в списке файлов сайта выделите страницу zagolov.htm и щелкните на кнопке ОК (рис. 11);
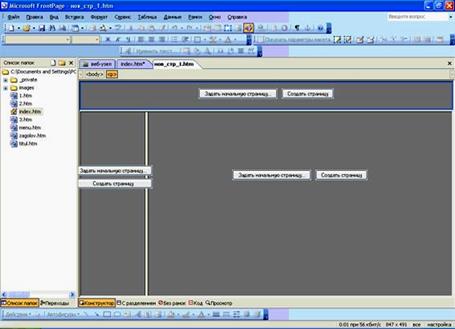
Рис. 10. Созданный редактором макет страницы
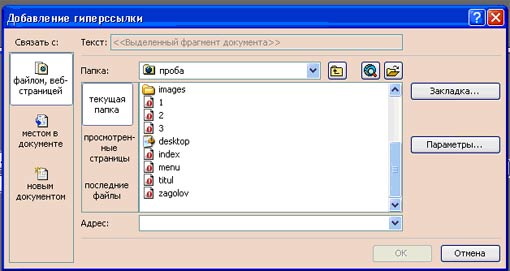
Рис. 11. Задание страницы, отображаемой во фрейме
д) в левом фрейме щелкните на кнопке Задать начальную страницу, в списке файлов сайта выделите страницу menu.htm и щелкните на кнопке ОК. Страница menu.htm, открытая в левом фрейме, пока не содержит кнопки перехода на другие веб-страницы;
е) в правом фрейме щелкните на кнопке Задать начальную страницу, в списке файлов сайта выделите страницу l.htm и щелкните на кнопке ОК.
Результат отражен на рис. 12;
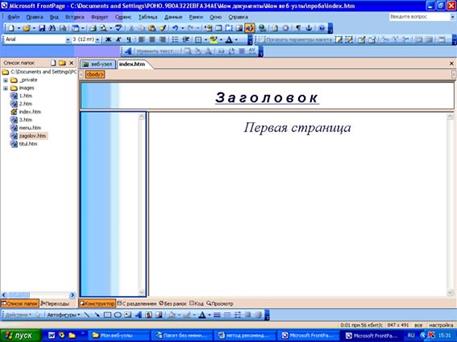
Рис. 12. Образец страницы index.htm
ж) сохраните главную страницу сайта: меню Файл, Сохранить как, введите имя страницы index.htm.
Если Вы хотите изменить вид границ фреймов, то, щелкая правой кнопкой по отдельным фреймам и выбирая в контекстном меню команду Свойства рамки, можно задать то или иное отображение границ фрейма на экране (рис. 13).

13. Задание параметров фрейма в окне Свойства рамки
Продолжите работу над страницей menu.htm из страницы index.htm. Разместите кнопки с динамическими эффектами, осуществляющие навигацию по страницам сайта:
а) щелкните в области левого фрейма;
б) выполните команду меню Вставка, Веб-компонент, Динамические эффекты, Интерактивная кнопка (рис. 14), щелкните на кнопке Готово (или команда Вставка, Меняющаяся кнопка).

Рис. 14. Вставка компонента веб-узла
в) в окне Свойства меняющейся кнопки выполните следующие действия:
• введите текст надписи на кнопке (используя кнопку Шрифт, можно изменить стиль надписи) (рис. 15);
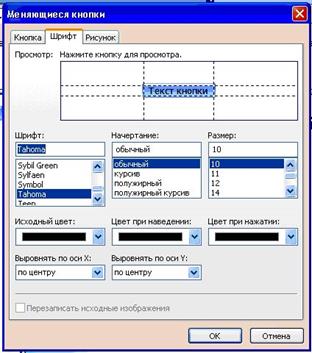
Рис.15. Задание параметров меняющейся кнопки
• укажите файл перехода и фрейм, в котором будет открыт указанный файл, т.е. установите текстовый курсор в поле Ссылка на:, щелкните на кнопке Обзор и в окне Выбор гиперссылки для меняющейся кнопки выделите имя страницы перехода в списке файлов страниц (рис. 16);
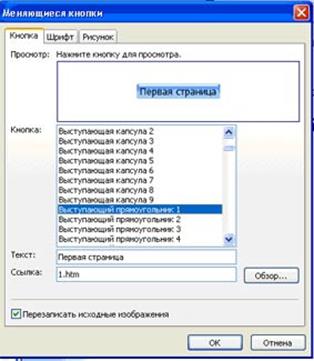
Puc. 16. Выбор гиперссылки для меняющейся кнопки
• в окне Выбор гиперссылки для меняющейся кнопки щелкните на кнопке Выбор рамки и укажите фрейм, в котором будет открываться страница (рис. 17); для этого выделите соответствующий фрейм щелчком мыши в разделе Текущая страница рамок и подтвердите выбор щелчками на экранных кнопках ОК;

Рис. 17. Указание фрейма для открытия файла перехода
• сохраните страницу index.htm на диске. Страница menu.htm, открытая в левом фрейме, содержит кнопки переходов по страницам сайта, которые будут открываться в правом фрейме (рис. 18).
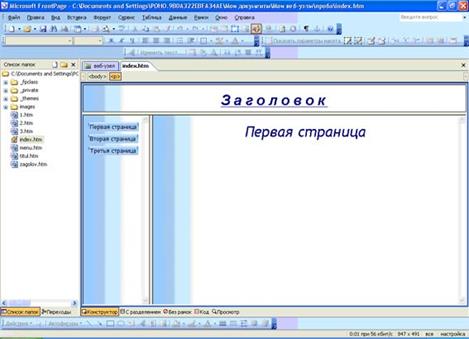
Рис. 18. Образец страницы index.htm
Просмотрите сайт в браузере, щелкнув на кнопке  Просмотр в браузере [4].
Просмотр в браузере [4].
Дата добавления: 2015-03-07; просмотров: 809;
